AnyMP4 Screen Recorder是一款好用的系统声音录制工具。使用本软件可以轻松录制电脑系统中的声音和进行截图;
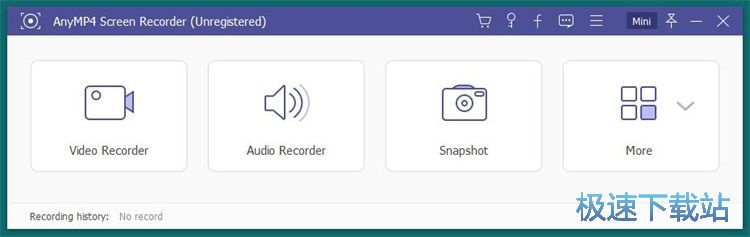
录制音频
极速小编就给大家演示一下怎么使用AnyMP4 Screen Recorder录制电脑系统声音吧。点击软件主界面中的Audio Recorder音频录制器,打开音频录制功能;
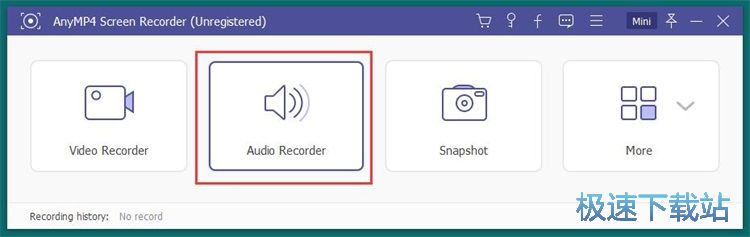
打开音频录制功能界面。我们可以在这里选择录制系统声音、麦克风声音以及声音的音量;
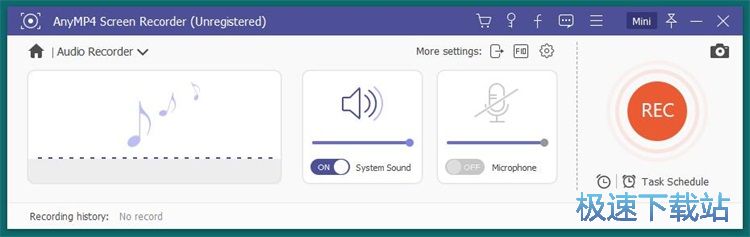
点击声音设置滑块,就可以调整录音的声音。点击软件主界面的REC录制按钮,就可以开始录制系统声音;
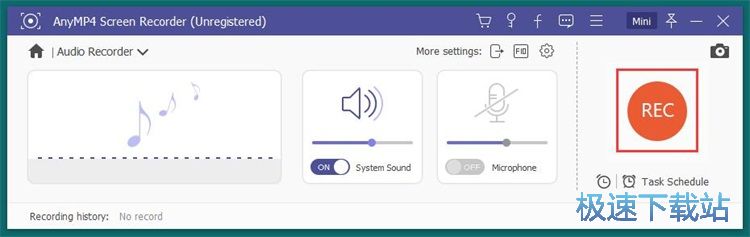
开始录制系统声音。这时候软件会弹窗提示音频录制的快捷键。我们可以在录制音频的时候使用这些快捷键进行控制。点击Change hot key更改热键可以自定义修改热键。点击OK就可以关闭弹窗;
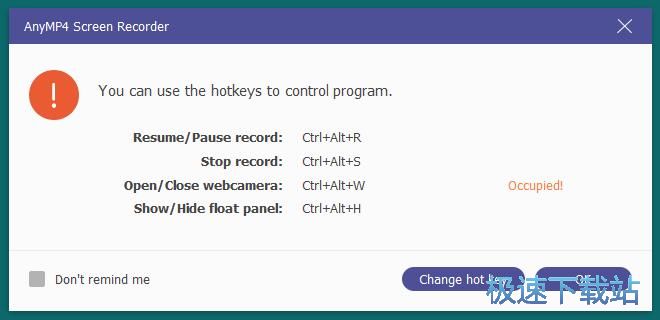
正在录制音频,这时候软件会将在电脑中的系统声音录制成一个音频文件;
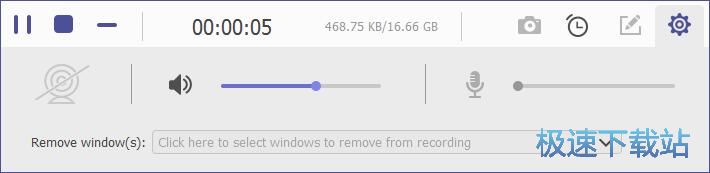
音频录制完成,我们现在就可以点击音频录制工具中的停止按钮,停止录制系统声音;
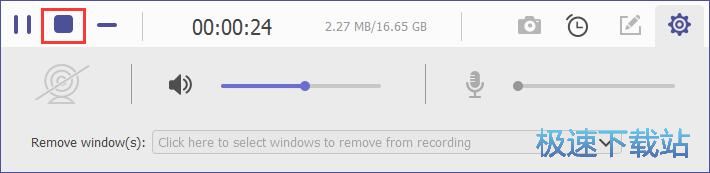
系统声音录制完成后,软件会自动打开音频预览窗口。我们可以预览刚刚录制屏幕得到的音频。点击音频预览窗口右下角的Save保存就可以将音频保存到本地文件夹中;
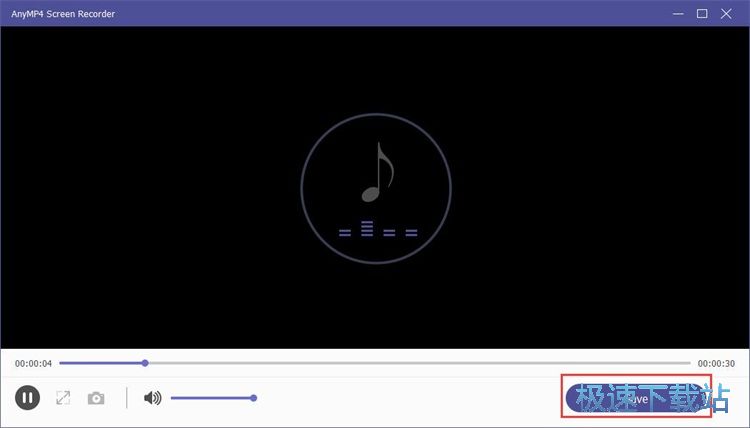
软件要我们确定音频文件输出路径,软件设置了默认的音频输出路径。点击音频输出路径右边的选项按钮,可以打开文件夹浏览窗口,修改音频输出路径;
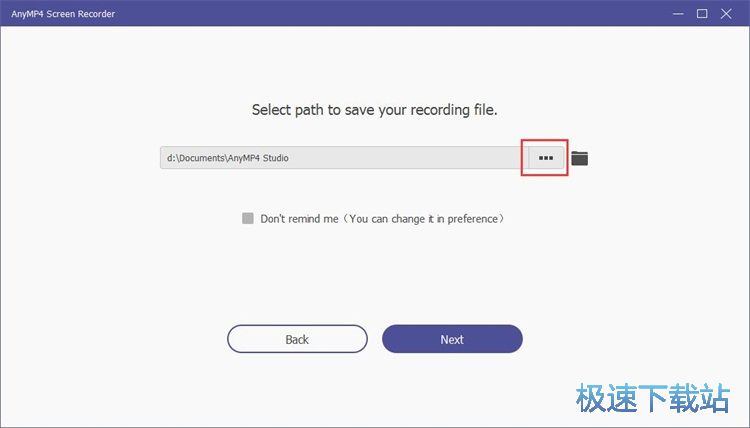
在文件夹浏览窗口中,鼠标点击选中想要用来保存软件录制得到的音频,然后点击选择选择文件夹,就可以指定音频输出路径文件夹了;
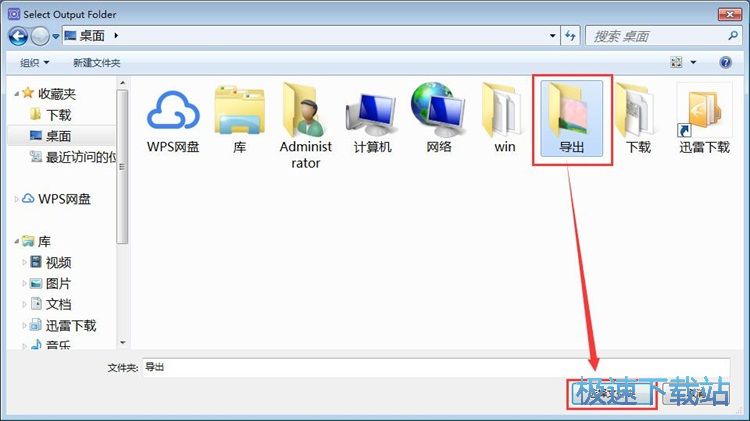
屏幕录制音频输出路径设置完成后,点击Next下一步就可以开始输出音频到本地文件夹中了;
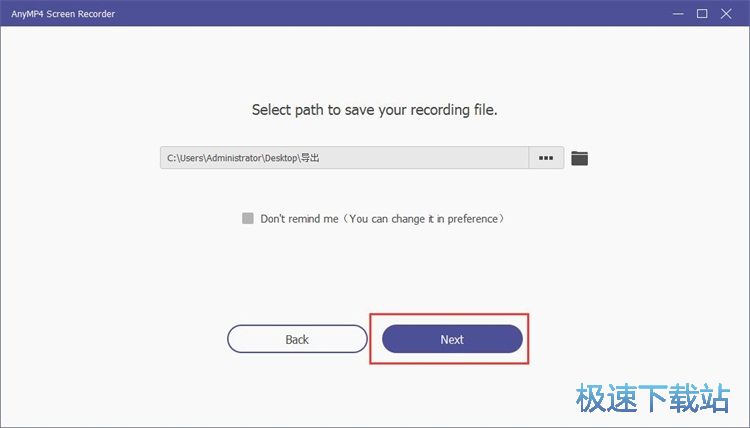
屏幕录像音频输出完成。这时候打开音频输出文件夹,就可以看到使用软件录制系统声音得到的音频了。
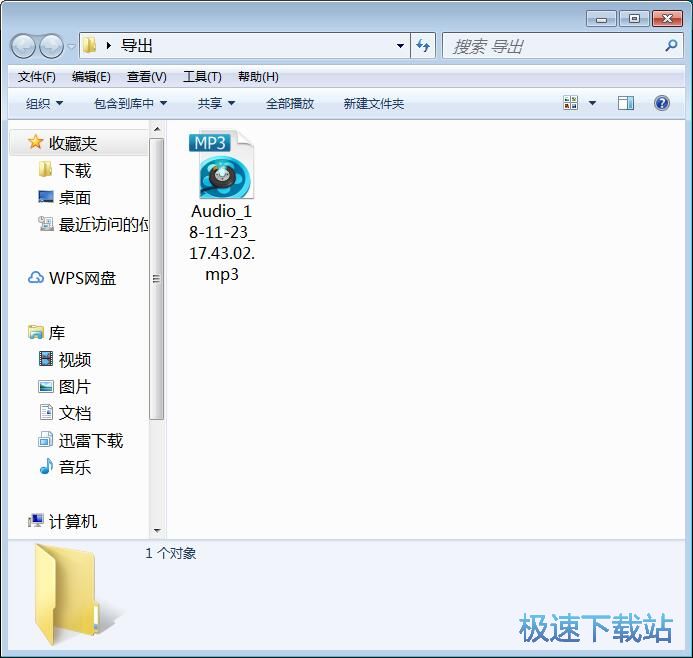
屏幕截图
极速小编这一次就给大家演示一下怎么使用AnyMP4 Screen Recorder进行屏幕截图吧。点击软件主界面中的的snapshot屏幕截图,打开软件的屏幕截图功能;
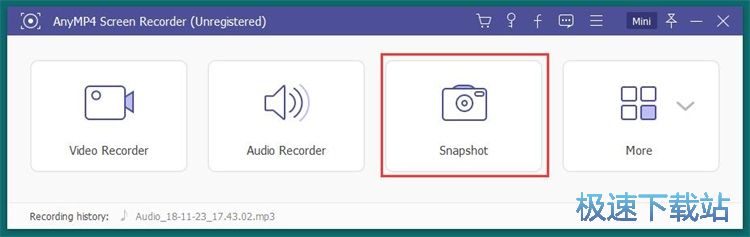
这时候软件会进入屏幕截图功能。我们的鼠标会变成截图十字标。按住鼠标并拖动,就可以选择屏幕区域进行截图了。屏幕截图成功。我们还可以对截图进行简单的编辑;
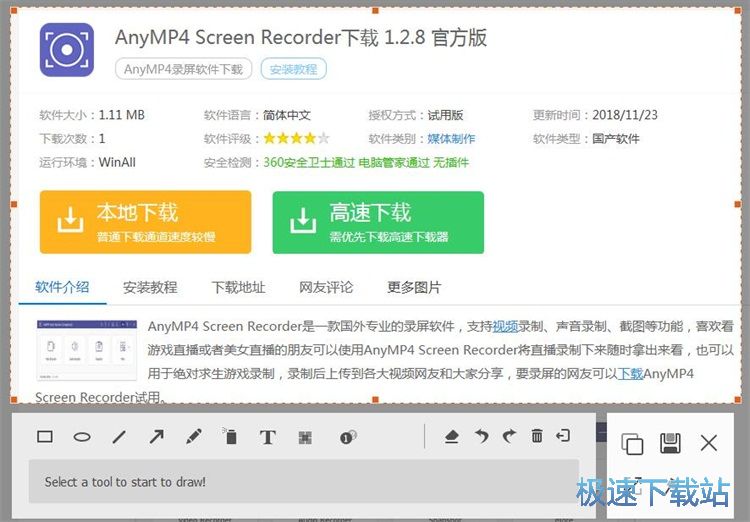
选择编辑工具中的Text文本,就可以在屏幕截图中添加文本内容;

用鼠标点击屏幕截图中想要添加文本内容的位置,就可以在文本输入框中输入文本内容。文本内容输入完成后点击软件截图工具中的保存,就可以将屏幕截图保存到本地文件夹中;

进入屏幕截图另存为窗口,点击打开想要用来保存屏幕截图的文件夹。软件会默认为屏幕截图进行命名。软件默认的屏幕截图保存格式为PNG格式。点击保存就可以将屏幕截图保存到选中的文件夹中;

屏幕截图保存成功,这时候我们打开选中的截图保存路径文件夹,就可以看到使用软件截取屏幕得到的PNG图片文件了。

AnyMP4 Screen Recorder的使用方法就讲解到这里,希望对你们有帮助,感谢你对极速下载站的支持!