AnyMP4 Video Converter是一款好用的电脑视频格式转换软件。使用本软件可以轻松将电脑本地的视频进行格式转换,还可以对视频进行翻转、优化画面、添加水印的操作;
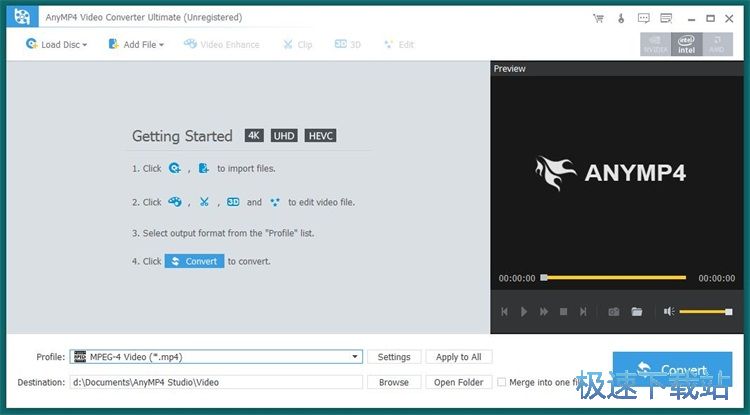
破解软件
极速小编这一次就给大家演示一下怎么使用AnyMP4 Video Converter将电脑本地文件夹中的MP4视频转换成MOV视频吧。打开软件主界面后我们会看到软件提示我们需要注册才能使用软件。在软件的安装包文件夹中有软件的破解工具,我们先来将软件破解吧;
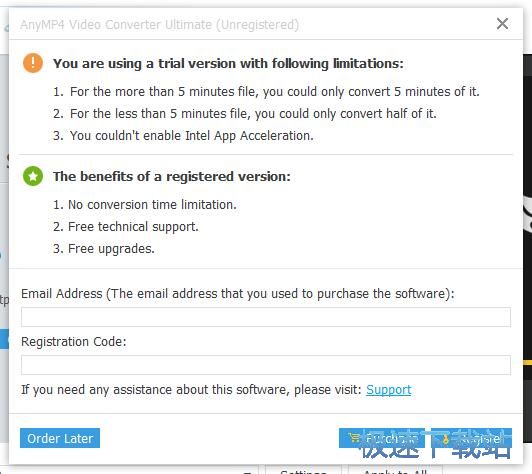
首先打开软件安装包所在的文件夹在文件夹中找到“补丁_安装完成后移动到源目录双击运行”这个文件夹。双击打开文件夹;
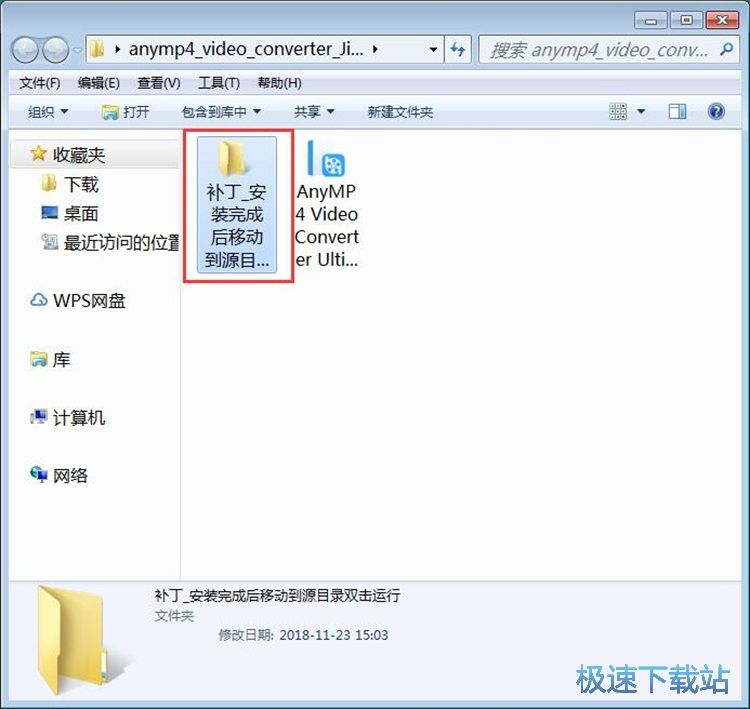
在文件夹中的“Patch.exe”就是破解工具。选中破解工具,点击鼠标右键,然后点击右键菜单中的复制。将文件复制到电脑剪贴板中;
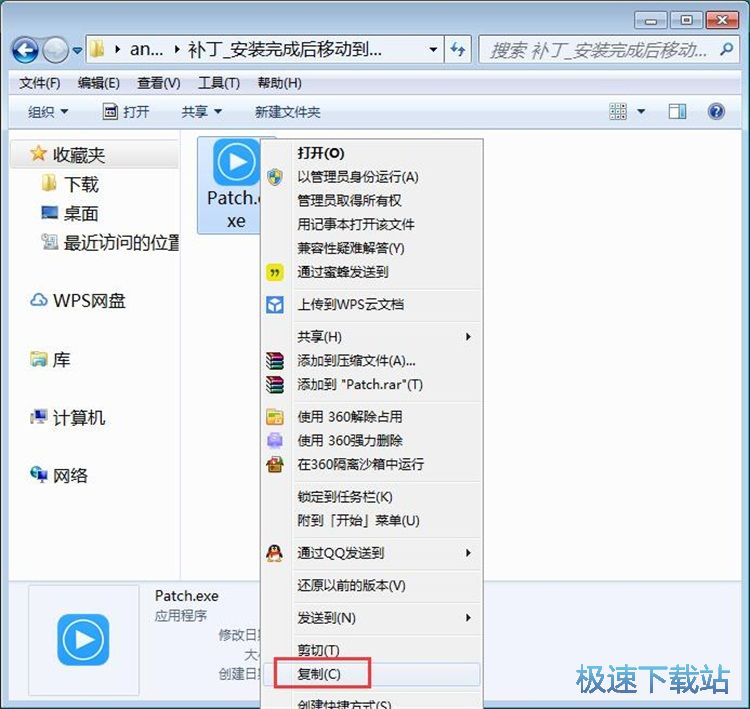
接下来我们就要打开软件的安装路径文件夹。用鼠标右键点击软件的桌面快捷方式,打开右键菜单。点击右键菜单中的打开文件位置,就可以打开软件的安装路径文件夹;
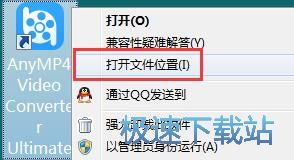
打开软件安装路径文件夹之后,用鼠标右键点击文件夹的空白位置,点击右键菜单中的粘贴,就可以将电脑剪贴板中的破解工具粘贴到文件夹中;
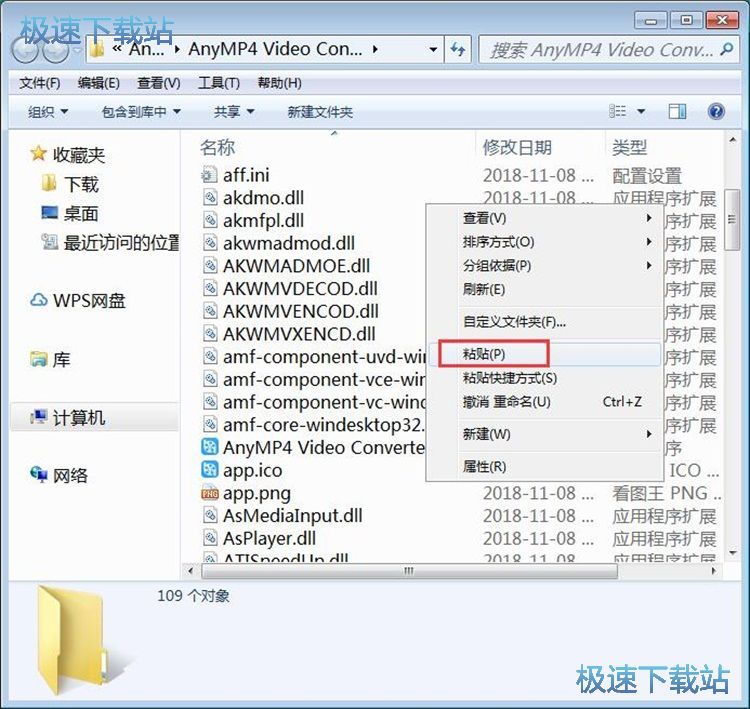
破解工具粘贴完成,接下来我们就可以直接双击打开粘贴到文件夹中的破解工具,打开破解工具,破解软件;
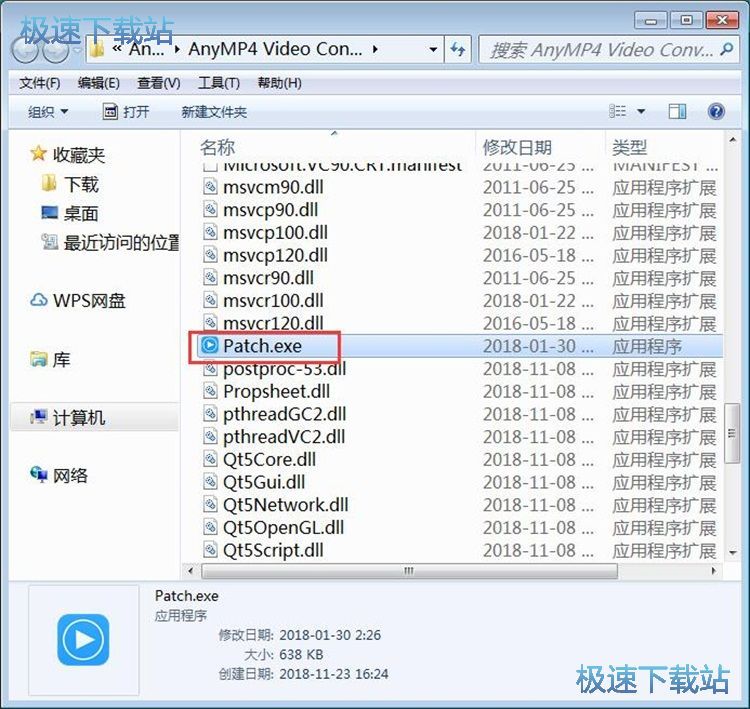
点击破解软件中的Patch,就可以开始使用破解工具破解软件;
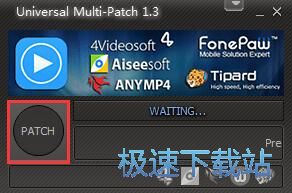
破解工具正在破解软件,破解软件需要一定的时间,请耐心等待软件破解完成;
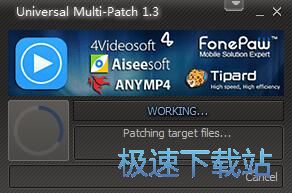
软件破解成功,这时候破解工具会提示破解成功。我们就可以关闭破解工具看,完成软件破解。

转换视频格式
接下来我们就可以开始使用软件转换电脑本地MP4视频格式了。首先我们要将视频导入到软件中,点击软件主界面左上角的Add File添加文件,就可以打开文件浏览窗口,选择要进行格式转换的MP4视频;
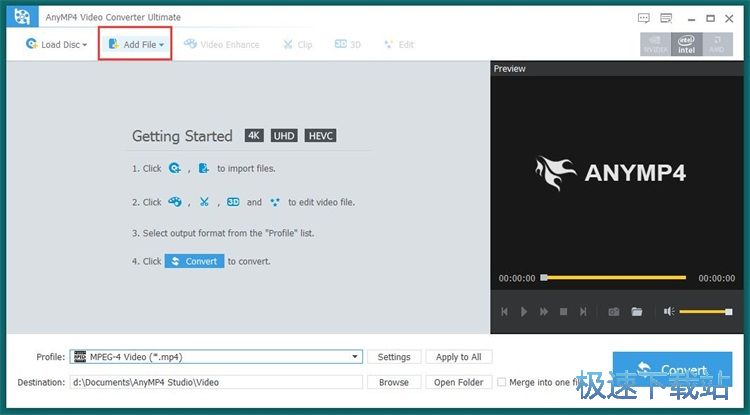
在文件浏览窗口中,根据MP4视频的存放路径,找到想要转换成MOV视频的MP4视频文件。选中视频后点击打开,就可以将MP4频导入到软件中;
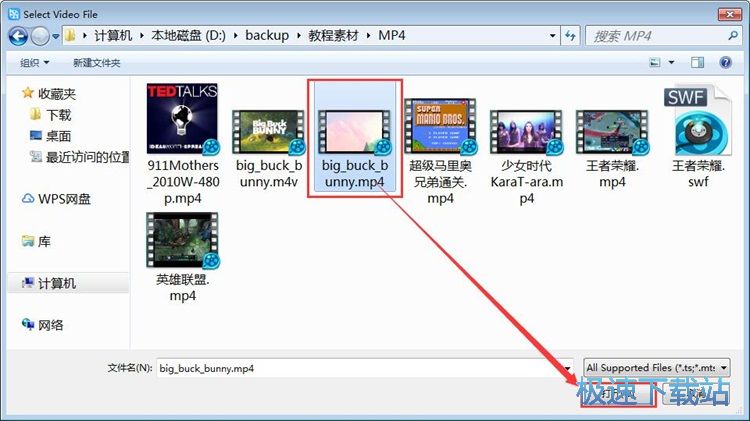
MP4视频成功导入到软件中。我们可以在视频文件列表中看到刚刚选择的MP4视频的视频文件名、格式、视频长度等视频数据,软件还会显示转换格式的目标视频尺寸、格式等参数;
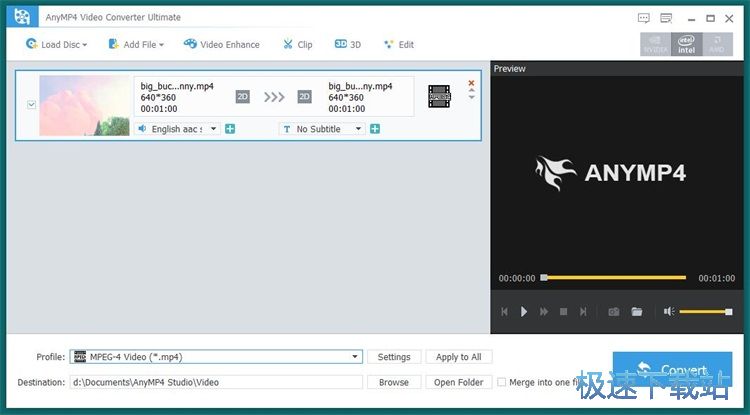
接下来我们就可以设置视频的输出格式了。点击软件主界面视频列表右边的的视频格式选择按钮,就可以选择视频格式转换目标格式了。软件支持根据不同的播放设备选择视频格式。极速小编选择了常规是视频格式中的MOV格式;
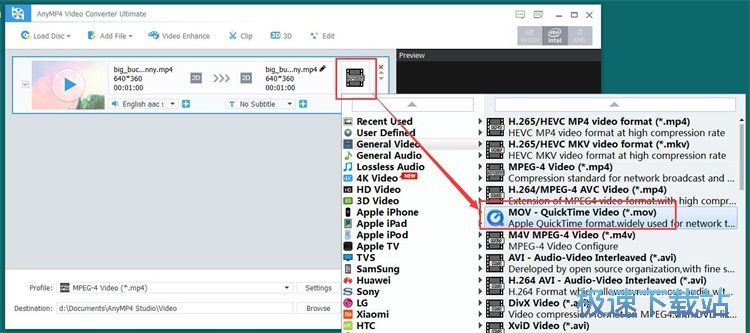
视频增强
视频格式转换目标格式设置完成之后,我们还可以对视频添加视频增强效果。点击软件主界面顶部功能栏中的Video Enhance视频增强,就可以打开视频增强效果选择界面,选择视频效果;

在视频增强效果选择界面中,我们可以选择软件预设的四种视频增强效果。选择想要使用的视频增强效果之后点击视频编辑界面右下角的Apply应用,就可以应用视频增强效果;

视频翻转
除了视频增强效果之外,我们还可以设置将视频画面旋转。点击视频编辑界面顶部功能选择列表中的Rotate旋转,就可以打开视频画面旋转设置界面。设置视频画面旋转效果;

我们可以选择将视频画面顺时针或者逆时针旋转90度、水平或垂直翻转视频。极速小拜年选择了水平翻转视频。选择完成后点击Apply应用,就可以将视频翻转效果应用到视频中,我们还以在视频编辑界面的视频预览窗口中看到视频翻转的效果;

添加文字水印
我们还可以在视频编辑界面中对视频添加文字水印。点击视频编辑界面的功能选项卡中的Watermark水印,就可以打开视频水印编辑功能界面。点击视频水印编辑功能界面中的Enable Watermark开启水印,就可以打开水印编辑功能;

我们可以选择使用文字水印或者是图片水印。极速小编选择了文字水印。在文件水印输入框中输入文字水印内容。接下来我们就可以在视频预览区域中调整文字水印在视频中的位置和大小。设置完成之后点击Apply应用,就可以完成视频水印添加了;

视频输出
视频效果编辑完成之后,我们就可以关闭视频编辑功能界面。准备将视频输出到电脑本地文件夹中了。回到软件主界面,这时候我们已经完成了视频的转换目标格式选择和视频效果编辑。我们就可以将视频输出到电脑本地文件夹中了。软件默认将转换格式后的视频输出在电脑D盘中的我的文档中。点击视频输出路径框右边的Browse浏览,就可以打开文件夹浏览窗口,选择想要用来保存转换格式后的视频的文件夹;

在文件夹浏览窗口中找到想要用来保存转换格式后得到的MOV格式视频的文件夹,点击选中文件夹后点击选择文件夹,就可以完成视频输出路径文件夹设置;

视频输出路径设置完成之后,就可以点击软件主界面右下角的Convert转换,就可以将软件导入到软件中的MP4视频转换成MOV格式视频;

软件正在将MP4视频转换成MOV格式格式的视频。视频格式转换需要一定的时间,请耐心等待视频格式转换完成;

视频格式转换完成,这时候我们可以在软件的视频格式转换任务进度窗口中看到视频格式转换进度为100%。我们可以勾选窗口底部的Open output folder打开输出文件夹,然后点击Completed完成视频格式转换,并打开视频输出文件夹;

成功打开MOV视频输出路径文件夹,就可以在文件夹中看到使用AnyMP4 Video Converter转换MP4视频格式和进行视频画面编辑后输出到文件文件夹中的MOV格式的视频文件。

AnyMP4 Video Converter的使用方法就讲解到这里,希望对你们有帮助,感谢你对极速下载站的支持!