PDF Studio Viewer是一款好用的PDF文档阅读器。使用本软件可以轻松打开阅读电脑本地的PDF文档,并可以对PDF文档进行简单的编辑;
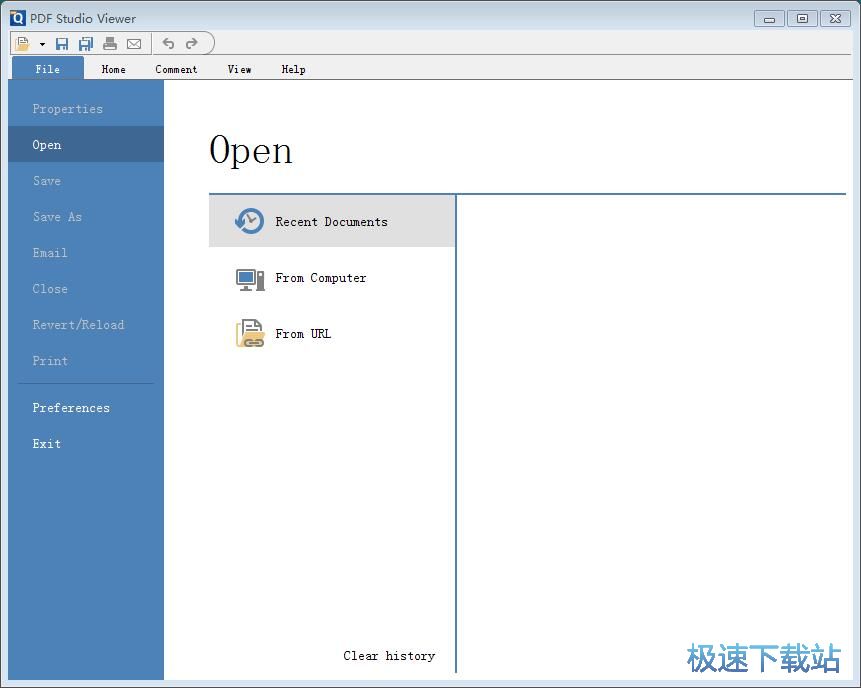
极速小编这一次就给大家演示一下怎么使用PDF Studio Viewer对电脑本地的PDF文档进行编辑吧。要编辑PDF文档,首先我们要将电脑本地的PDF文档导入到软件中。点击软件的文件菜单界面中的From Computer从电脑打开,就可以打开文件浏览窗口,选择PDF文档;
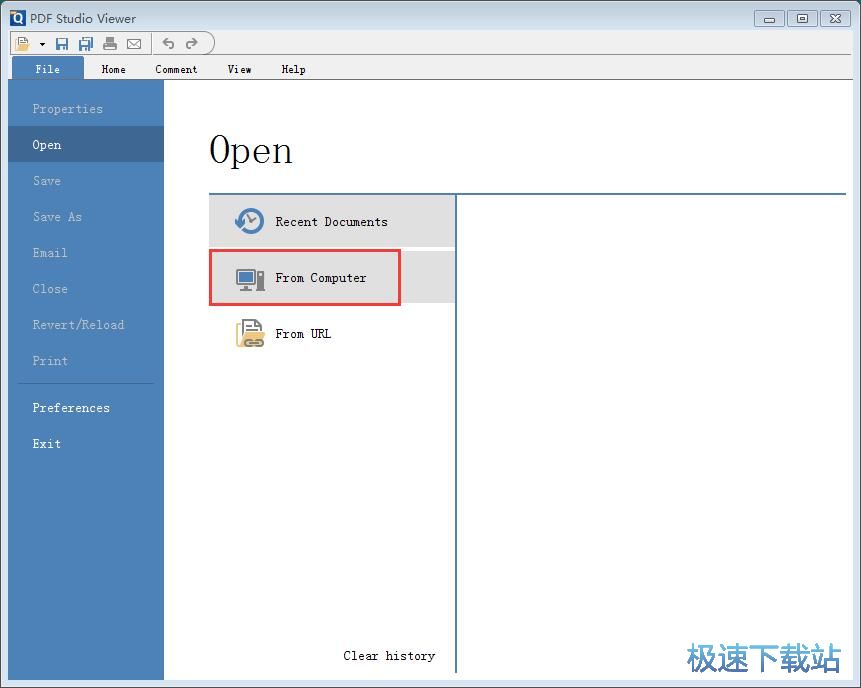
在文件浏览窗口中,根据PDF文档的存放路径,找到文件夹中的想要用软件打开编辑的PDF文档。鼠标点击选中PDF文档之后,文件浏览窗口中的打开按钮,就可以将选中的PDF文档导入到软件中;
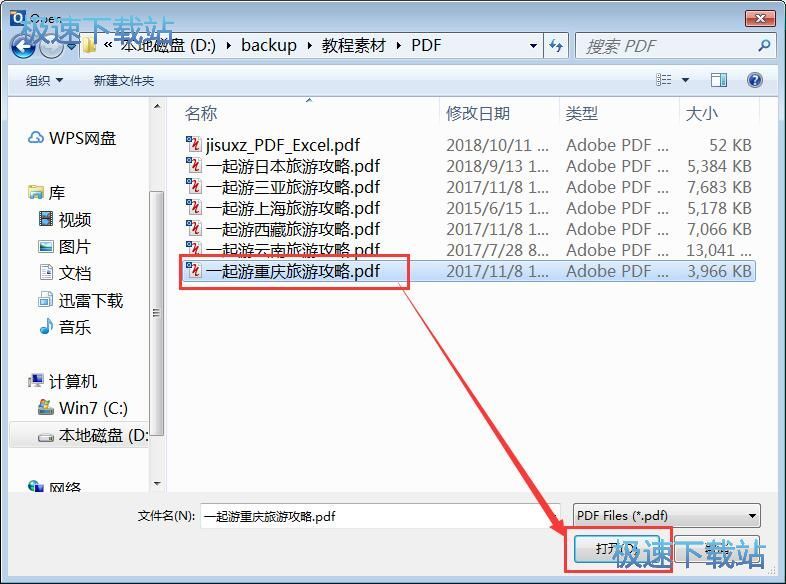
PDF文档成功导入到软件中,这时候软件会自动打开PDF文档,并显示PDF文档的内容。我们就可以开始浏览PDF文档的内容了;
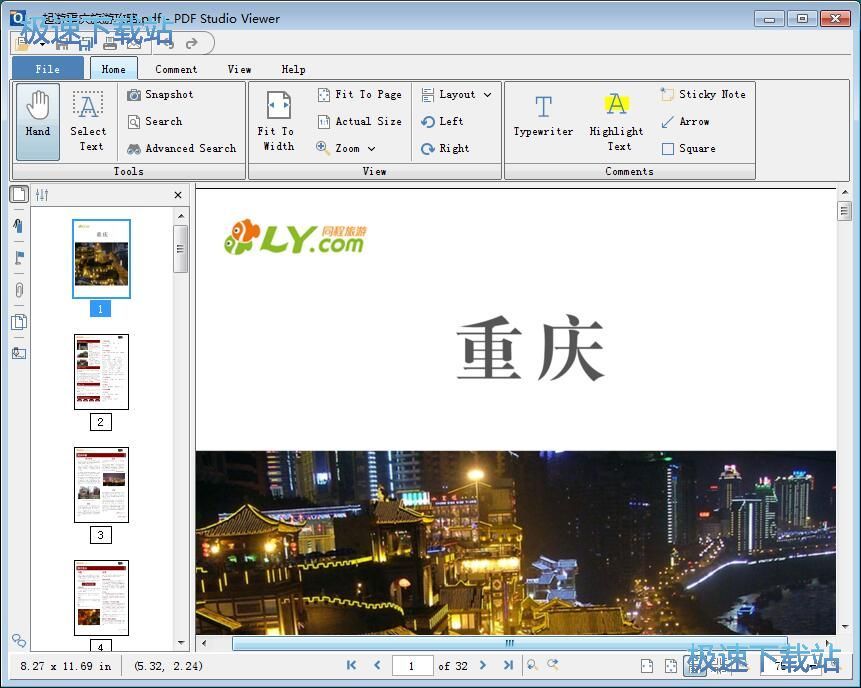
接下来我们就可以开始编辑PDF文档了。我们可以使用软件来高亮标记PDF文档中的一些文字内容。点击软件主界面顶部功能栏中的Highlight Text高亮文本,就可以打开PDF文档文本高亮显示功能,选择想要进行高亮显示的PDF文档文本内容;
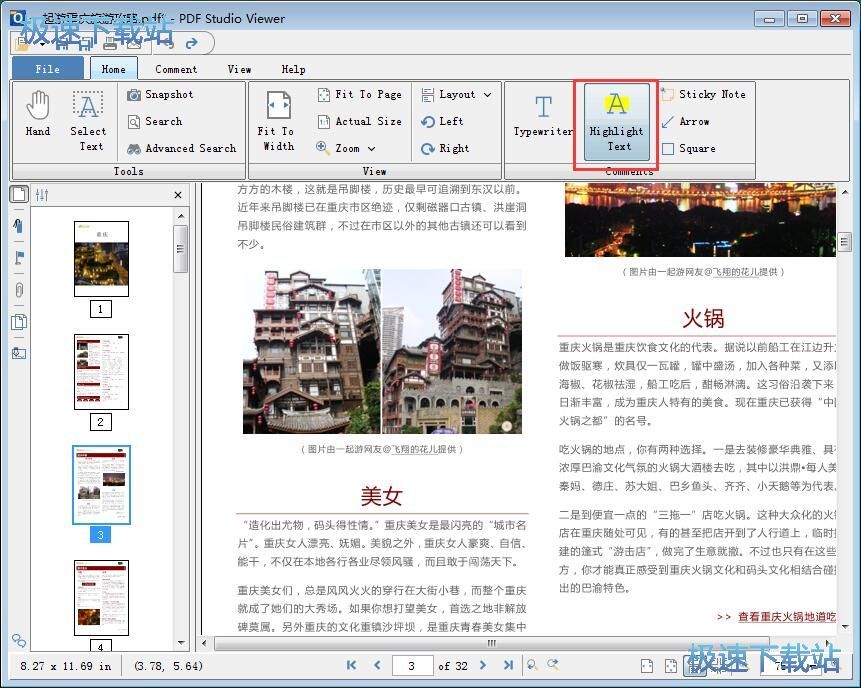
用鼠标选中想要高亮显示的PDF文档的文本内容。这样软件就会对选中的PDF文档文本内容进行处理,高亮显示文本;
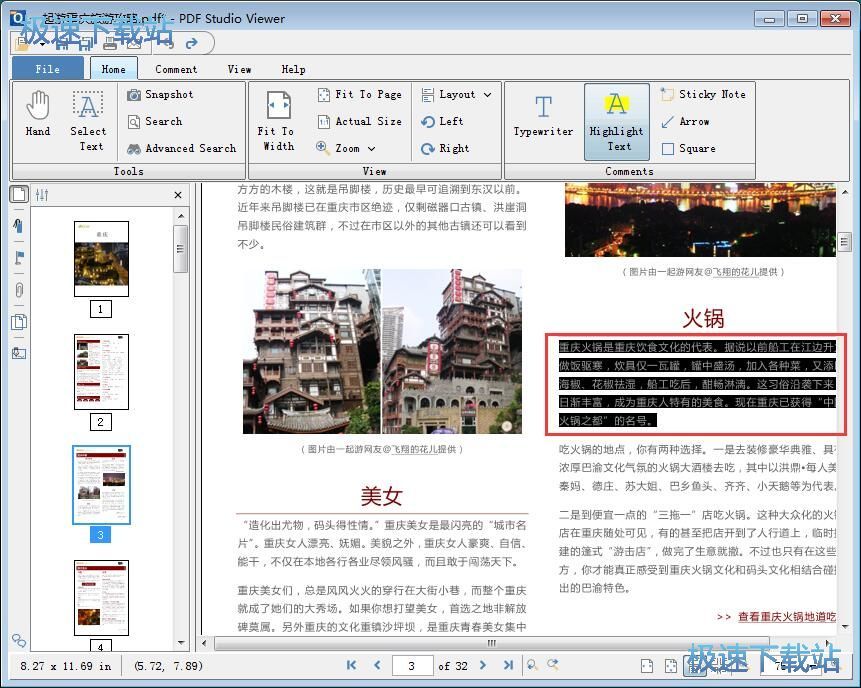
软件成功将我们选中的PDF文档文本用黄色高亮显示。
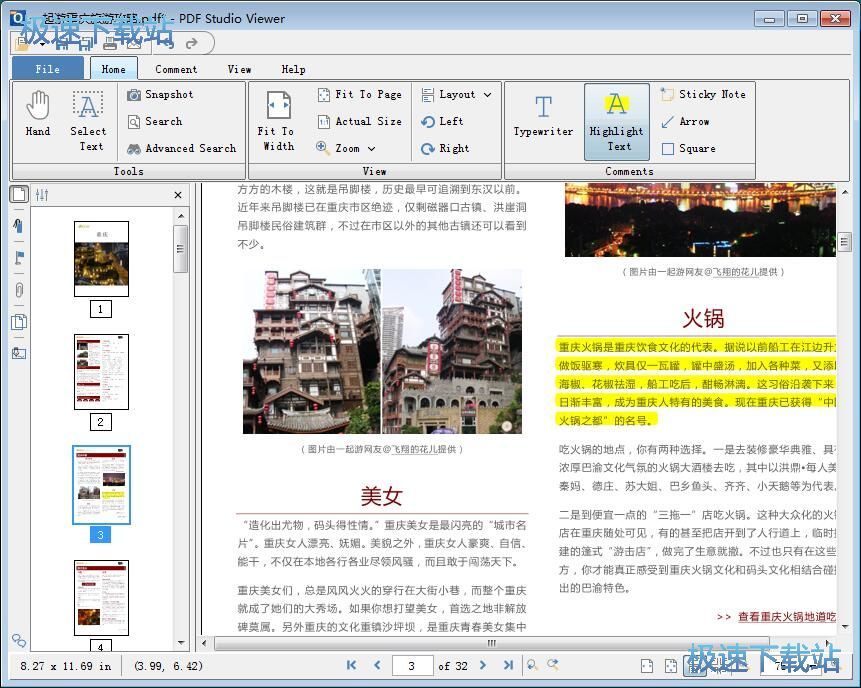
文本高亮标记设置完成之后,我们可以接着使用软件试一下向PDF文档中添加自定义文本内容。点击软件主界面顶部功能栏中的Typewriter文本编辑,打开文本编辑功能,编辑自定义文本;
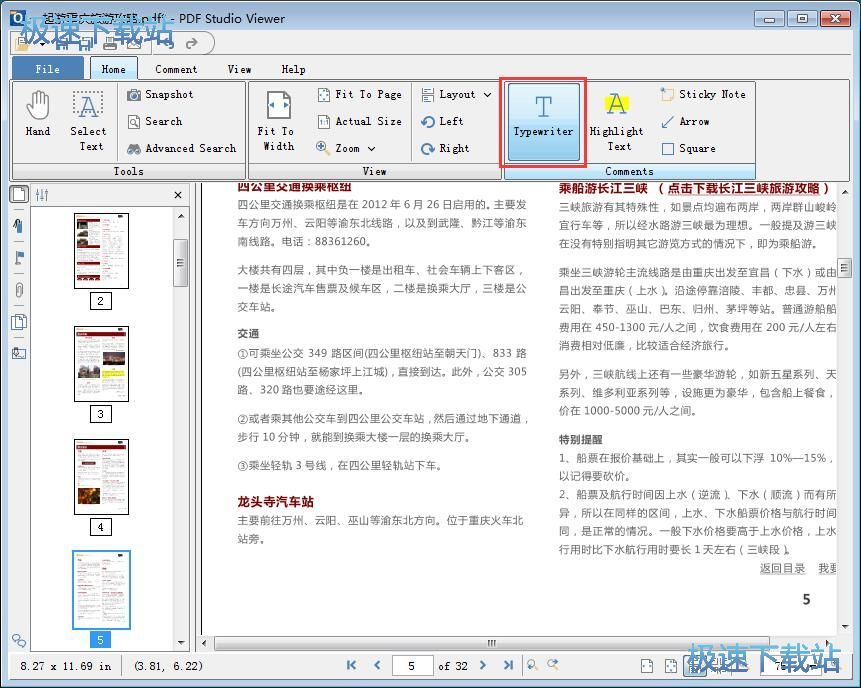
接下来我们用鼠标点击PDF文档中想要添加自定义文本的位置,添加自定义文本。我们就可以直接在文本输入框中输入想要添加到PDF文档的内容;
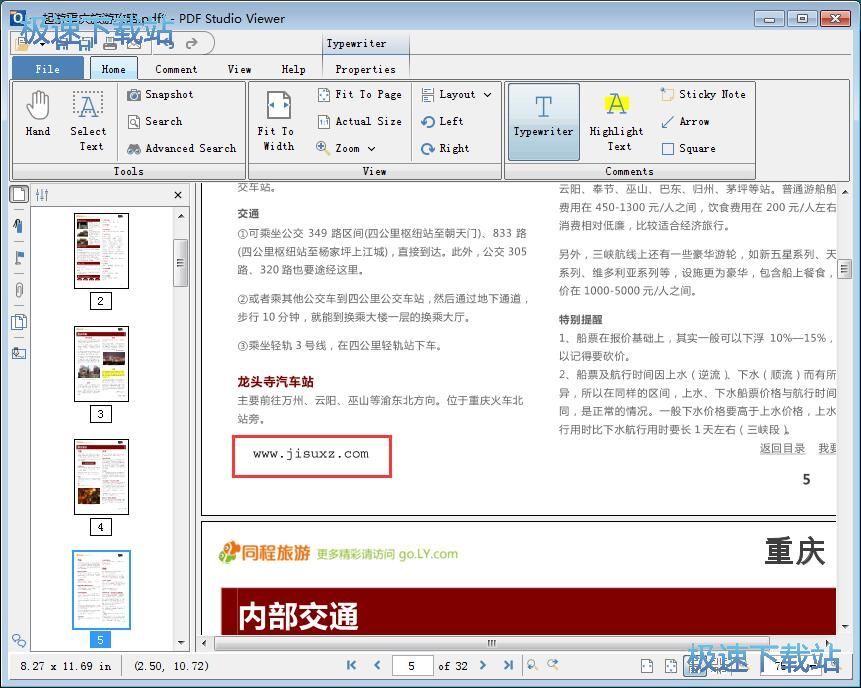
PDF文档编辑完成之后,我们就可以将编辑好的PDF文档保存到电脑本地文件夹中。点击软件主界面顶部功能栏中的另存为按钮,就可以选择编辑好的PDF文档的输出路径文件夹;
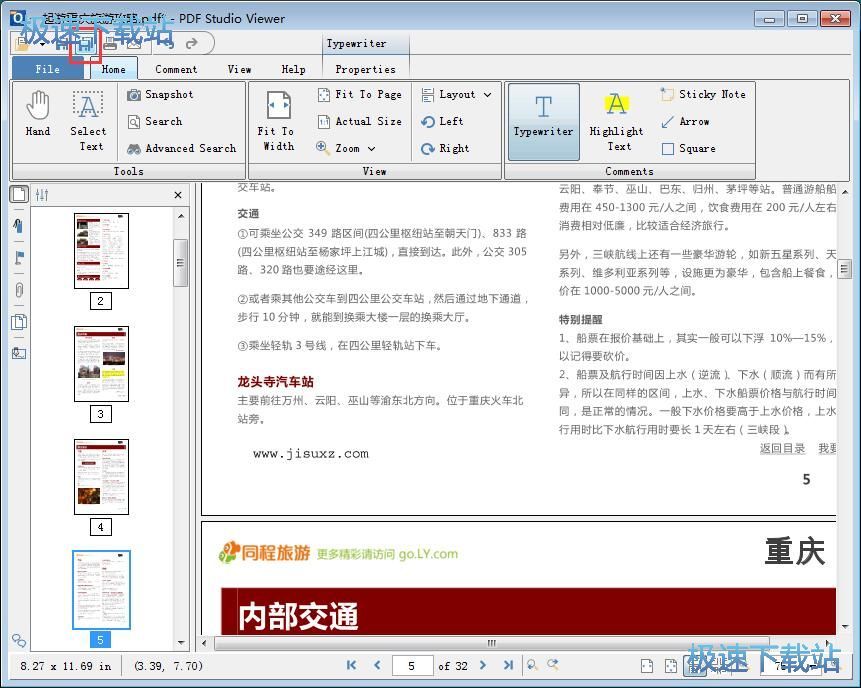
在PDF文档另存为窗口中,找到想要用来保存编辑好的PDF文档的文件夹。点击打开文件夹。软件会自动对PDF文文档进行命名。点击保存就可以将编辑好的PDF文档保存到指定的文件夹中;
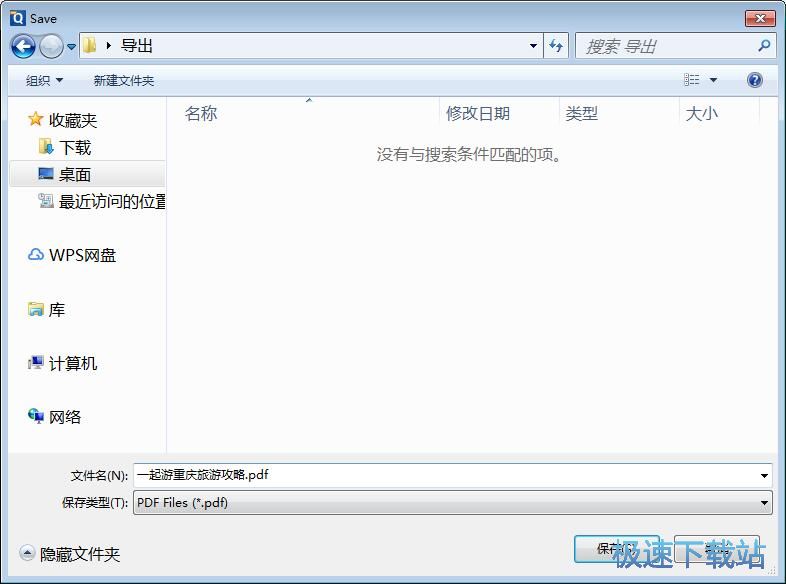
PDF文档保存完成,这时候我们可以打开刚刚还设置好的PDF文档保存路径文件夹,我们就可以在文件夹中看到使用PDF Studio Viewer编辑后保存到文件夹中的PDF文档。
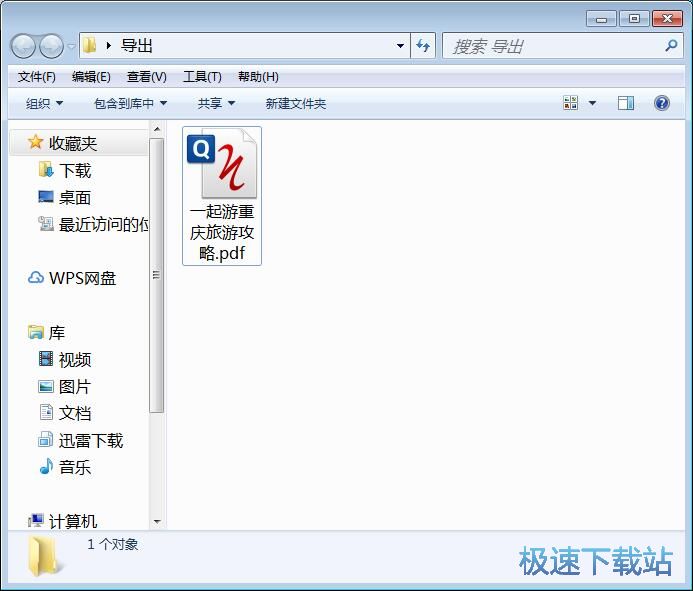
PDF Studio Viewer的使用方法就讲解到这里,希望对你们有帮助,感谢你对极速下载站的支持!