Pavtube Video Converter是一款好用的视频格式转换器。使用本软件轻松转换电脑中的MP4视频格式,非常好用;
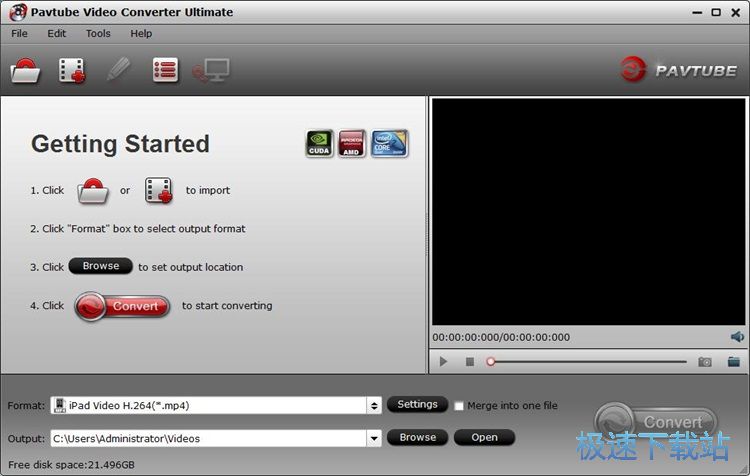
极速小编这一次就给大家演示一下怎么使用Pavtube Video Converter将电脑中的MP4视频转换成3DMKV格式视频吧。点击软件主界面左上角的添加视频按钮,就可以打开文件浏览窗口,选择要进行格式转换的MP4视频;
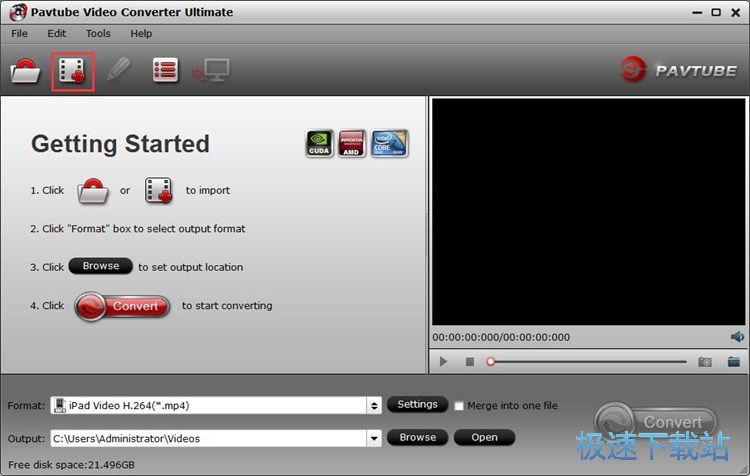
在文件浏览窗口中,根据MP4视频的存放路径,在文件夹中找到想要转换成3DMKV视频的MP4视频文件。选中视频后点击打开,就可以将MP4频导入到软件中;
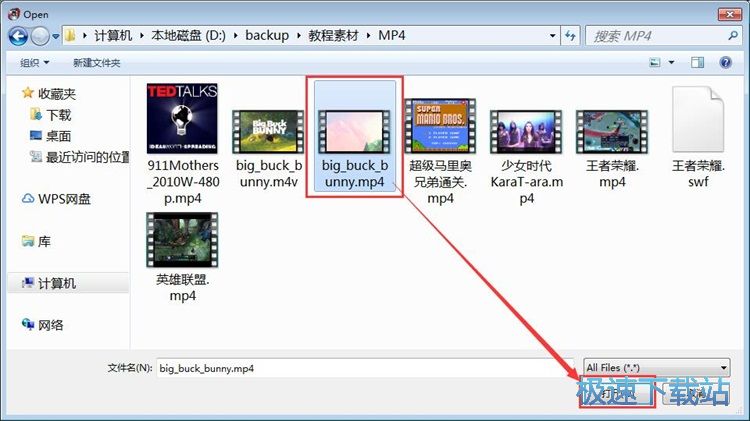
MP4视频成功导入到软件中。我们可以在视频文件列表中看到刚刚选择的MP4视频的视频文件名、格式、视频长度等视频数据;
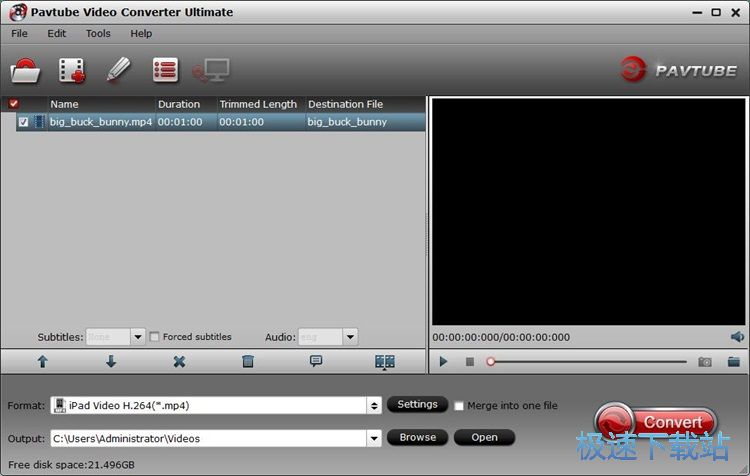
接下来我们就可以设置视频的输出格式了。点击软件主界面右边视频列表中的视频格式,就可以选择视频格式转换目标格式了。软件支持根据不同的播放设备选择视频格式。极速小编选择了3D视频中的MKV格式;
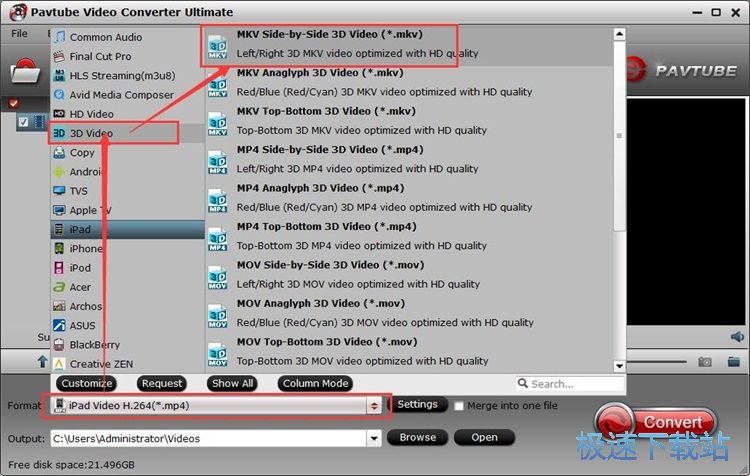
接下来我们还可以设置3DMKV格式视频文件的输出路径。点击视频输出路径框右边的Browse浏览按钮,就可以打开文件夹浏览窗口,选择视频输出路径文件夹;
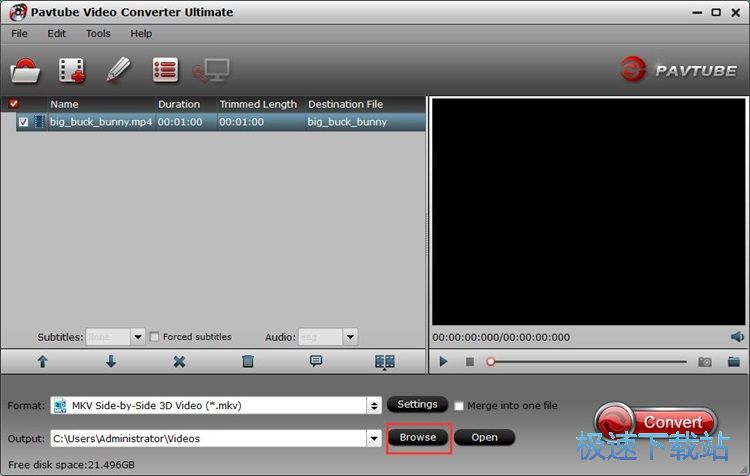
在文件夹浏览窗口中,找到想要用来保存转换格式得到的3DMKV视频的文件夹。选中文件夹后点击选择文件夹,就可以完成视频输出路径修改;
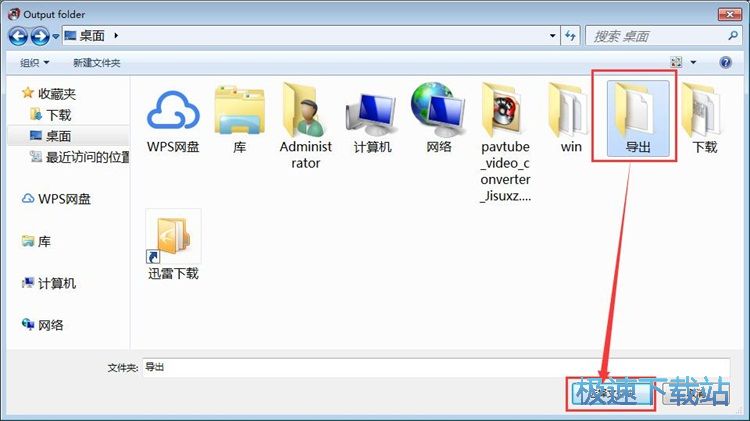
视频格式转换参数和输出路径设置完成之后,就可以点击软件主界面右下角的Convert转换,就可以将软件主界面视频列表中的MP4视频文件转换成3D的MKV视频;
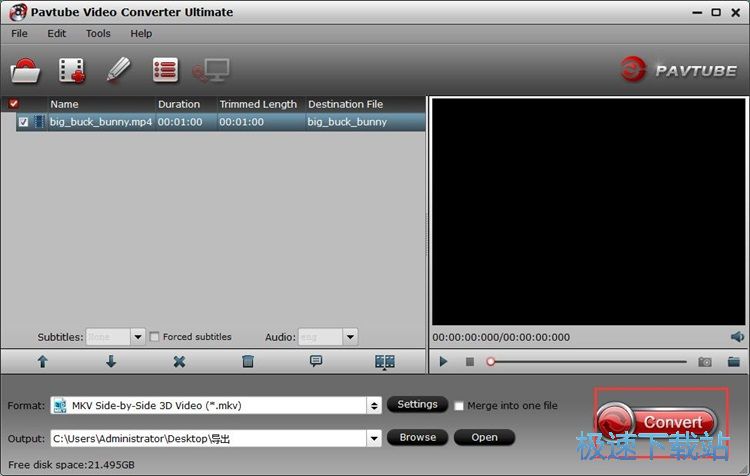
软件正在将MP4视频转换成MKV格式格式的视频。视频格式转换需要一定的时间,请耐心等待视频格式转换完成;
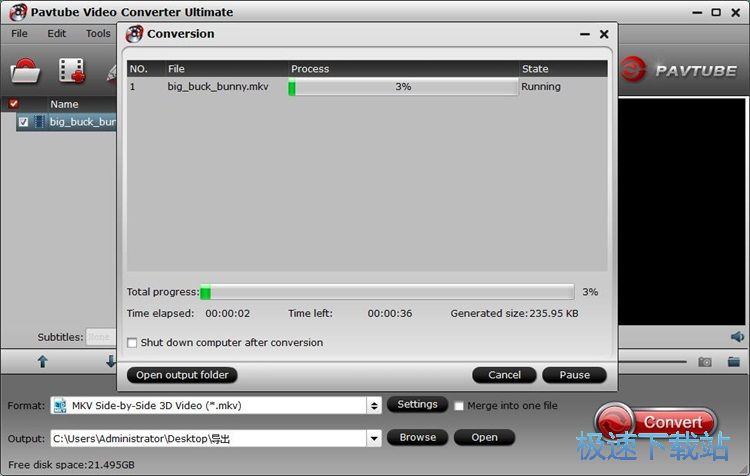
视频格式转换完成,这时候在软件的视频格式转换任务窗口中可以看到软件显示文件状态为完成。说明软件已经完成了MP4视频格式转换的任务。点击窗口左下角的Open output folder打开输出文件夹,就可以打开用来保存MKV视频的文件夹,查看格式转换结果;
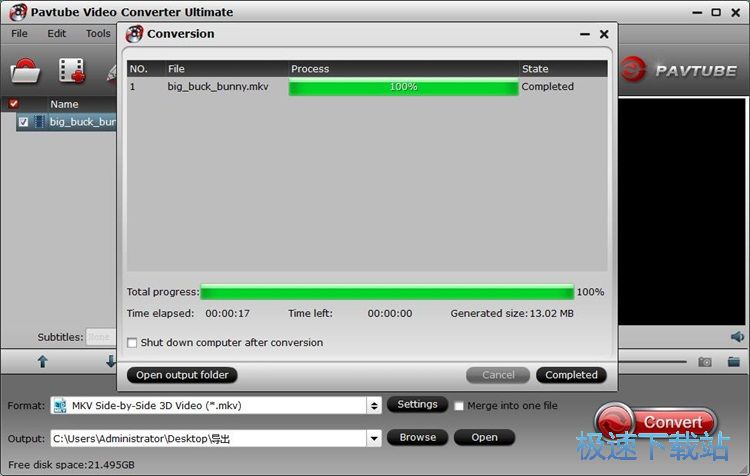
打开MKV视频输出路径文件夹,就可以在文件夹中看到使用Pavtube Video Converter转换MP4视频格式得到的MKV格式的视频文件。
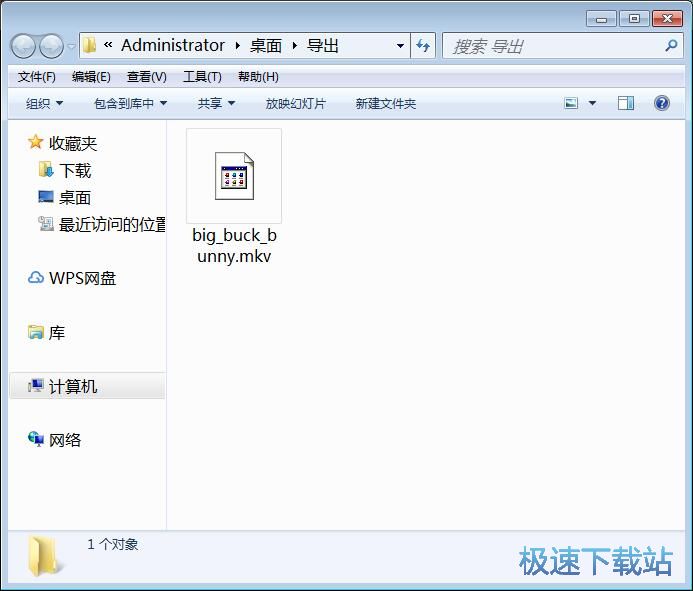
Pavtube Video Converter的使用方法就讲解到这里,希望对你们有帮助,感谢你对极速下载站的支持!