Fotosizer是一款好用的图片编辑软件。使用本软件可以轻松批量编辑电脑本地文件夹中的图片文件;
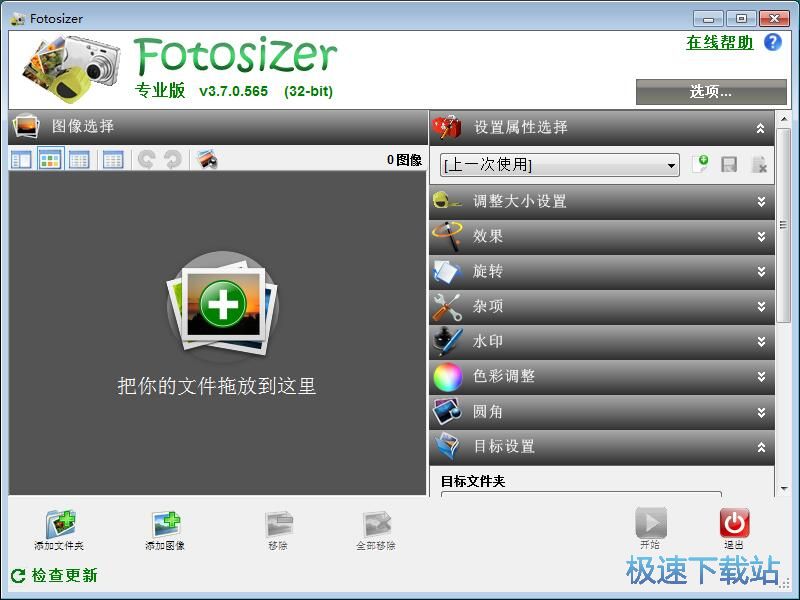
导入图片
极速小编这就给大家演示一下怎么使用Fotosizer批量编辑电脑本地文件夹中的图片吧。首先我们要将电脑中的图片文件导入到软件中。点击软件主界面的添加按钮,就可以打开文件浏览窗口,选择图片导入到软件中;
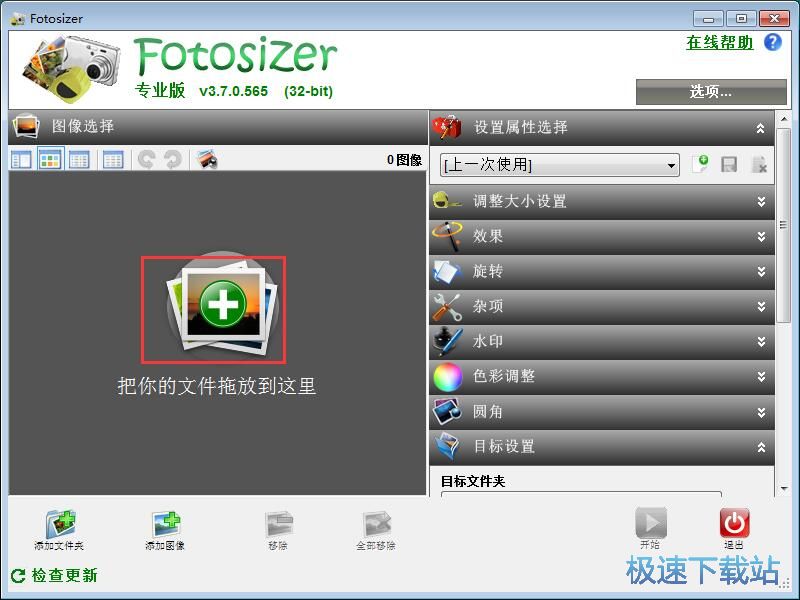
在文件浏览窗口中,根据图片文件的存放路径,在文件夹中找到想要进行编辑的图片文件。选择想要导入到软件中的编辑的图片文件。我们可以直接框选图片。选中图片文件后点击打开,就可以将图片文件导入到软件中;
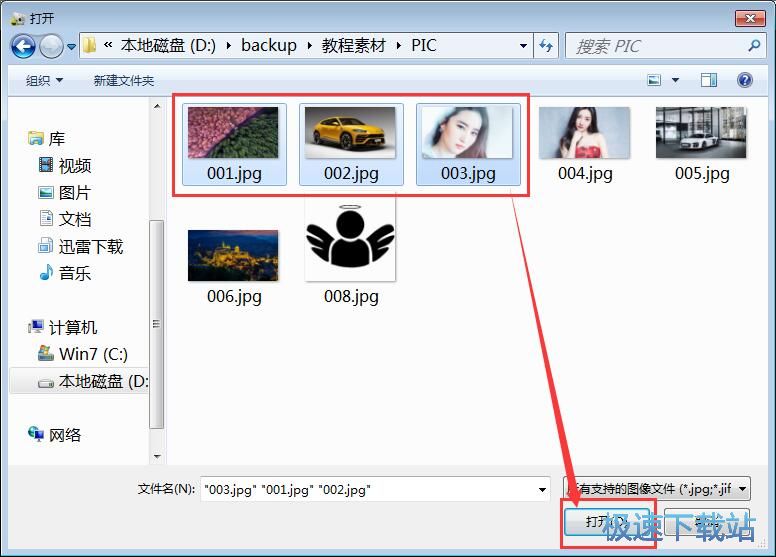
图片成功导入到软件中,这时候我们就可以在软件的图片列表中看到我们刚刚选择导入的图片文件;
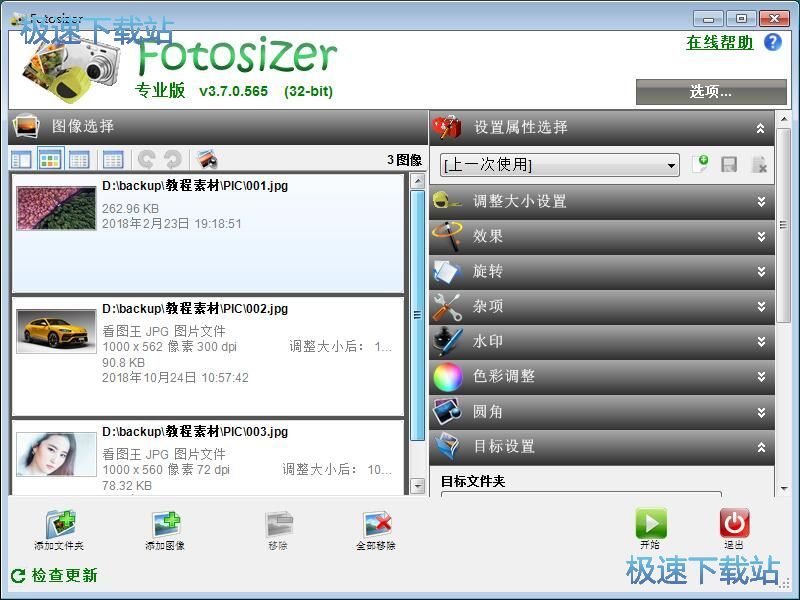
调整图片大小
接下来我们就可以开始进行图片编辑了。点击软件主界面中设置属性选择窗口中的调整大小设置,批量设置图片的大小;
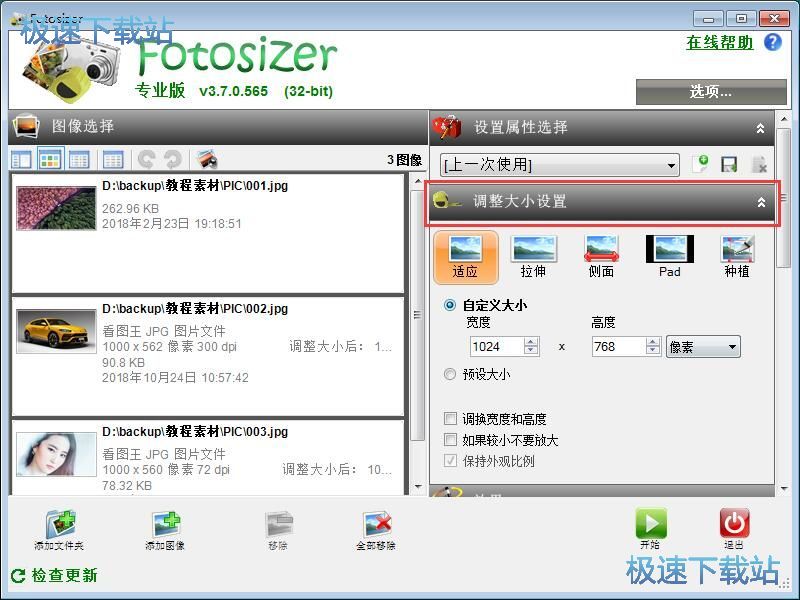
我们可以直接选择图片显示样式和图片尺寸。极速小编将团品的尺寸设置成宽度为800像素,并保持外观比例;
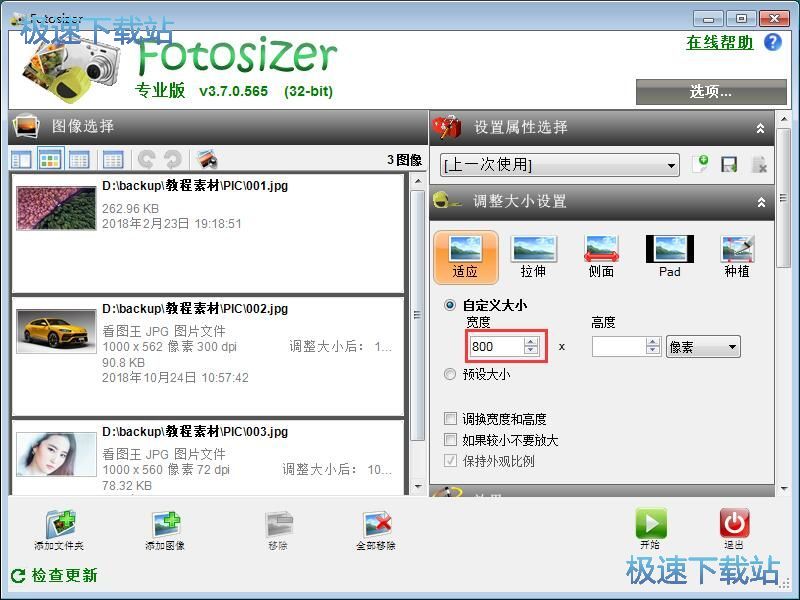
添加图片效果
接下来我们可以接着添加图片效果。点击图片编辑功能界面中的效果,就可以打开效果编辑界面,选择图片效果;

软件预设了非常多的图片效果,我们可以直接使用。点击效果列表中想要使用的图片效果,就可以将效果添加到图片中;
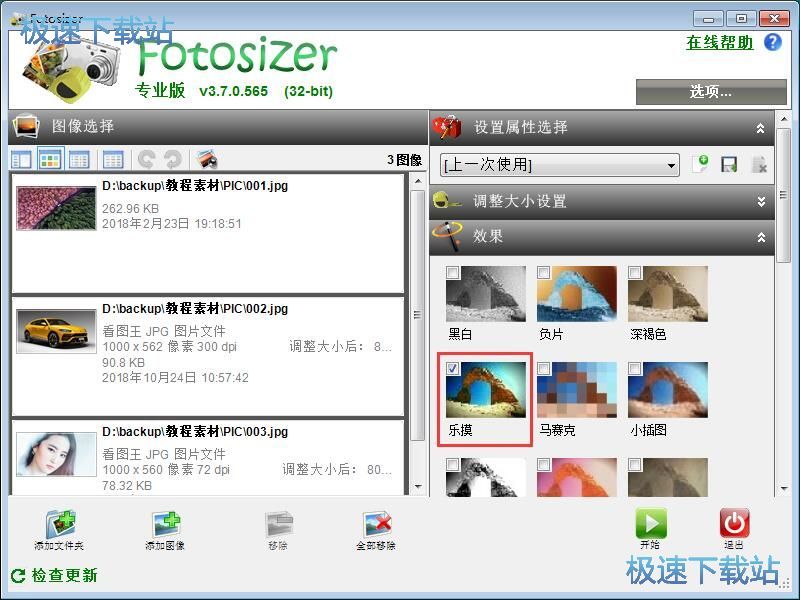
图片旋转
软件还支持图片旋转功能。点击图片编辑功能界面中的旋转,就可以打开图片旋转功能界面,选择图片旋转设置;
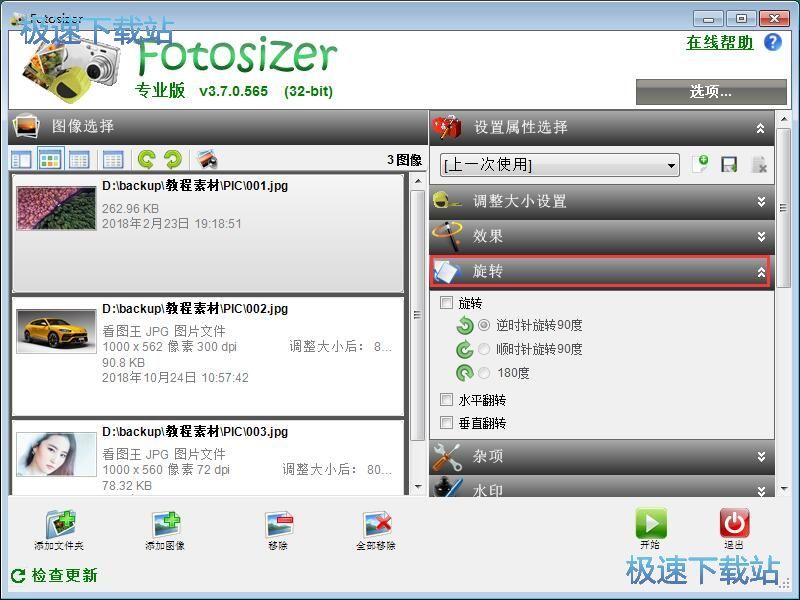
我们可以选择顺时针或者逆时针旋转90度,旋转180度或者进行水平、垂直翻转。极速小编选择了水平翻转;
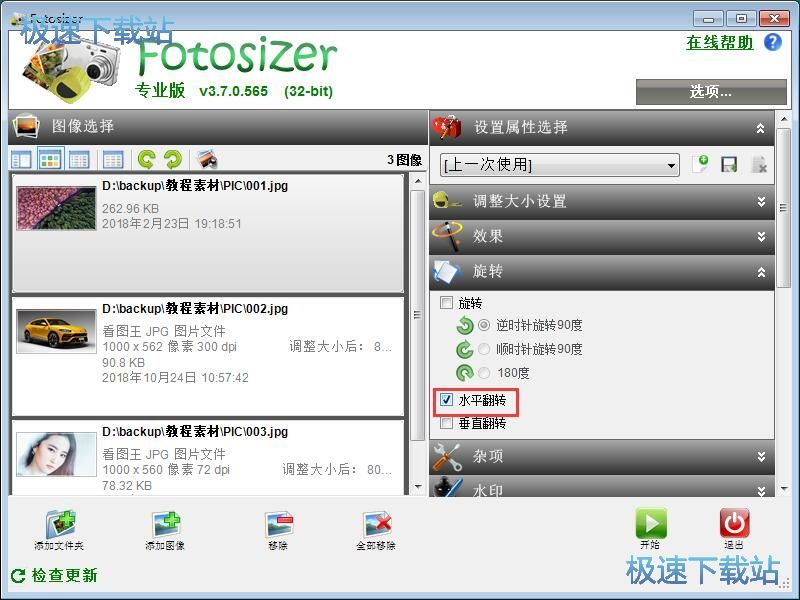
添加文字水印
接下来我们可以继续使用软件向图片中添加文字水印。点击软件的图片编辑功能界面中的水印,打开图片水印添加功能界面;
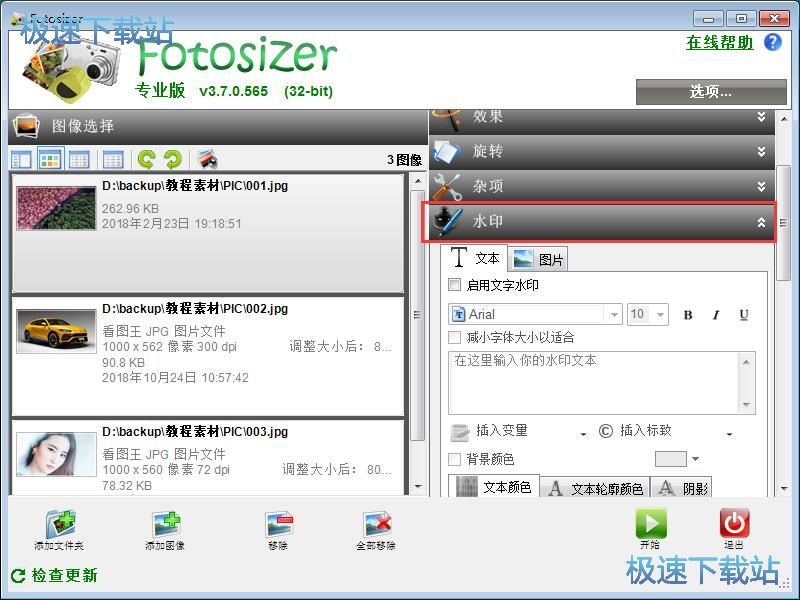
接下来我们就可以开始添加文字水印了。点击文字水印添加功能界面中的启用文字水印,就可以打开文字水印编辑功能。我么你就可以直接输入文字水印内容。极速小编输入了“www.jisuxz.com”,输入完成之后我们还可以设置文字水印的字体、字号、文字颜色等文字水印参数;
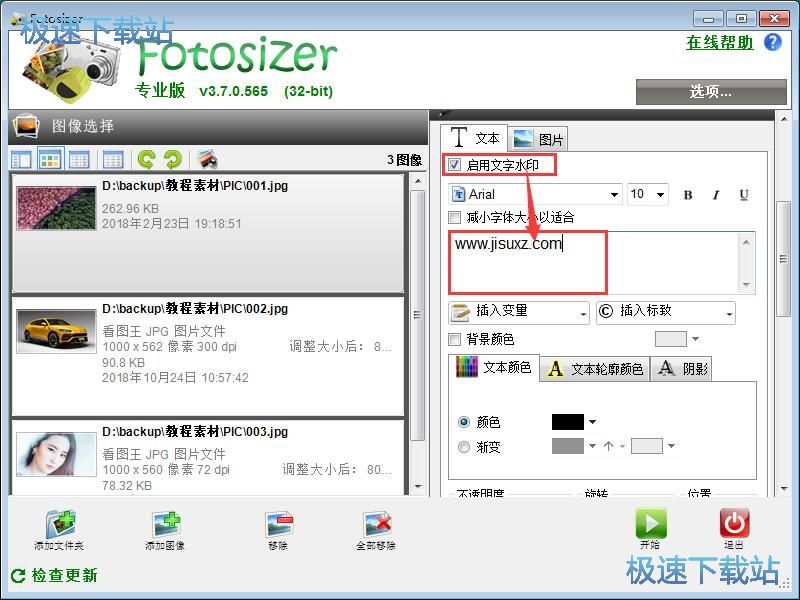
设置图片输出路径
文本水印添加成功后,我们可以接着数字图片输出路径文件夹。点击图片编辑界面中的目标选择,就可以打开图片输出目标路径设置窗口,设置图片输出路径文件夹;
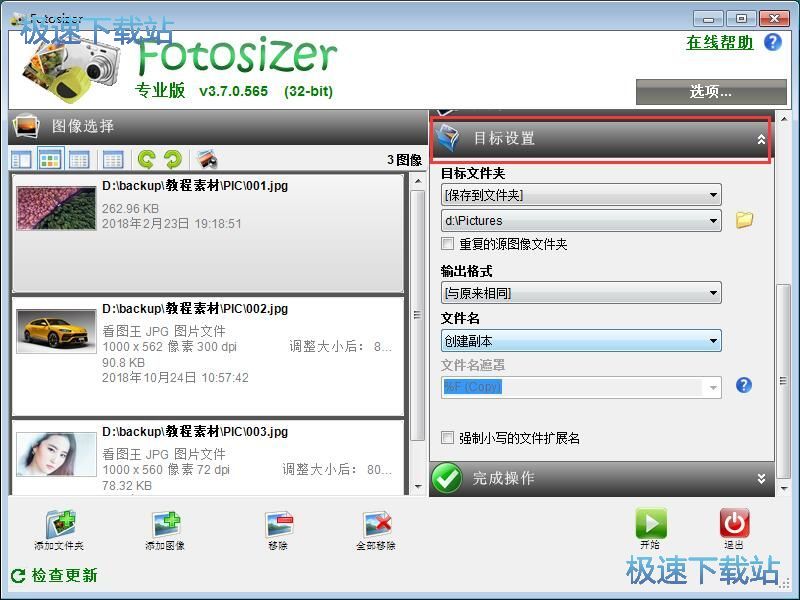
点击图片输出目标路径设置窗口中的文件夹按钮,就可以打开文件夹浏览窗口,选择图片文件的输出路径文件夹;

在文件夹浏览窗口中,找到想要用来保存编辑好的图片的文件夹。选中文件夹后点击选择文件夹,就可以完成图片输出路径文件夹设置;

图片输出
图片编辑属性设置完成之后,我们就可以点击软件主界面底部的开始按钮,开始将编辑好的图片文件输出到指定的文件夹路径中;

软件正在编辑图片。编辑并输出图片需要一定的时间,请耐心等待图片编辑完成;

图片编辑完成,这时候我们可以看到软件的图片编辑进度窗口中的进度显示为100%。点击打开目标文件夹,就可以打开图片输出路径文件夹,就可以打开图片输出路径文件夹;

图片输出路径文件夹打开成功,我们可以在文件夹中看到使用Fotosizer进行批量编辑后输出到文件夹中的JPG格式的图片。

Fotosizer的使用方法就讲解到这里,希望对你们有帮助,感谢你对极速下载站的支持!