WaveCut Audio Editor是一款好用的电脑音频剪切软件。使用本软件可以轻松将对电脑本地音频进行剪切,非常好用;
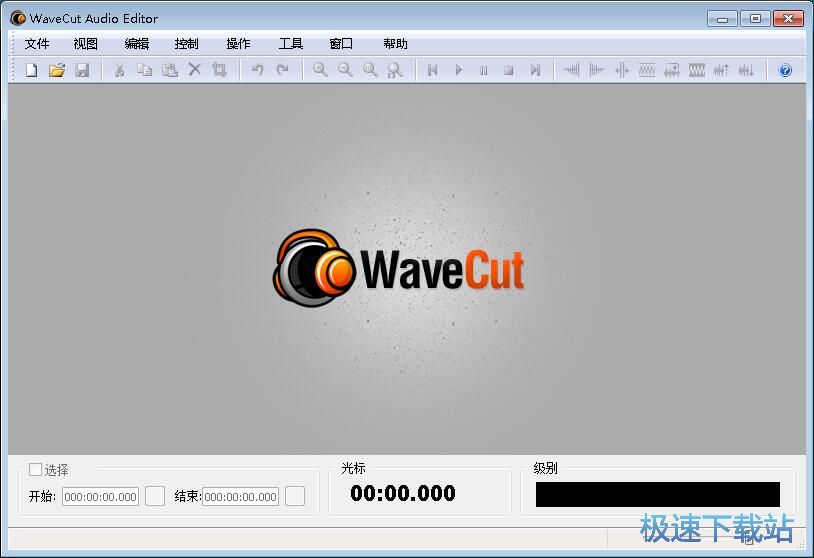
极速小编这一次就给大家演示一下怎么使用WaveCut Audio Editor剪切电脑本地的MP3音频文件吧。点击软件主界面顶部菜单栏中的文件,打开文件菜单。点击文件菜单中的打开,就可以打开文件浏览窗口,选择MP3音频;
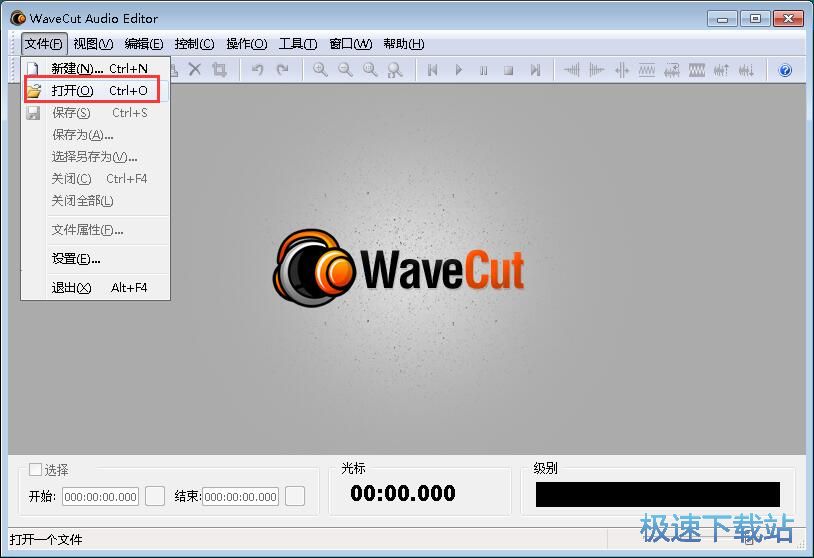
在文件浏览窗口中,根据MP3音频文件的存放路径,在文件夹中找到想要进行剪切的MP3音频文件。点击选中MP3音频之后,点击打开,就可以将选中的MP3音频导入到软件中;
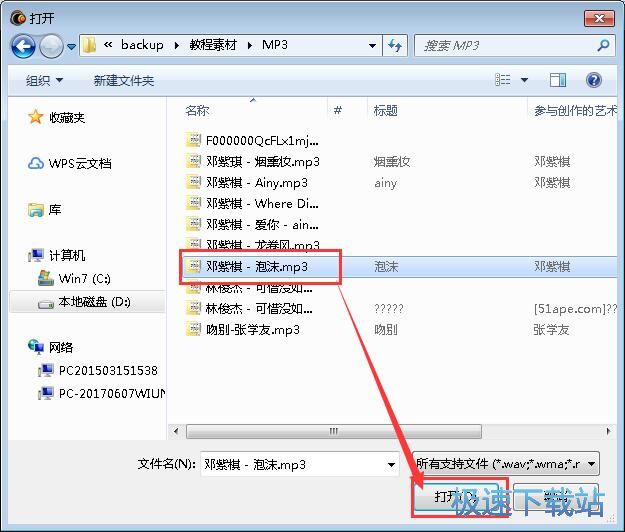
MP3音频成功导入到软件中。我们这现在可以在软件的主界面中看到我们刚刚选择导入的MP3音频文件的音轨。接下来我们就可以开始进行MP3音频剪切的操作了

要进行音频剪切,其实非常简单。我们只需要让音频播放到指定的位置,就可以点击软件主界面左下角的开始标记,确定音频剪切起点;
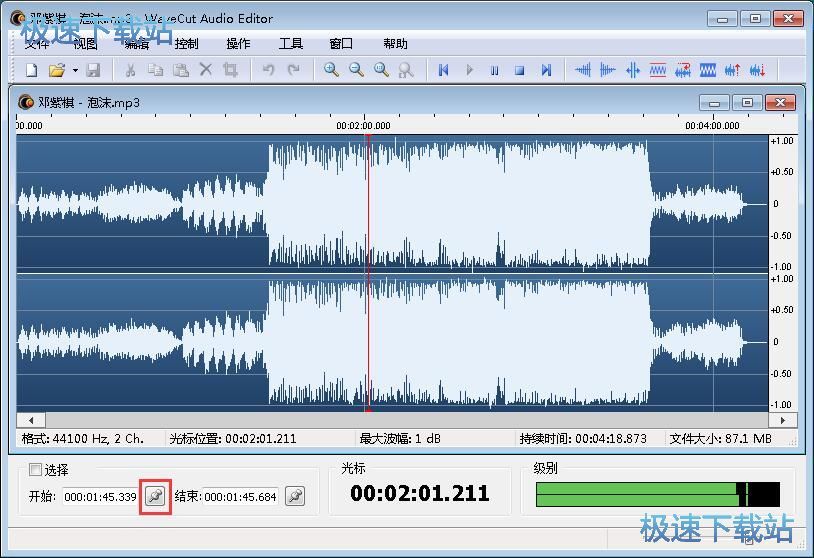
音频剪切起点确定完成之后,就可以继续确定音频剪切的终点。点击音频剪切结束标记就可以添加结束标记,确定音频剪切长度;
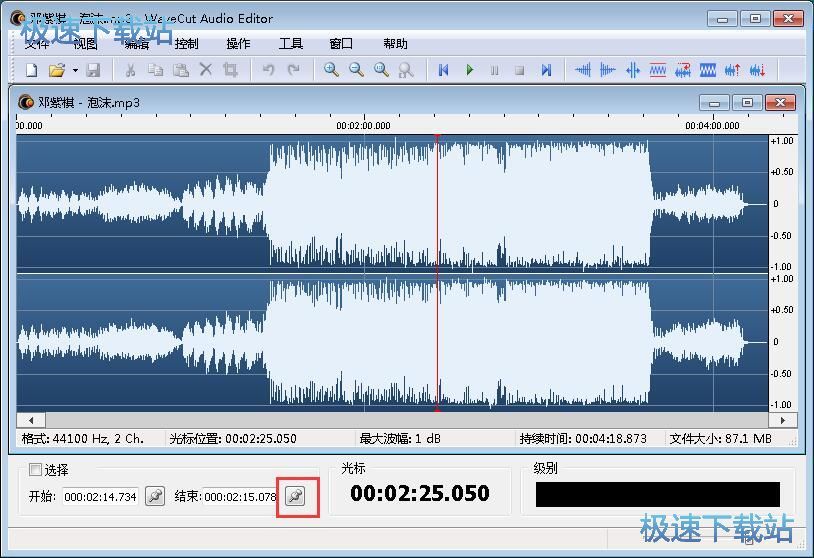
音频剪切长度确定下来之后,就可以点击软件主界面底部的选择按钮,确定音频的剪切结果;

MP3音频剪切区间选择完成后,就可以点击软件主界面顶部功能栏中的保存按钮,就可以将剪切的MP3音频保存到电脑本地文件夹中;
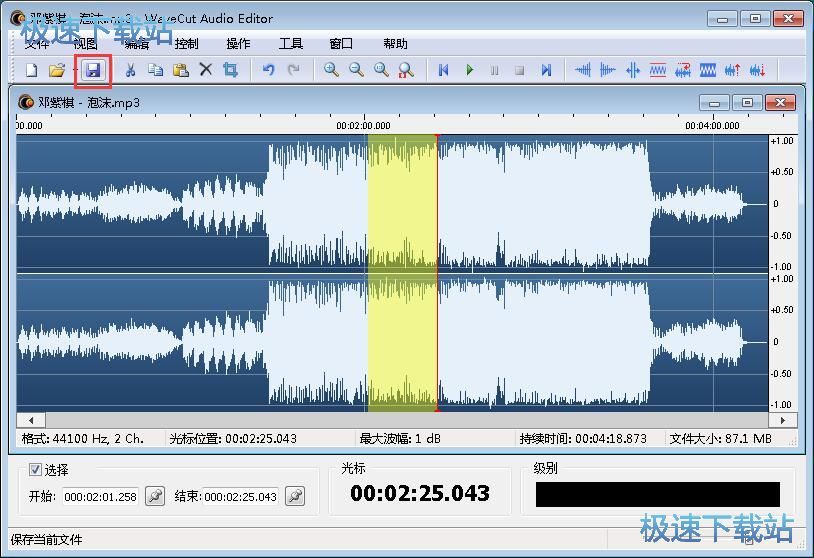
接下来软件会弹窗让我们选择剪切出来的MP3音频的编码模式和比特率。极速小编保留了软件的默认设置。点击确定就可以开始将选中的MP3音频区域剪切到电脑本地文件夹中;

正在将剪切后的MP3保存到本地。剪切MP3音频需要一定的时间,请耐心等待软件完成MP3音频剪切的任务;

MP3音频剪切成功,这时候我们打开MP3音频的输出路径文件夹,就可以看到使用WaveCut Audio Editor剪切后输出到文件夹中的MP3音频文件。
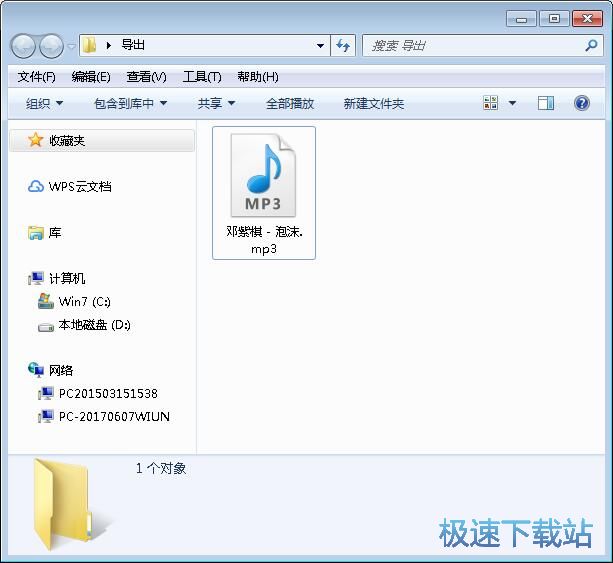
WaveCut Audio Editor的使用方法就讲解到这里,希望对你们有帮助,感谢你对极速下载站的支持!