文件夹保护3000是一款好用的电脑文件夹保护软件。使用本软件可以轻松对电脑本地文件夹进行加密、隐藏、伪装保护,可以轻松保护电脑中的重要文件;
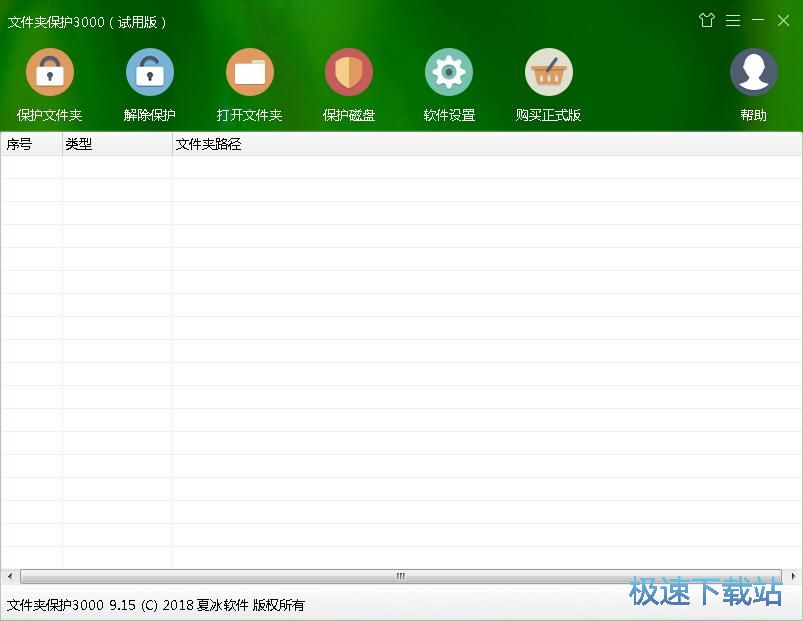
加密保护
极速小编首先就给大家演示一下怎么文件夹保护3000软件对本地文件夹进行加密保护吧。点击软件主界面左上角的保护文件夹,打开文件夹浏览窗口,选择文件夹进行加密保护;
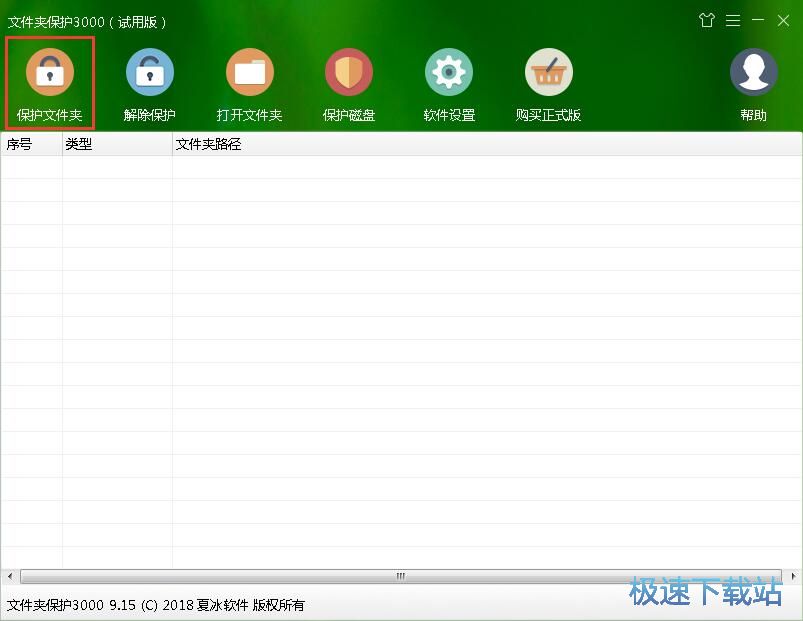
在文件夹浏览窗口中,找到想要使用软件进行加密保护的文件夹。点击选中文件夹之后点击确定,就可以将文件夹导入到软件中,使用软件保护选中的文件夹;
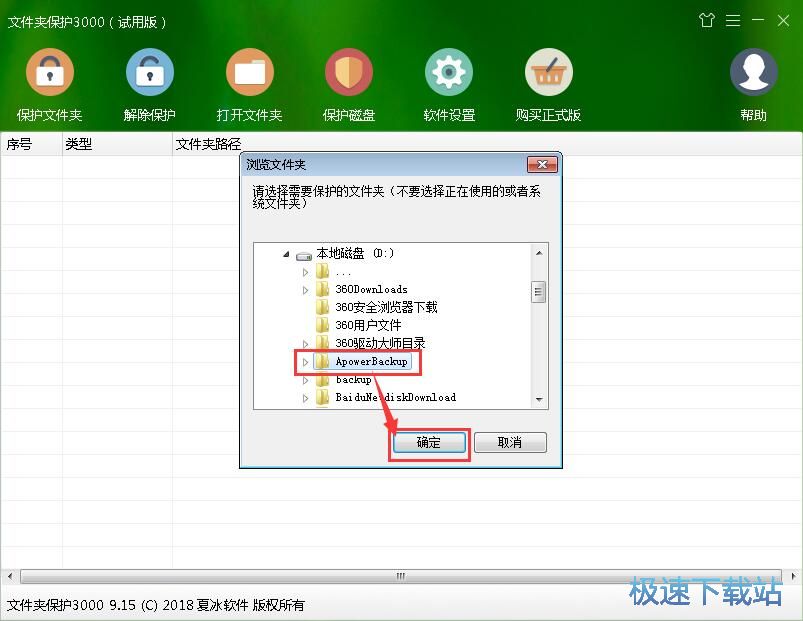
文件夹导入成功,接下来我们就可以选择文件夹保护的类型了。我们可以选择加密码、隐藏、伪装。极速小编选择了加密码;
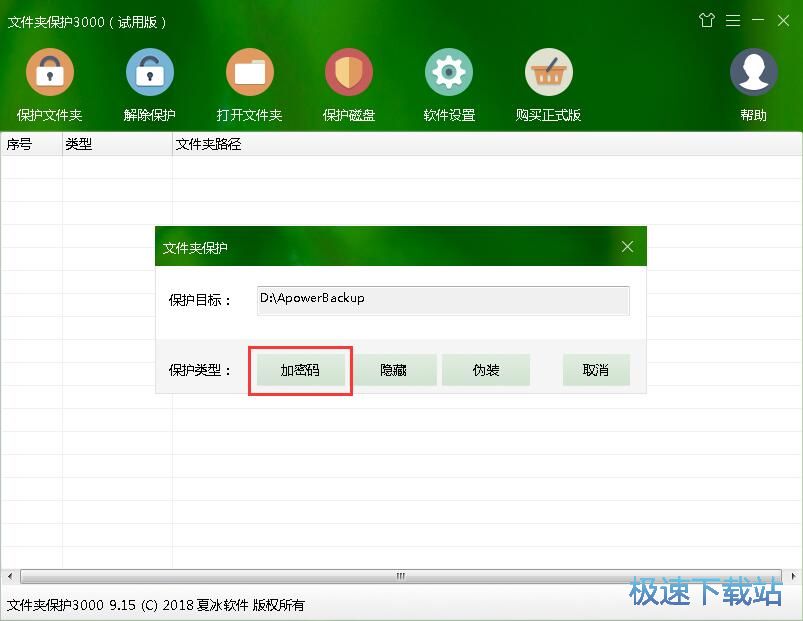
这时候软件会弹窗让我们设置文件夹密码。在加密密码和再次输入框中输入想要设置的文件保护密码后,点击确定,就可以使用密码保护选中的文件夹了;
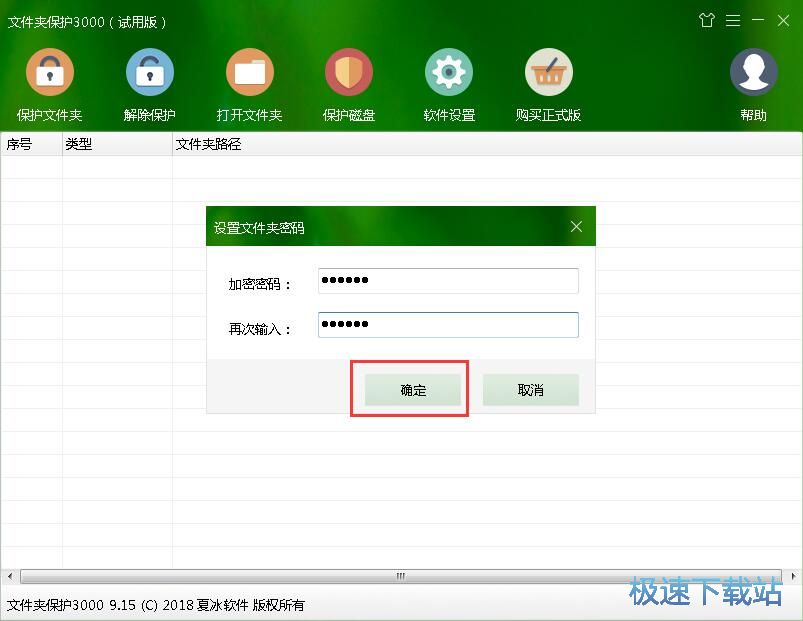
文件夹加密保护成功,这时候在软件的主界面中的文件保护列表中会显示我们刚刚选择进行加密的文件夹的文件夹路径和文件夹保护类型;
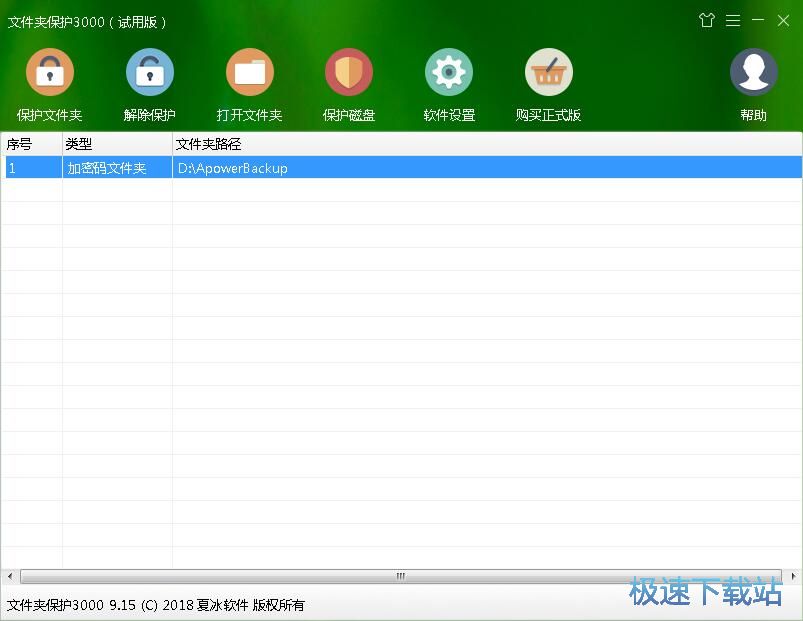
这时候我们打开刚刚选择加密保护的文件夹所在的文件目录,就可以看到文件目录中已经看不到被软件进行加密的文件夹了;
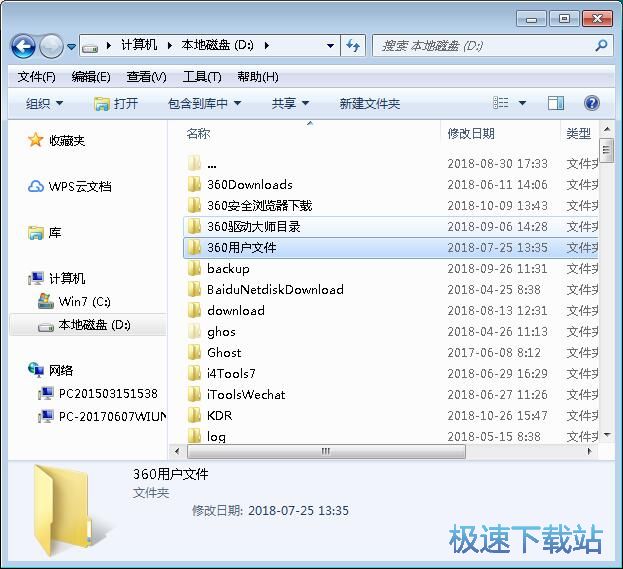
这时候就会有很多朋友会问我们,应该怎么样才能打开查看被加密的文件夹呢?我们可以点击软件主界面中文件夹列表中的文件夹,然后点击软件主界面顶部功能菜单中的打开文件夹,就可以打开被加密保护的文件夹;
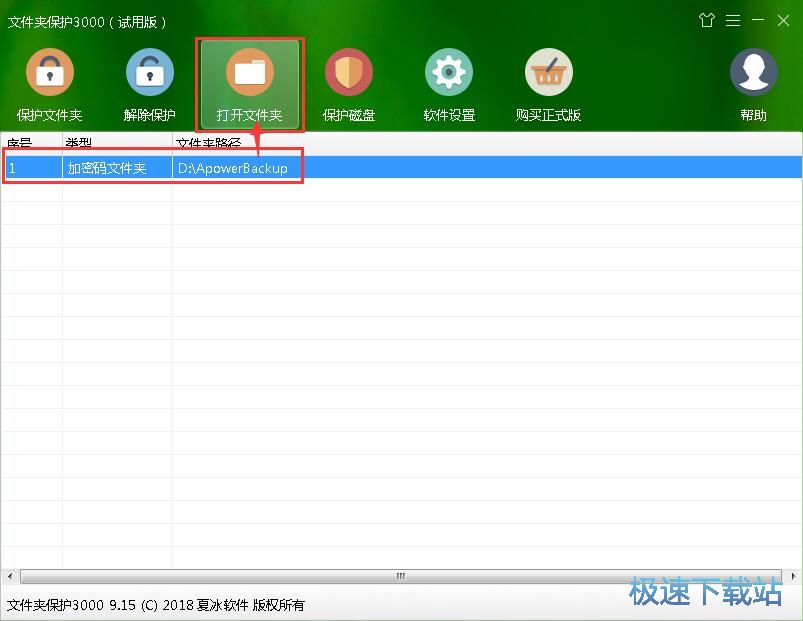
这时候软件会弹窗要求我们输入文件夹加密密码。在密码输入框中输入文件夹加密密码,然后点击确定就可以打开被加密保护的文件夹了;
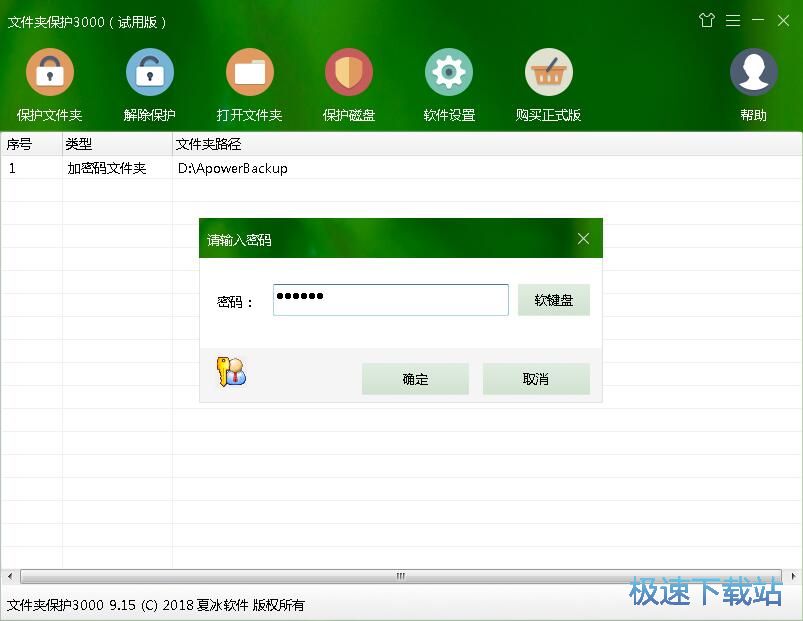
成功打开文件夹,我们这时候就可以在资源管理器中浏览被加密的文件夹的内容;
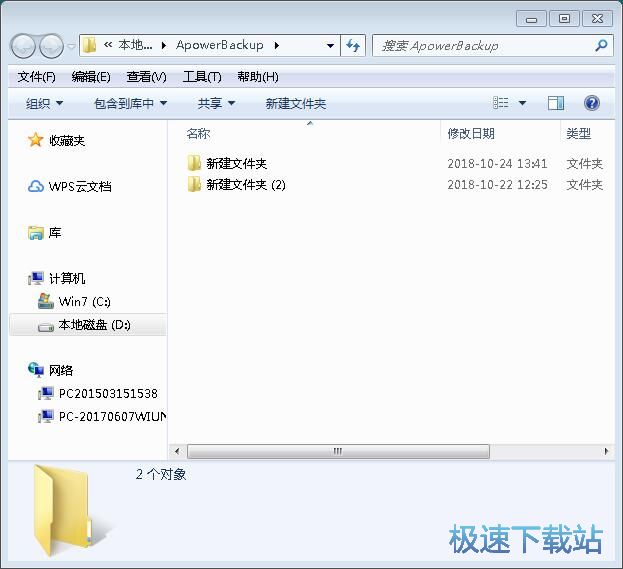
接下来我们还可以解除被加密保护的文件夹的保护。点击选中文件夹列表中的文件夹,然后点击软件主界面顶部功能栏中的解除保护,解除文件夹加密保护;
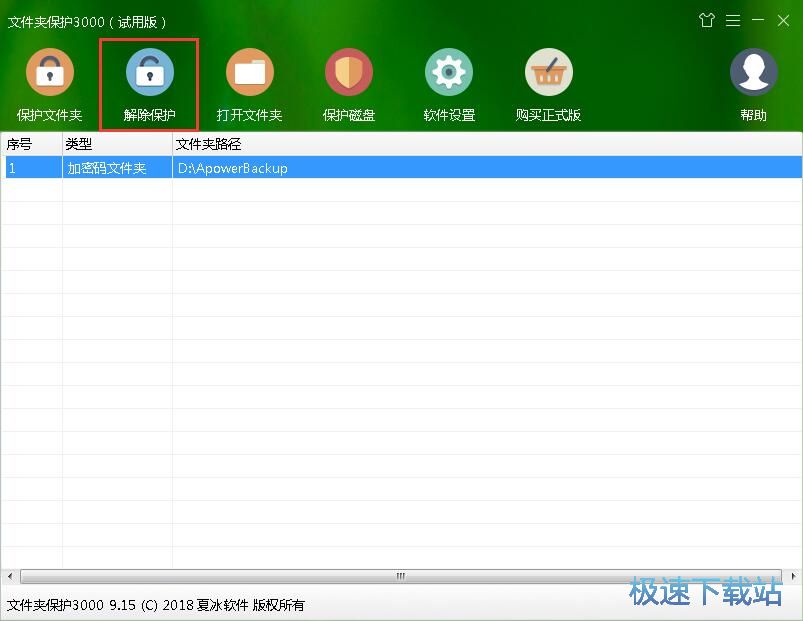
在密码输入窗口中输入文件夹加密密码,然后点击确定,就可以解除文件夹的加密保护;
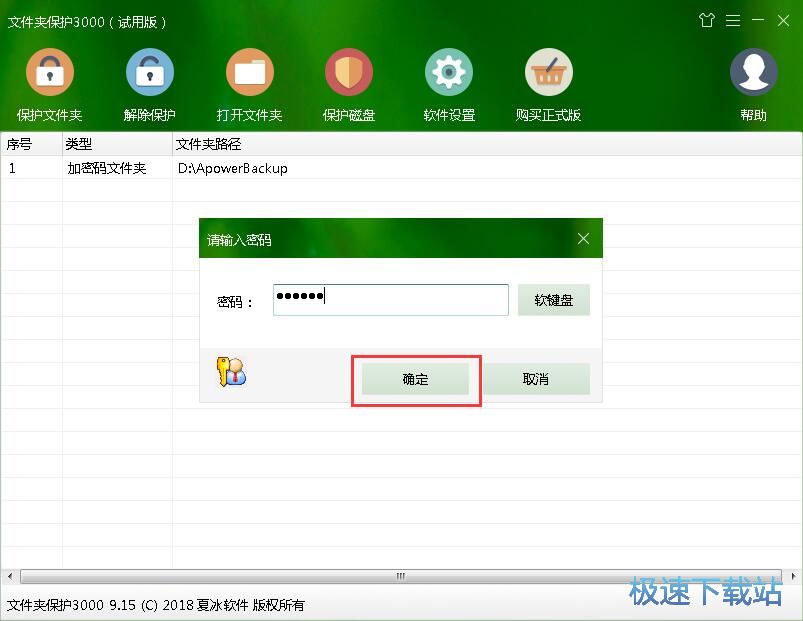
这时候软件会弹窗提示文件夹已解除密码保护!点击OK就可以关闭弹窗,完成文件夹解密。这时候我们们就可以正常地在系统资源管理器中看到之前选择进行加密的文件夹了;
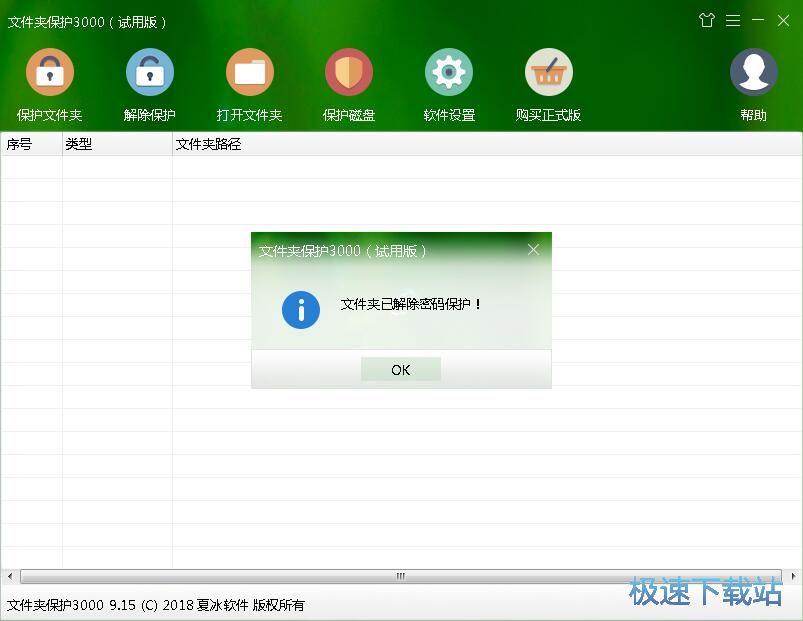
打开文件夹所在根目录文件夹,我们就可以看到文件夹中可以重新看到之前被软件加密保护的文件夹了;
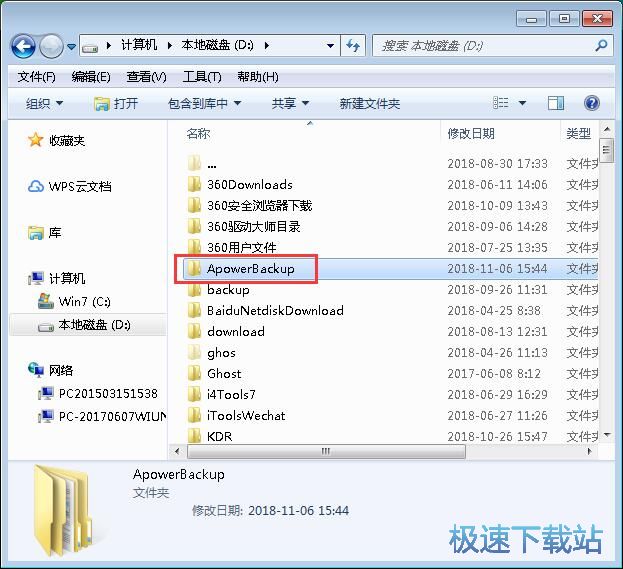
文件夹隐藏
使用本软件还可以将电脑本地文件夹隐藏起来,实现文件夹保护。首先我们要选中想要进行隐藏保护的文件夹,相信大家都知道应该怎么选择文件夹了。选择了文件夹之后,点击保护类型中的隐藏,就可以将选中的文件夹隐藏起来;
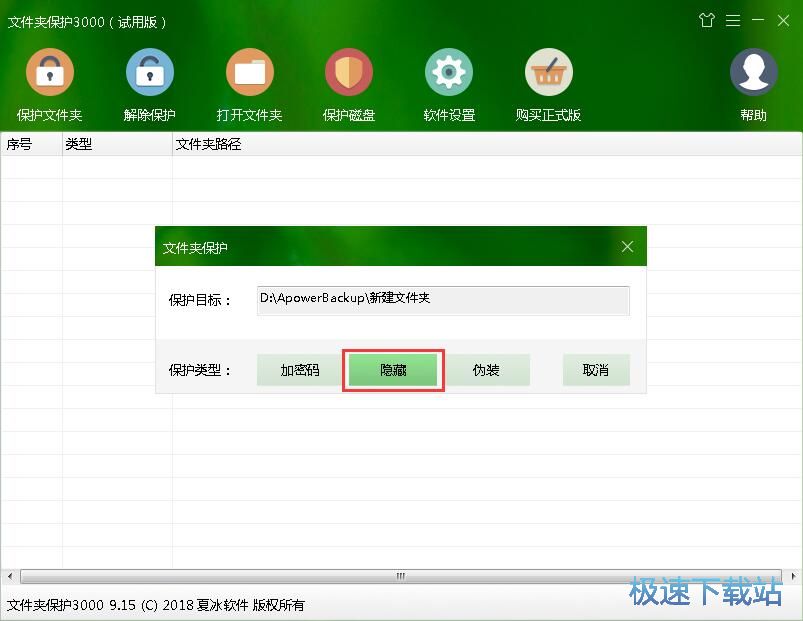
文件夹隐藏成功,这时候在软件的主界面的文件夹列表中就可以看到刚刚选中进行隐藏保护的文件夹的路径的保护类型;
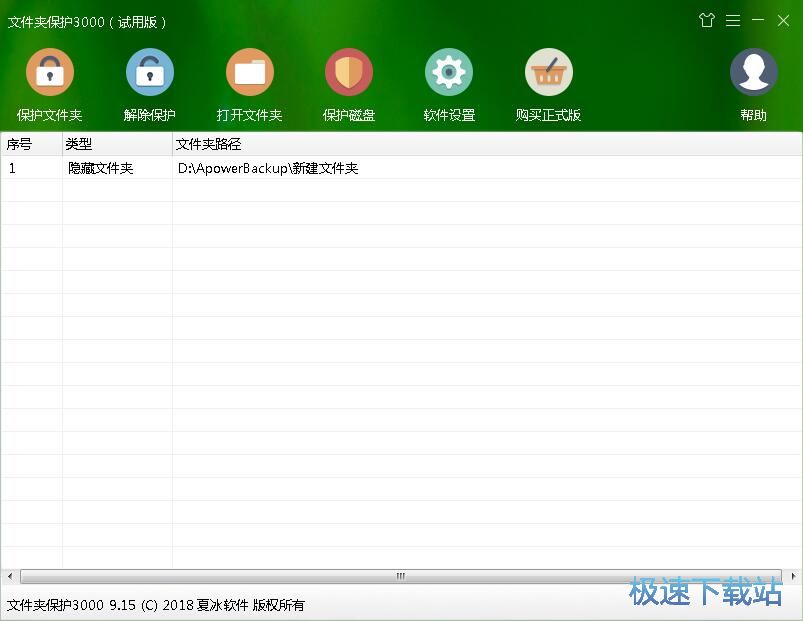
这时候我们打开被隐藏的文件夹所在的根目录文件夹中,我们可以看到软件成功将我们选中的文件夹隐藏了起来;
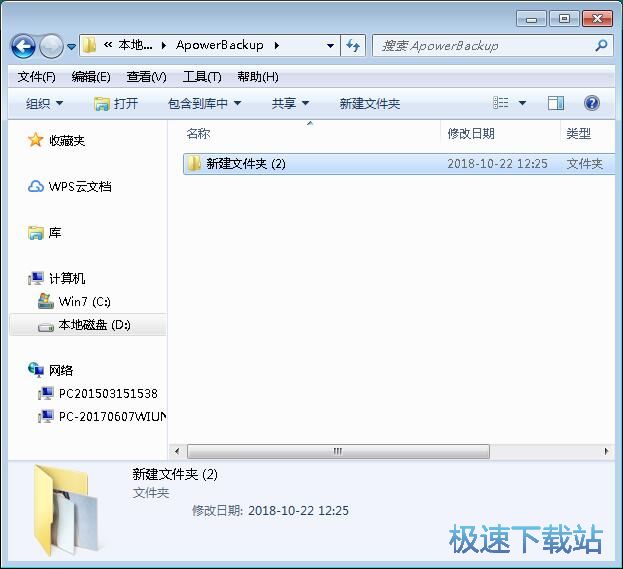
文件夹伪装
本软件还有一个非常有趣的功能,文件夹伪装。将文件夹导入到软件之后,就可以点击文件夹保护类型选择窗口中的伪装,将文件夹伪装起来;
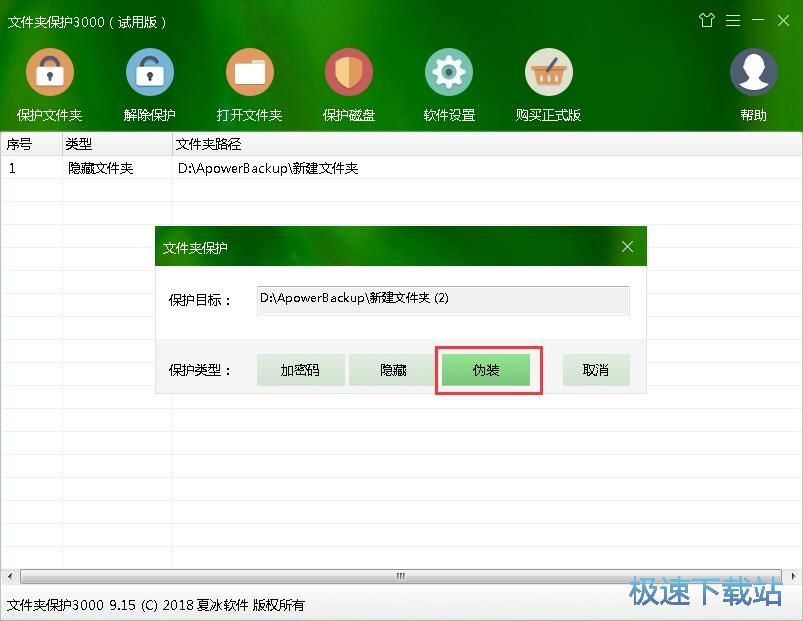
打开文件夹伪装类型选择窗口,我们可以选择将文件夹伪装成拨号网络、我的电脑、控制面板、网上邻居、拨号连接、打印机、回收站、CAB文件、缓存文件、 WEb Folders、 IE、预订文件夹、计划任务、FTP文件夹、HTML文件、脱机文件夹。极速小编选择了缓存文件,然后点击确定;
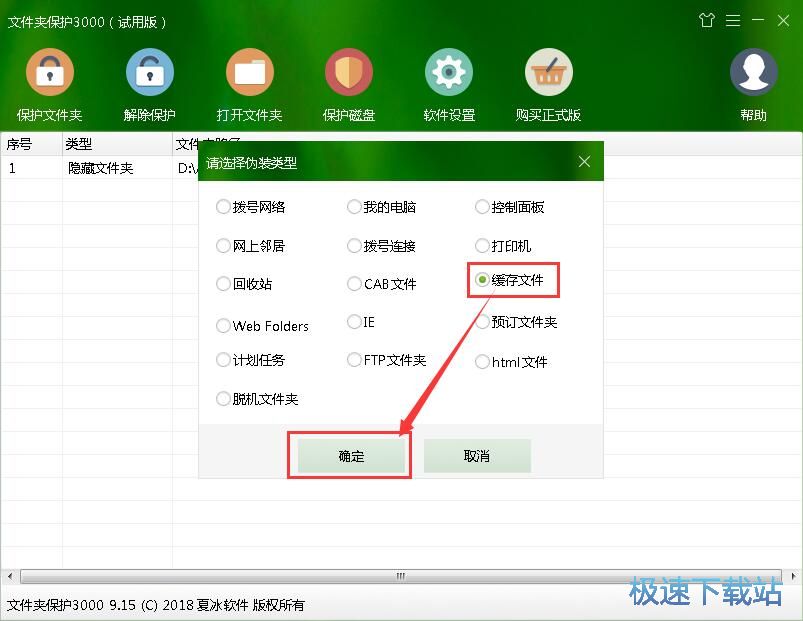
文件夹伪装完成,这时候软件会弹窗提示文件夹伪装成功!是否需要重启资源管理器,让伪装生效?点击是就可以马上重启系统资源管理器;
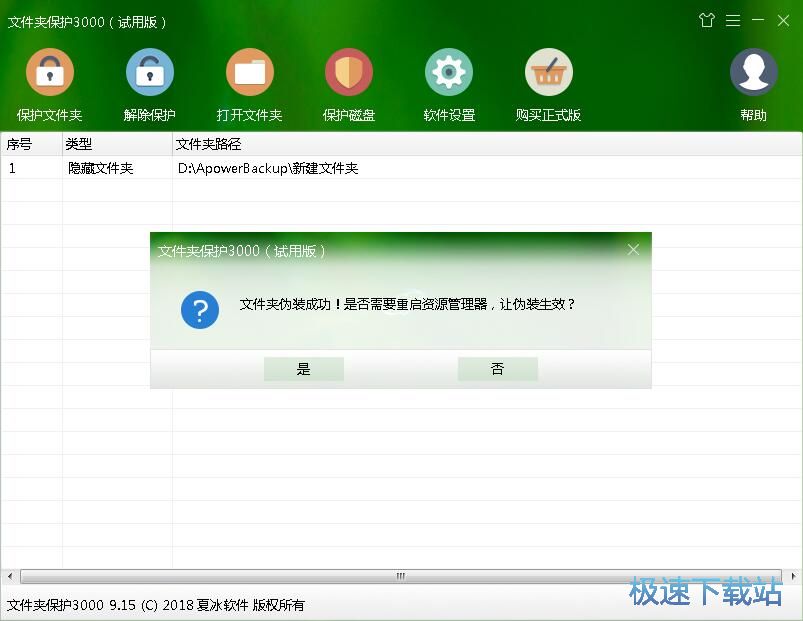
文件夹伪装完成,这时候我们可以在软件主界面的保护文件夹列表中看到刚刚选择伪装保护的文件夹的路径。
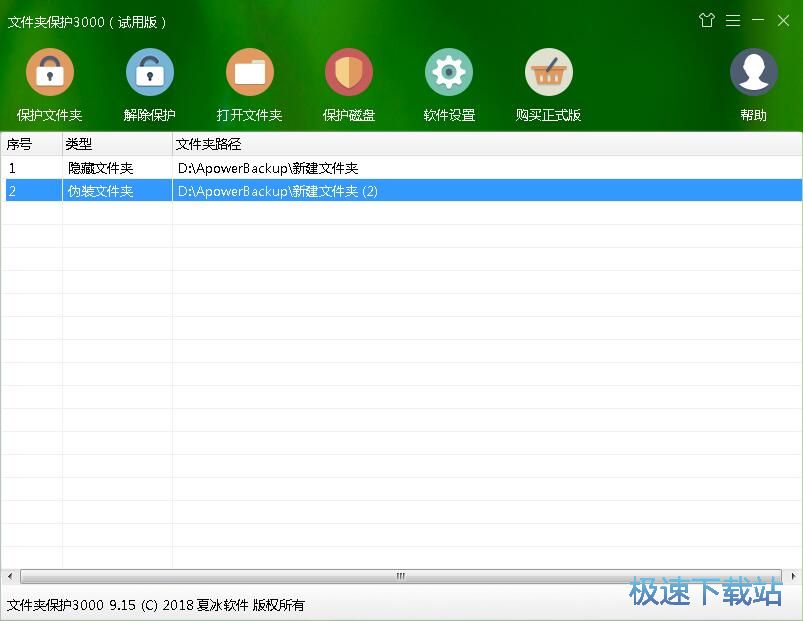
文件夹保护3000的使用方法就讲解到这里,希望对你们有帮助,感谢你对极速下载站的支持!