双彩飞扬GIF动画录制是一款好用的电脑屏幕动态图片录制制作软件。使用本软件可以轻松录制电脑屏幕内容GIF动态图片,简单好用;
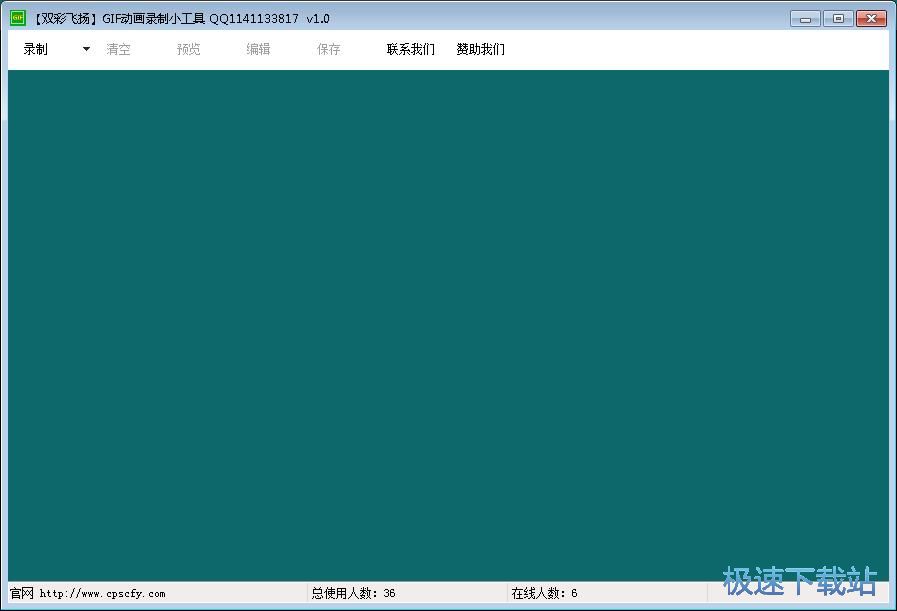
极速小编首先就给大家演示一下怎么使用双彩飞扬GIF动画录制工具来录制电脑屏幕的视频,并制作成GIF动态图片吧。我们可以自定义设置软件的录制区域。软件的窗口大小就是GIF动态图片的大小;
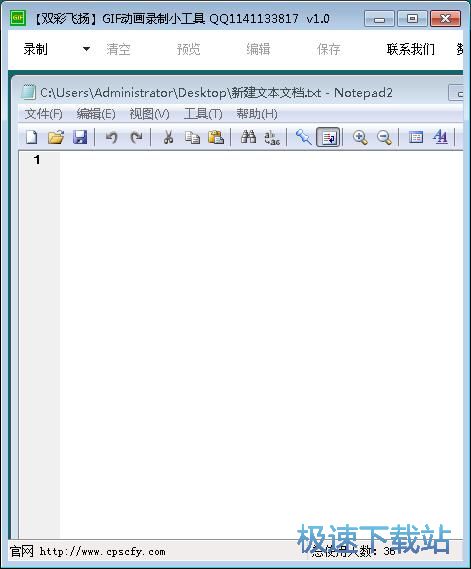
开始录制屏幕GIF动态图片之前,我们首先可以设置GIF动态图片的帧数。点击软件主界面顶部菜单栏中的录制按钮右边的箭头,展开录制选项设置列表。我们可以在这里选择录制GIF动态图片的帧数。极速小编选择了15帧每秒;
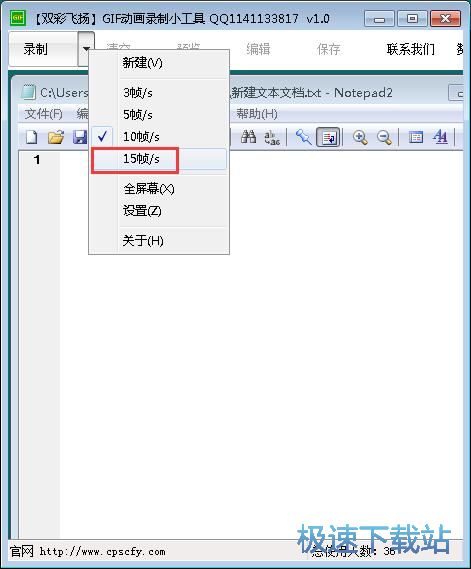
GIF动态图片录制参数设置完成之后,就可以点击软件主界面左上角的录制按钮,开始录制软件的GIF图片录制框中的内容;
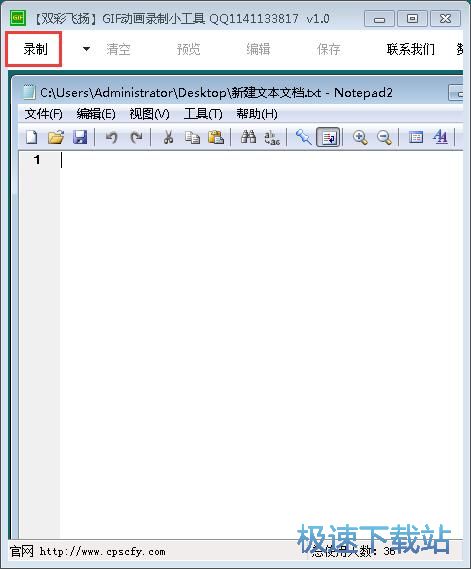
正在录制软件窗口中的电脑屏幕内容。我们可以直接通过软件的窗口看到录制的内容;
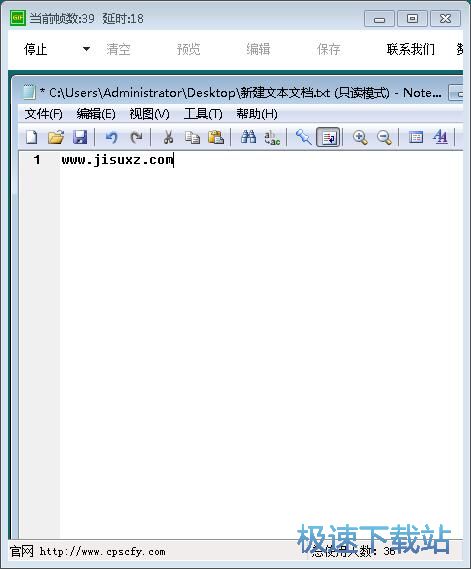
GIF动态图片录制完成后就可以点击软件主界面左上角的停止按钮,停止录制GIF动态图片;
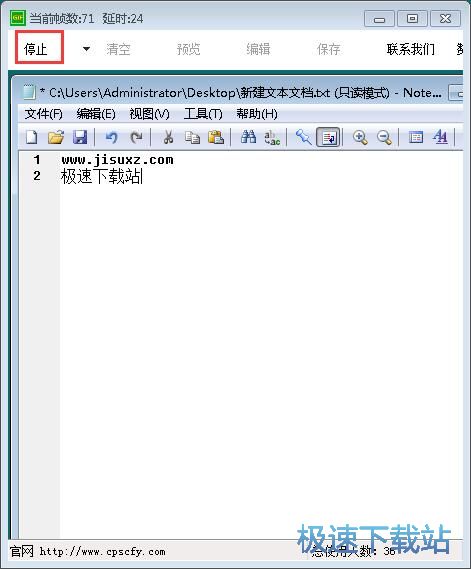
屏幕内容GIF动态图片录制成功。接下来我们可以对GIF动态图片进行简单的编辑。点击软件主界面顶部功能栏中的编辑按钮,就可以打开GIF图片编辑界面,编辑GIF动态图片;
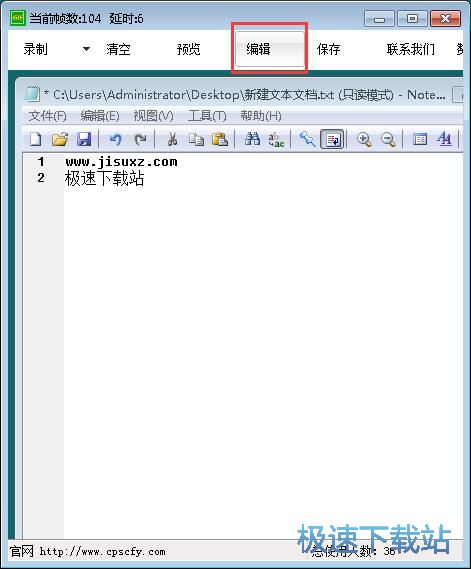
打开软件的GIF动态图片编辑界面。我们可以在这里看到刚刚使用软件录制的屏幕内容GIF动态图片的每一个帧;
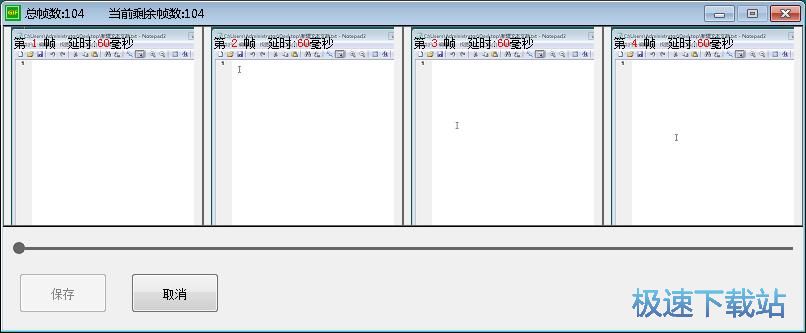
我们可以选择GIF动态图片的帧进行删除的操作。我们还可以选择删除第一帧到当前帧或者删除从当前震到比较后一帧;
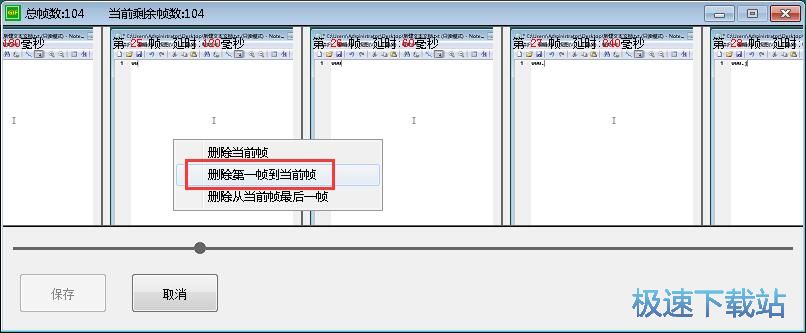
GIF动态图片编辑完成之后,就可以点击GIF图片编辑界面中的保存,将编辑过的GIF动态图片保存到软件中;
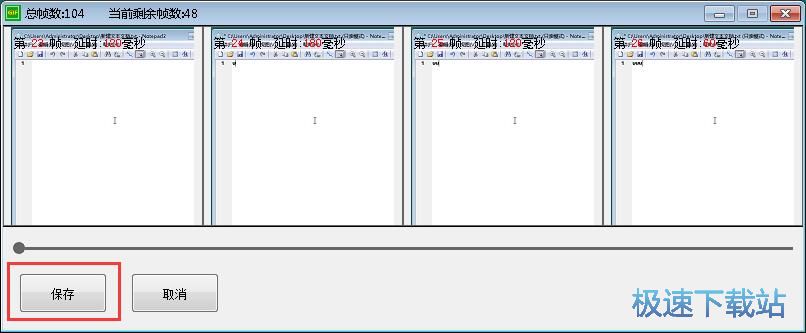
GIF图片编辑保存成功。接下来我们就可以将编辑好的屏幕录像GIF动态图片保存到电脑本地文件夹中,点击软件主界面顶部功能栏中的保存按钮,就可以将GIF动态图片保存到电脑本地文件夹中;
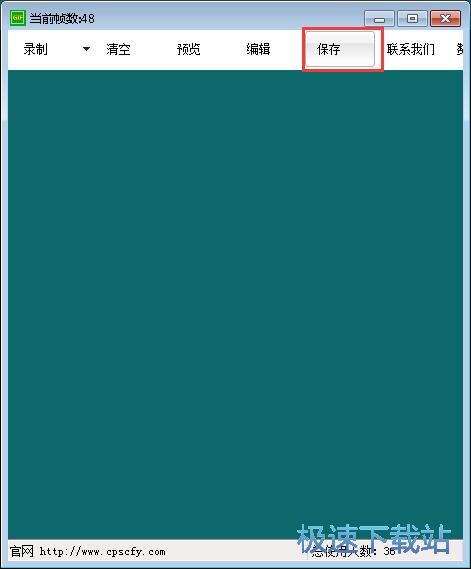
在GIF动态图片另存为窗口中,软件会自动对GIF图片进行命名。我们要找到想要用来保存屏幕录像GIF图片的文件夹,点击打开文件夹比较后点击保存,就可以将GIF动态图片保存到指定的文件夹中;
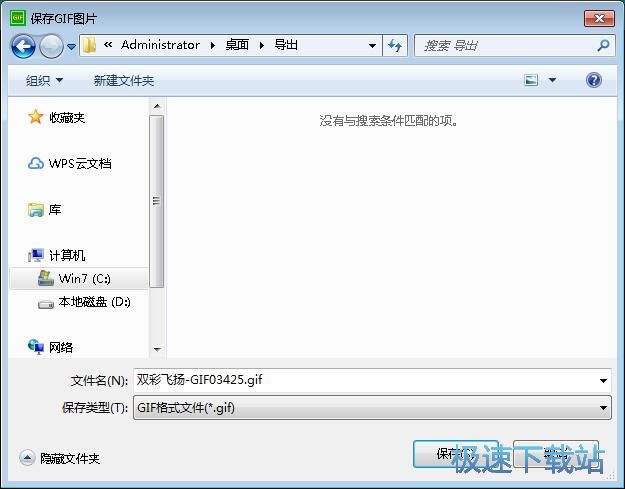
软件正在将屏幕录制GIF动态图片保存到电脑本地文件夹中,保存屏幕录制GIF动态图片需要一定的时间,请耐心等待GIF动态图片输出完成;
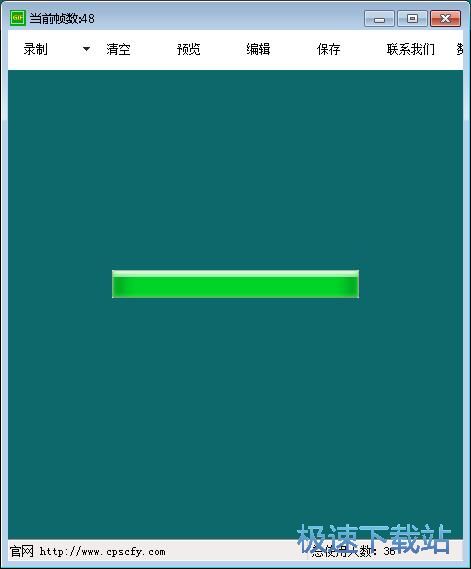
屏幕GIF动态图片保存成功,这时候软件会弹窗提示导出成功。点击确定就可以完成GIF动态图片的导出任务;
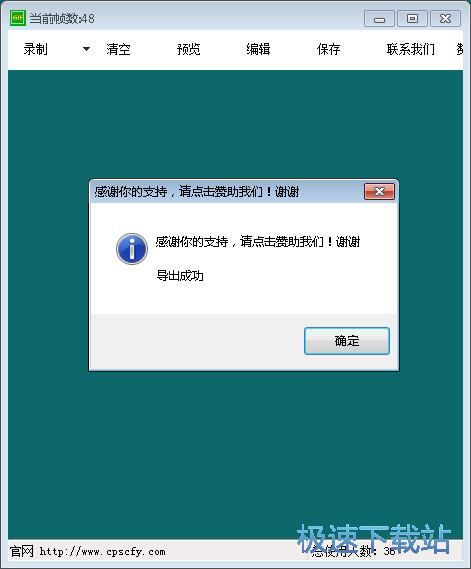
打开设置好的GIF动态图片输出文件夹,就可以在文件夹中看到使用双彩飞扬GIF动画录制工具录制电脑屏幕内容后制作保存到文件夹中的GIF动态图片。
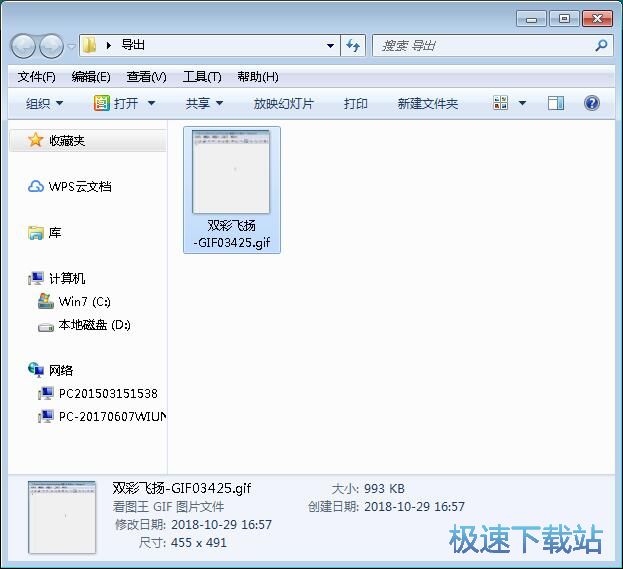
双彩飞扬GIF动画录制的使用方法就讲解到这里,希望对你们有帮助,感谢你对极速下载站的支持!