PDF编辑器是一款好用的电脑PDF文档编辑软件。使用本软件可以轻松对电脑本地的PDF文档进行编辑,简单好用;

极速小编就给大家演示一下怎么使用PDF编辑器软件对电脑本地的PDF文档进行编辑吧。首先我们要实用软件打开PDF文档。点击软件主界面左上角的打开PDF,就可以打开文件浏览窗口,选择PDF文档进行编辑;

在文件浏览窗口中,根据PDF文档的存放路径,找到想要进行编辑的PDF文档。选中PDF文档之后点击打开,就可以将PDF文档导入到软件中;

PDF文档成功导入到软件中,这时候我们就可以在软件的主界面的PDF文档浏览区域中看到PDF文档内容;

我们可以直接点击软件主界面左边的页面的页码,直接跳转到页码对应的PDF文档页面,浏览PDF文档内容;

接下来我们就可以试一下使用软件对PDF文档进行编辑了。首先我们试一下软件的添加文字功能。点击软件主界面顶部菜单栏中的添加文字,就可以打开PDF文档文字添加功能,向PDF文档中添加文字;

用鼠标在PDF文档中框选想要添加文字的地方,就可以向PDF文档中添加文字了;

添加文字区域确定后,软件会弹出文本输入窗口。我们就可以在文本输入窗口中数想要添加到PDF文档中的文字内容。极速小编输入了“极速下载站”和“www.jisuxz.com”。输入完成后点击确定,就可以将文本添加到PDF文档中;

文本内容成功添加到PDF文档中。这时候我们们就可以在PDF文档中看到我们刚刚输入的文字内容。

除了添加文本,软件还支持向PDF文档中添加图像。点击软件主界面顶部功能栏中的插入图像,就可以打开图片插入功能,向PDF文档中插入图片;

这时候我们的鼠标会变成一个框,我们就可以直接在PDF文档内容中用鼠标点击,确定图片添加的位置;

添加图片位置确定之后,软件就会打开文件浏览窗口。在文件浏览窗口中,根据图片文件的存放位置,打开存放图片的文件夹。选中文件夹中想要添加到PDF文档中的图片,然后点击打开,就可以将图片添加到PDF文档中;

电脑本地图片成功添加到PDF文档中。我们可以在PDF文档页面上面看到我们刚刚选择导入的图片;

我们还可以在PDF文档中添加画笔。点击软件功能栏中的画笔工具,就可以打开画笔工具,在PDF文档页面中进行编辑了;

这时候我们就可以直接在PDF文档中使用鼠标画出鼠标轨迹或者图案。我们可以在软件主界面左边的元素窗口中看到我们向PDF文档中添加的所有元素;

比较后我们就可以将编辑好的PDF文档保存到电脑本地文件夹中了。点击软件主界面顶部功能栏中的保存PDF,就可以打开PDF文档另存为窗口,将编辑好的PDF文档保存到电脑本地文件夹中;
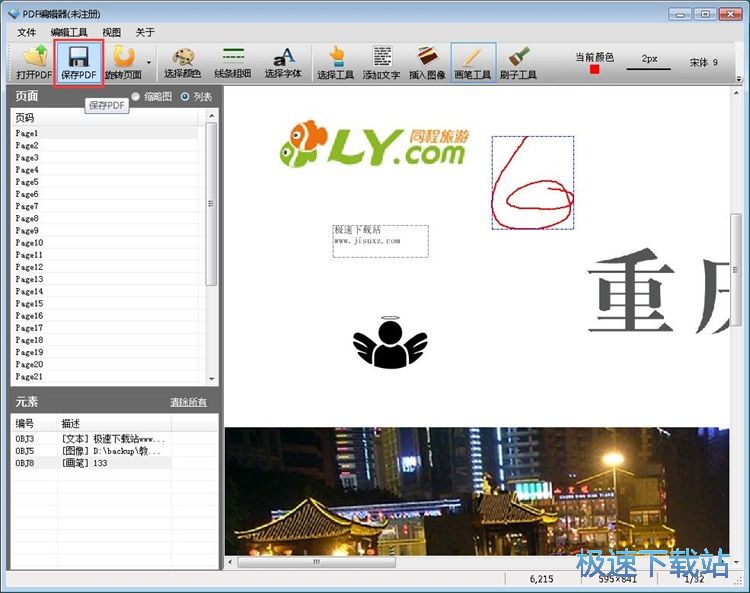
这时候软件会弹窗提示未注册版会加水印到PDF,是否现在注册?点击是就可以马上注册软件,点击否可以取消注册,继续保存PDF;
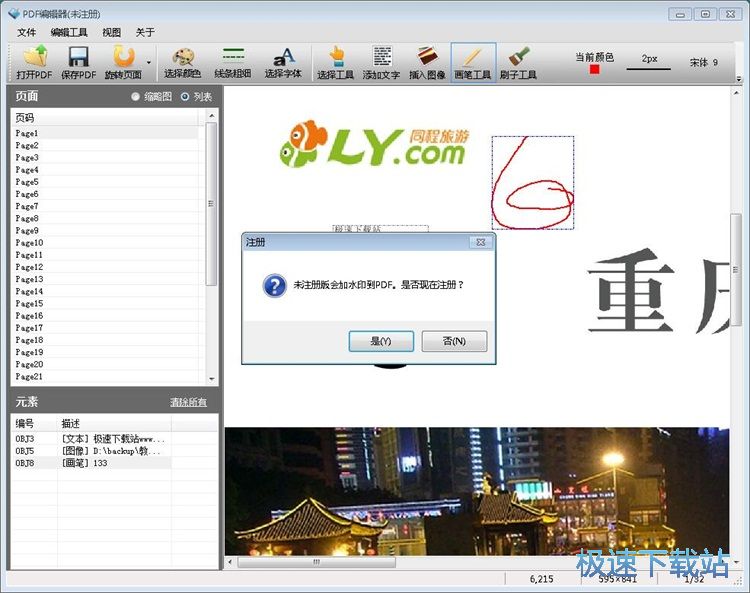
在PDF文档另存为窗口中,软件会自动命名PDF文档。我们找到想要用来保存PDF文档的文件夹,点击打开文件夹后点击保存,就可以将编辑后的PDF文档保存到指定的文件夹中;
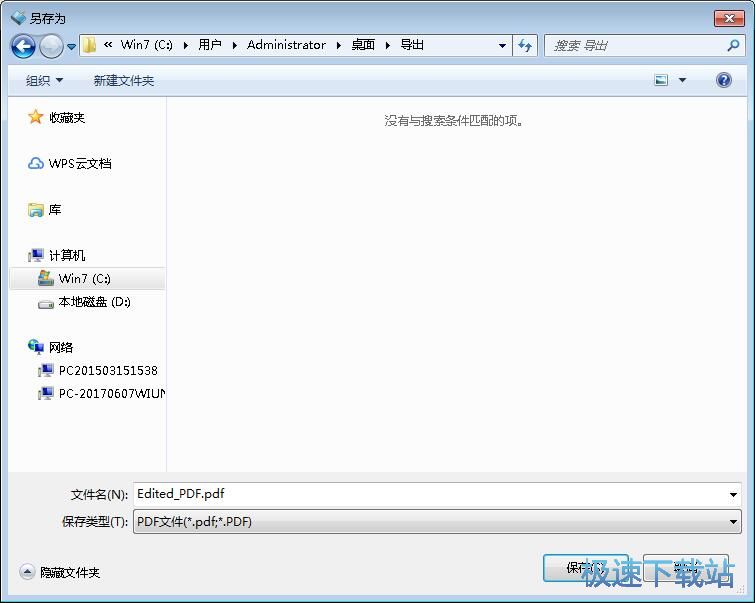
PDF文档成功保存到指定的文件夹中,我们也可以在文件夹中看到使用PDF编辑器编辑PDF文档内容后保存到文件夹中的PDF文档。
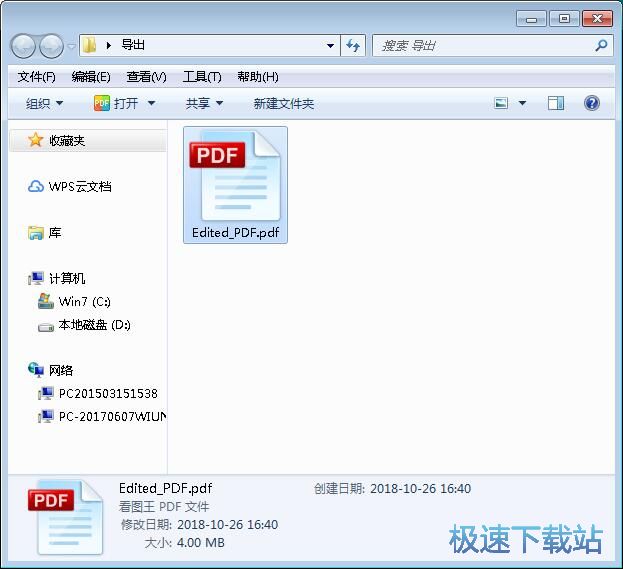
PDF编辑器的使用方法就讲解到这里,希望对你们有帮助,感谢你对极速下载站的支持!