Macgo Free Media Player是一款好用的电脑视频播放器。使用本软件可以轻松播放电脑本地的视频文件,简单好用;

极速小编给大家演示一下怎么使用Macgo Free Media Player播放电脑本地MP4视频并进行视频内容截图吧。首先我们要向软件导入MP4视频。点击软件主界面的打开文件,就可以打开文件浏览窗口,选择想要实用软件播放的MP4视频;

在文件浏览窗口中,根据MP4视频的存放路径,找到想要播放的MP4视频,选中文件夹中想要使用软件播放的MP4视频后点击打开,就可以将视频导入到软件中;
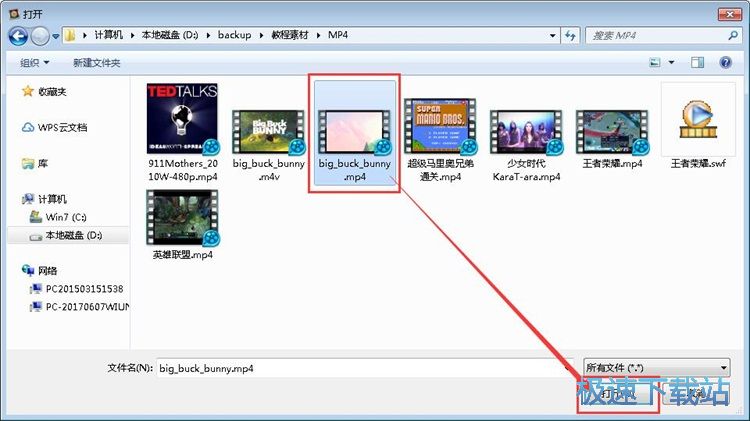
电脑本地MP4视频成功导入到软件中,软件会自动播放我们选择导入的视频。我们就可以在视频播放窗口中看到视频内容;
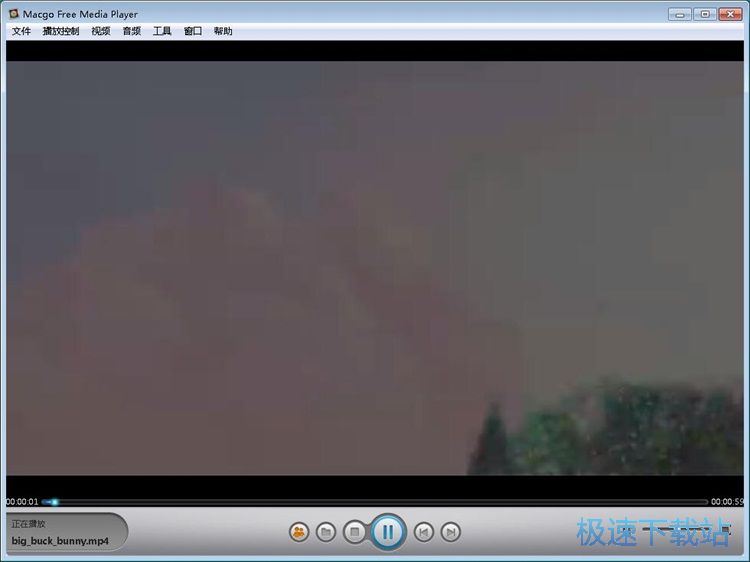
接下来我们可以打开视频播放列表,切换播放视频。点击软件主界面顶部菜单栏中的窗口,打开窗口菜单,点击播放列表,就可以在软件主界面打开视频播放列表;
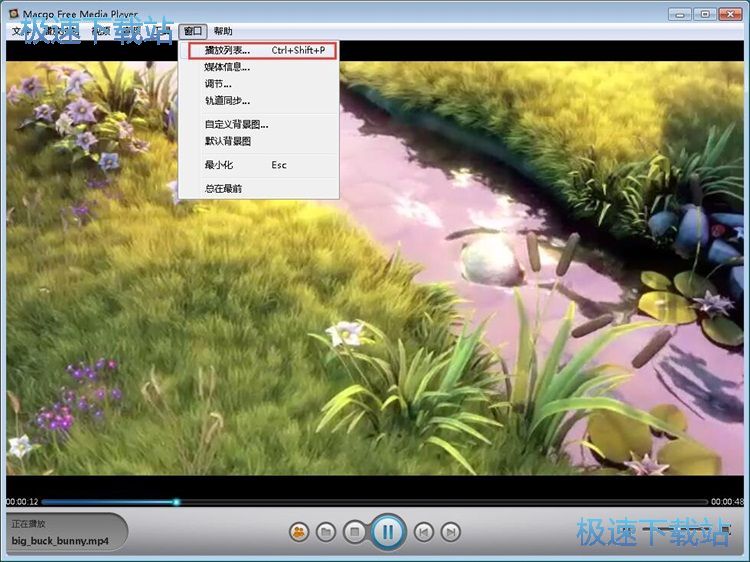
成功打开视频播放列表。我们可以在视频播放列表中打看到软件正在播放的视频。点击播放列表中的其他视频,就可以使用软件播放选中的视频;
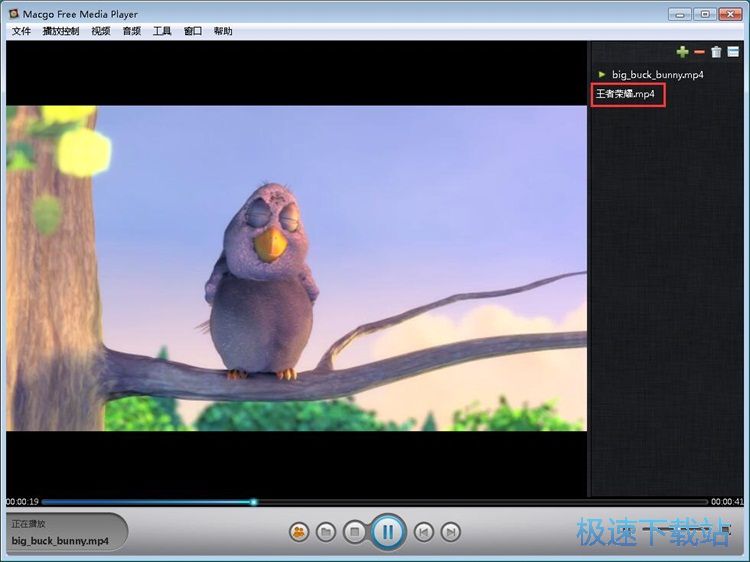
视频播放切换成功,这时候软件正在播放视频播放列表中的第二个视频;
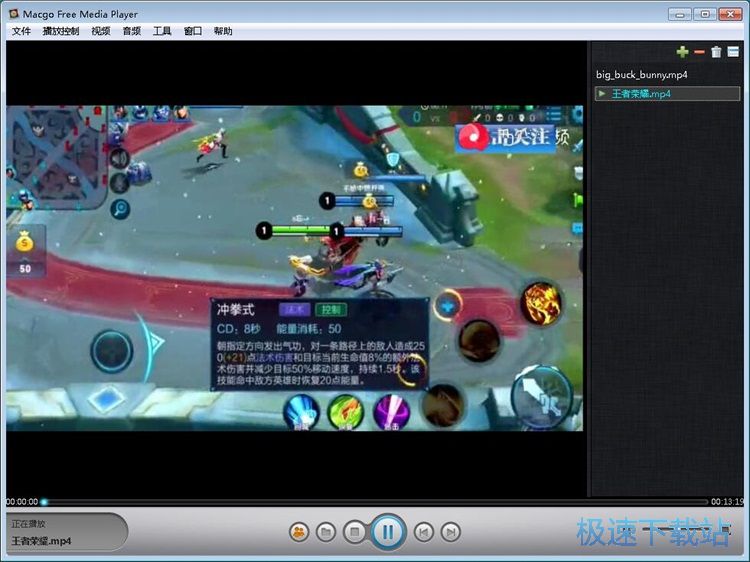
点击点击软件主界面顶部菜单栏中的窗口,点击窗口菜单中的媒体信息,就可以查看软件当前正在播放的视频文件的信息;
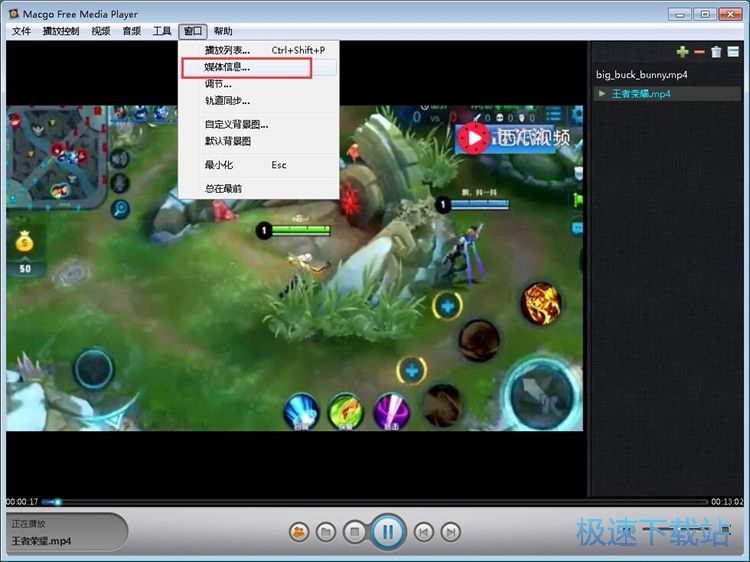
成功打开视频信息窗口,我们就可以在这里查看视频的详细信息;
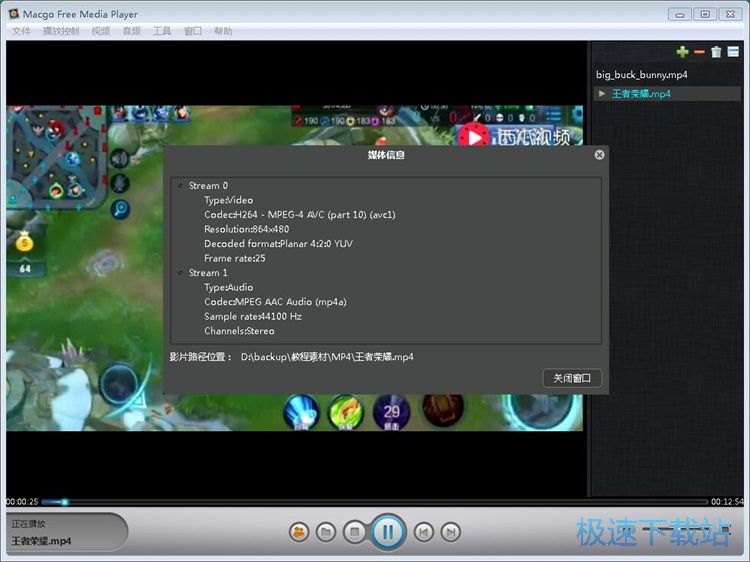
接下来我们可以试用一下软件的视频截图功能。要进行视频截图,首先我们要设置软件的视频截图输出路径文件夹。点击点击软件主界面顶部菜单栏中的工具,打开工具菜单,选择并点击菜单中的偏好设置,打开软件偏好设置界面;
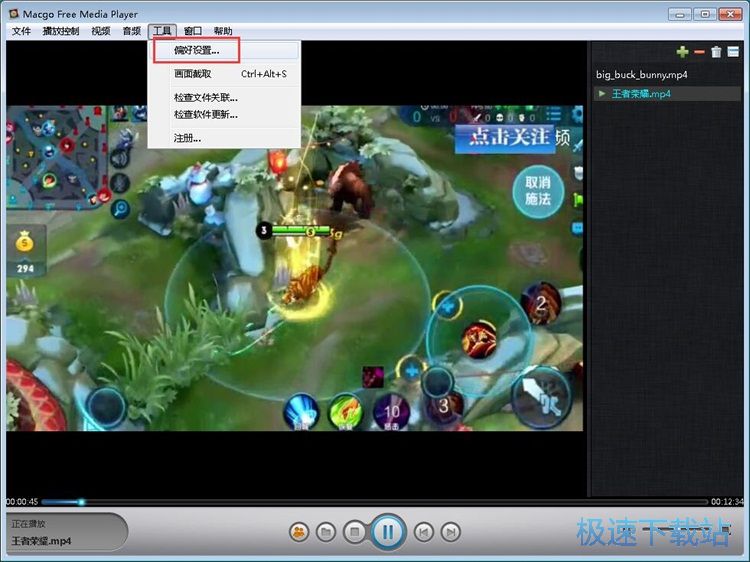
打开软件偏好设置界面。我们可以在这里进行一般设置、播放设置、视频设置、音频设置、字幕设置和高级设置。点击一般设置界面中的截取画面保存路径框中的选择,就可以打开文件夹浏览窗口,选择视频截图输出路径文件夹;
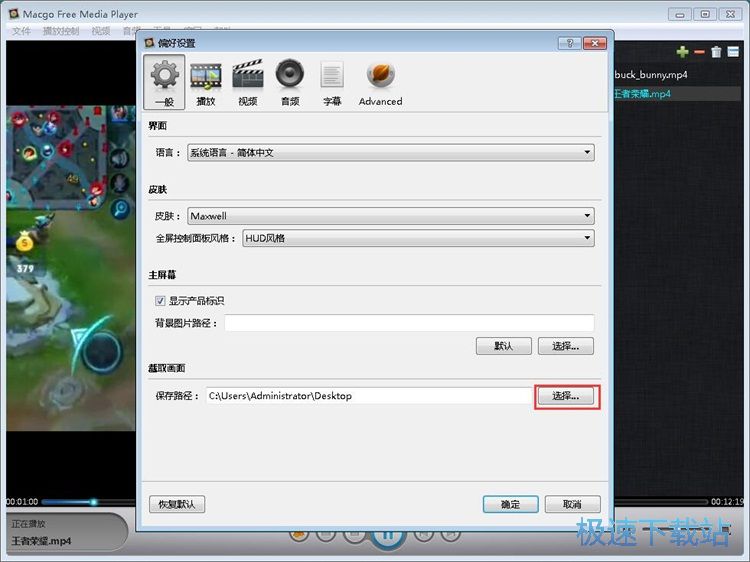
在文件夹浏览窗口中,找到想要用来保存视频截图的文件夹,点击选中文件夹后点击选择文件夹,就可以完成视频截图输出路径设置;
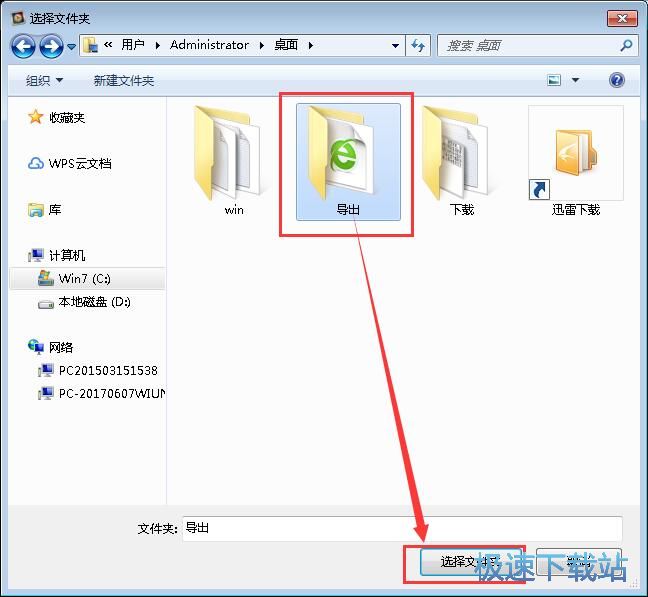
视频截图输出路径设置完成,这时候我们就可以在软件的偏好设置界面中看到我们刚刚选择的文件夹的路径。点击确定就可以保存设置,使设置生效;
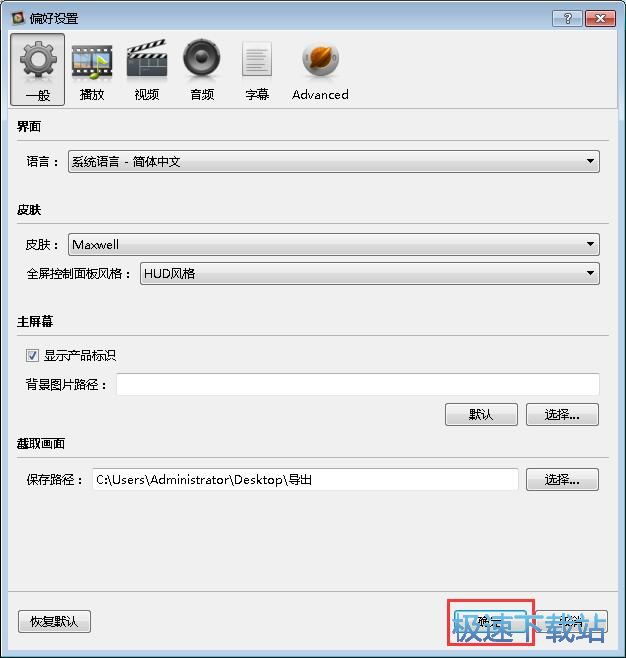
视频截图输出路径设置完成后,我们就可以开始截取视频画面了。点击软件主界面顶部菜单栏中的工具,点击工具菜单中的画面截图,就可以实用软件截取当前视频 播放画面;
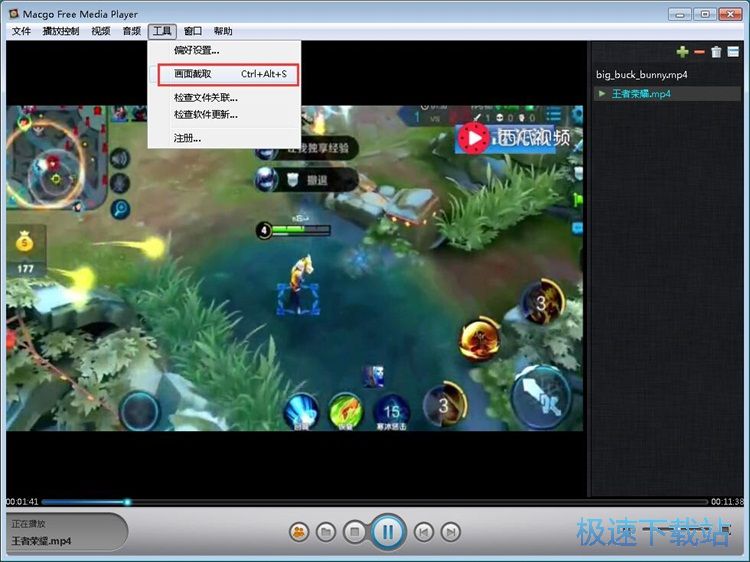
视频画面截图成功。这时候在软件的视频播放界面会显示视频截图的输出路径;
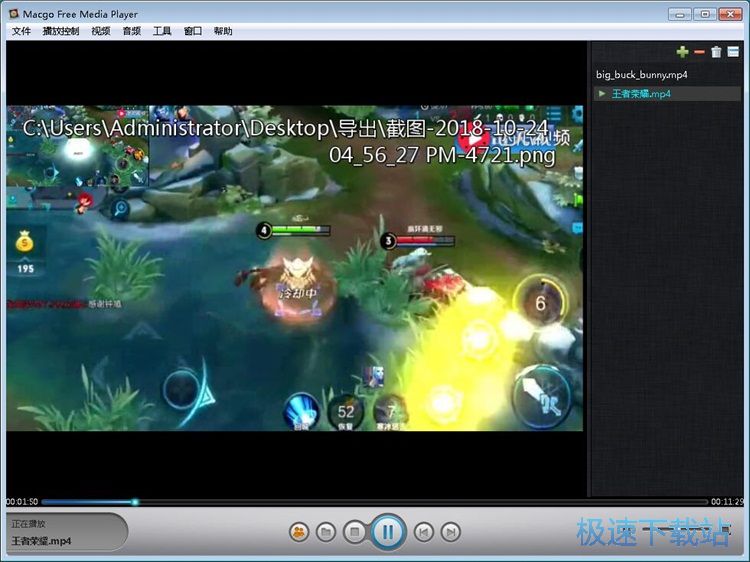
打开设置好的视频截图输出路径文件夹,就可以在文件夹中看到使用Macgo Free Media Player截取视频画面后输出到文件夹中的PNG格式的视频截图。
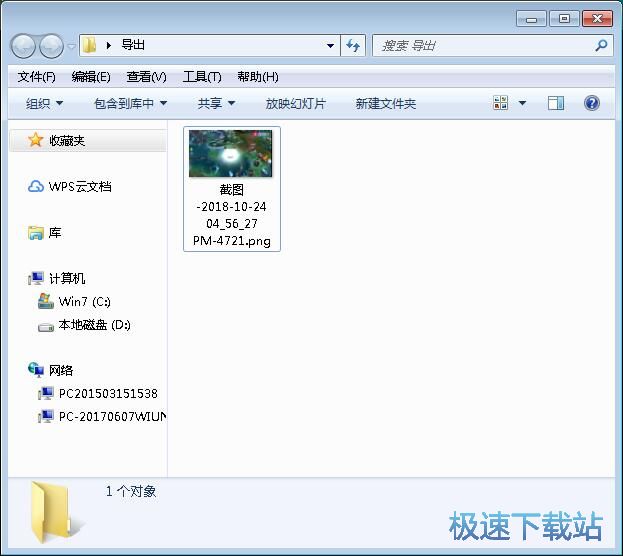
Macgo Free Media Player的使用方法就讲解到这里,希望对你们有帮助,感谢你对极速下载站的支持!