Quick Access Popup是一款好用的电脑软件/文件夹快速启动软件。使用本软件可以轻松设置电脑软件/文件夹快速启动快捷键,非常方便;
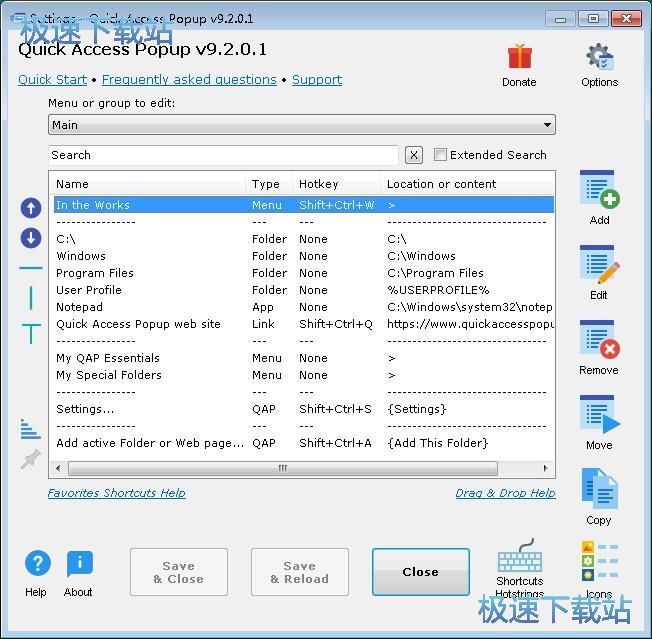
极速小编首先给大家演示一下怎么使用Quick Access Popup添加一个新的打开文件夹快捷方式吧。打开软件后我们看到软件的主界面是英文界面,我们可以先将软件界面语言设置为中文。点击软件主界面右上角的Options选项,打开软件选项设置界面;
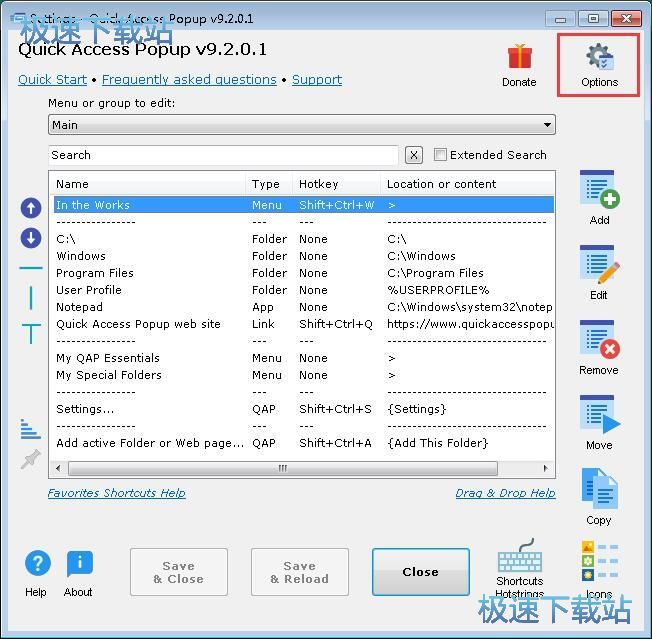
在软件选项设置界面中,我们找到Language语言选项。点击语言选择按钮,展开语言选择列表,选择语言。极速小编选择了Simplified Chinese简体中文;
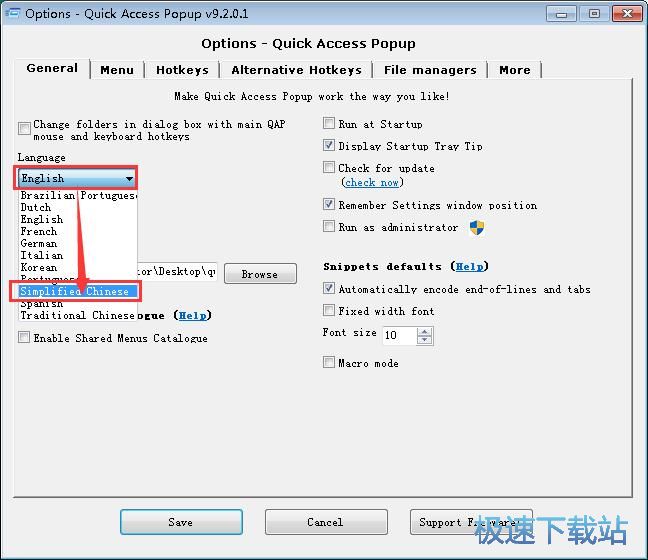
语言选择完成后点击软件选项界面中的Save保存,就可以保存语言设置,让语言设置生效;
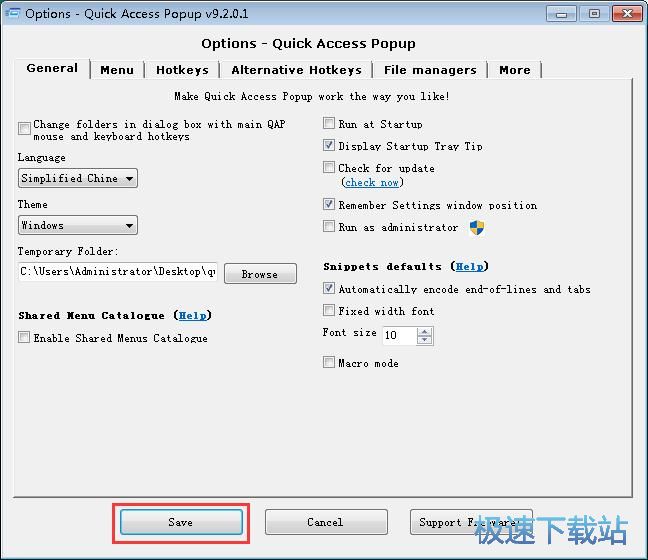
这时候我们回到软件主界面。会发现软件的语言被成功修改成简体中文。这样我们使用软件的时候就可以更加轻松了;
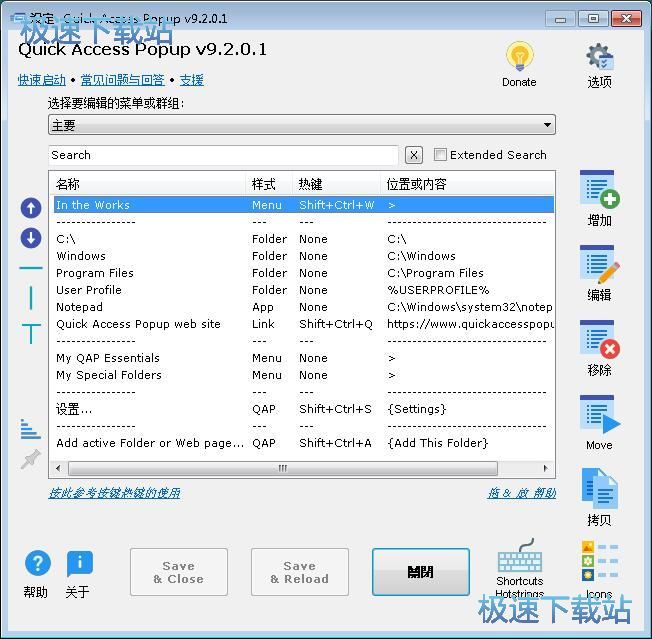
增加快速启动
接下来我们就可以添加一个新的打开文件夹的快捷方式了。点击软件主界面的增加按钮,打开新增快速启动功能界面;
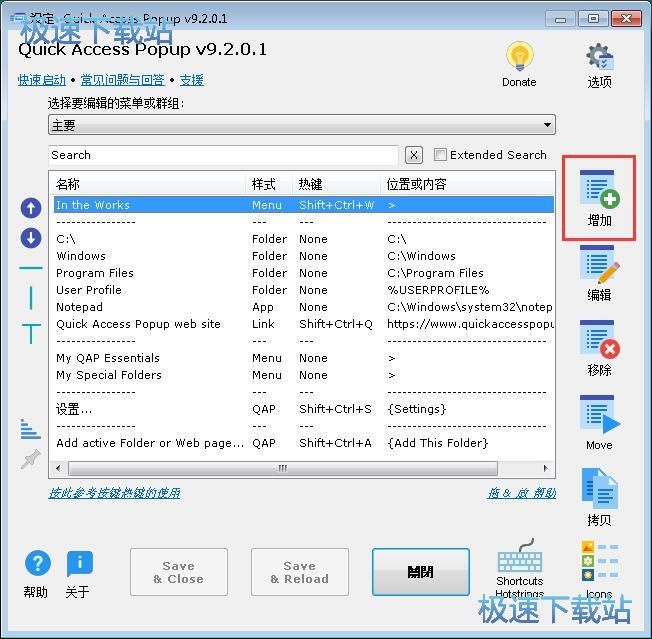
在新增快速启动功能界面中,我们可以选择Folder文件夹、Document文档、Application应用程序、Windows App系统功能、Link(URL网页链接)等内容。我们选择文件夹,然后点击继续

接下来我们就可以开始设置新增的文件夹快速打开任务的菜单短名称和打开的文件夹路径。极速小编在菜单短名称中输入了“打开文件夹”,点击文件夹路径输入框右边的浏览按钮,就可以打开文件夹浏览窗口,选择想要打开的文件夹;
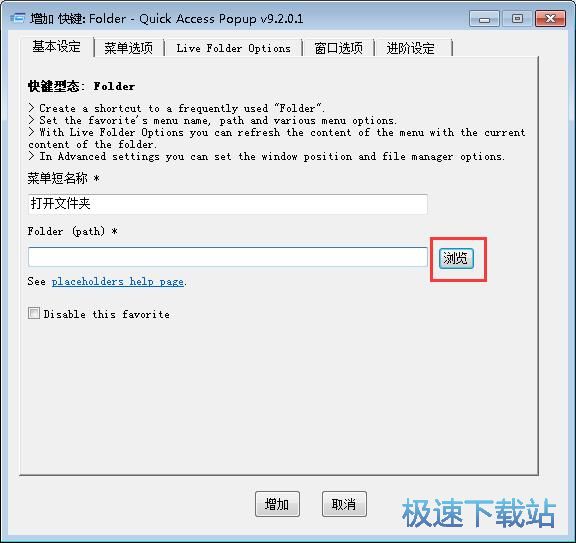
在文件夹浏览窗口中,找到想要使用软件快速打开的文件夹。点击选中文件夹后点击确定,就可以完成快速启动文件夹选择;
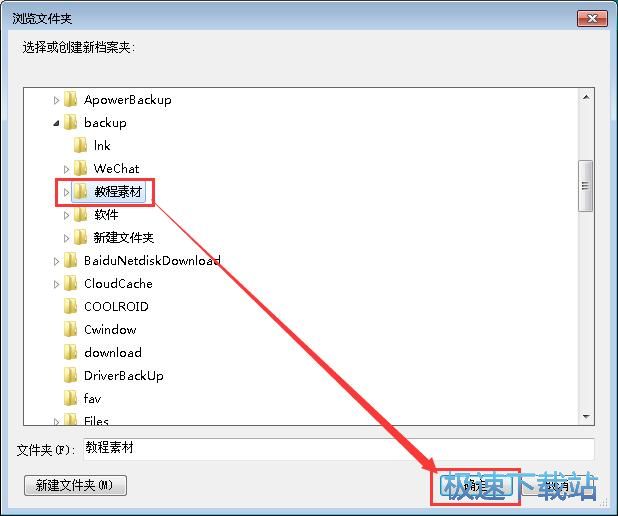
文件夹选择完成后,我们还需要在新增文件夹快速启动设置界面中确认文件夹路径;
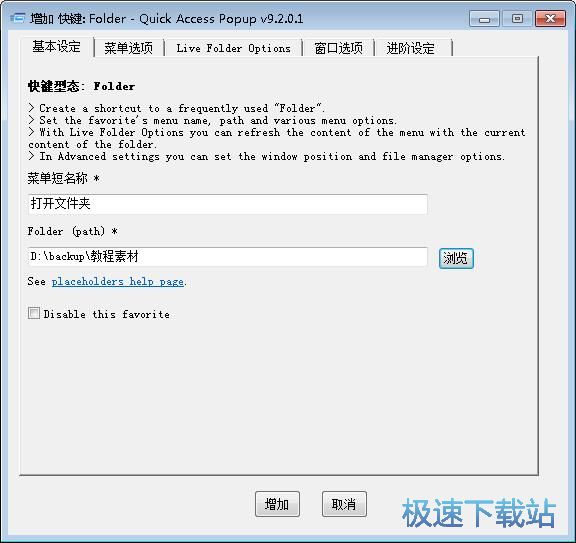
接下来我们就可以开始设置打开文件夹的快捷键了。点击新增文件夹快速启动设置界面顶部的菜单选项,打开菜单选项界面。我们可以在这里设置快捷母菜单、快捷图标、快捷方式。点击快捷方式对应的变更,就可以打开键盘快捷键设置界面,设置快速打开文件夹快捷键;
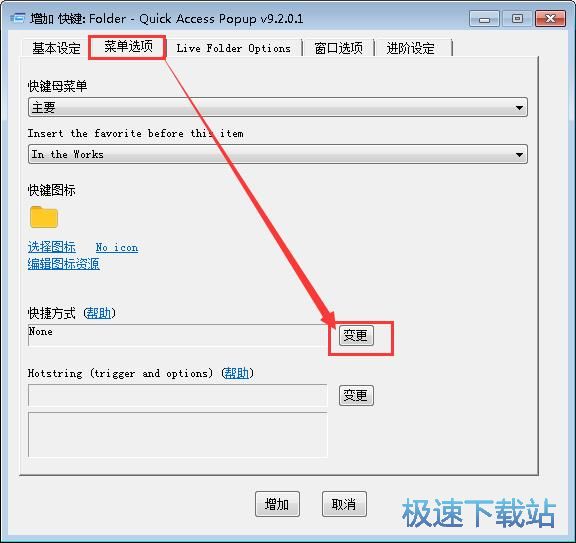
在快速打开文件夹快捷键设置窗口中,我们可以选择要键盘上要使用的功能按键。在键盘输入框中按下想要使用的按键,就可以完成快捷键设置;
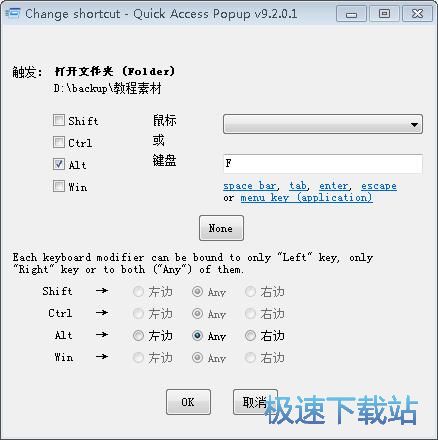
快速打开文件夹快捷方式参数设置完成之后,就可以点击快速打开文件夹任务设置界面中的增加,将设置好的快速打开文件夹快捷方式添加到系统中;
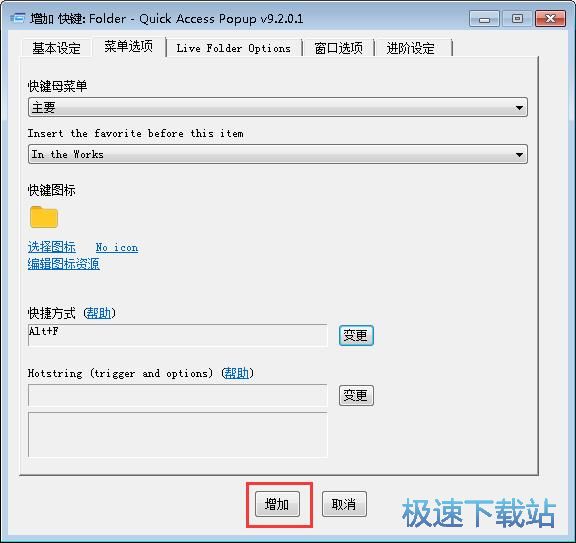
快速打开文件夹快捷方式添加成功,这时候我们就可以在软件的主界面中看到我们刚刚编辑后添加的打开文件夹快捷方式;

接下来我们要将设置保存,才能使快捷键生效。点击软件主界面中的Save &Close保存并关闭或者Save&Reload保存并重启软件。极速小编选择了保存并重启软件。

编辑快捷方式
接下来我们可以试用一下软件的快捷键编辑功能。点击选中软件主界面中想要进行修改的快捷任务,然后点击软件主界面右边的编辑,就可以打开快捷任务编辑窗口,设置快捷任务;

我们可以重新快捷任务的菜单名称或者文件夹路径。极速小编只是修改了快捷任务的菜单短名称。设置好之后点击OK,就可以完成快捷任务修改;

这时候我们回到软件主界面,就可以看到我们刚刚选中要进行修改的快速启动文件夹任务的菜单短名称被成功修改;

删除快捷方式
接下来我们就可以试用一下使用软件将原有的文件夹快速打开任务删除。在软件主界面的系统操作快捷方式列表中,选中想要删除的任务,然后点击移除,就可以将选中的任务删除;

选中的文件夹快速打开快捷方式删除成功。这时候在软件主界面的快速打开文件任务列表中已经看不到我们刚刚选中删除的文件夹快速打开快捷方式了。

Quick Access Popup的使用方法就讲解到这里,希望对你们有帮助,感谢你对极速下载站的支持!