VideoProc是一款好用的电脑本地视频编辑工具。使用本软件可以轻松对电脑磁盘中的视频进行简单的编辑,方便好用;
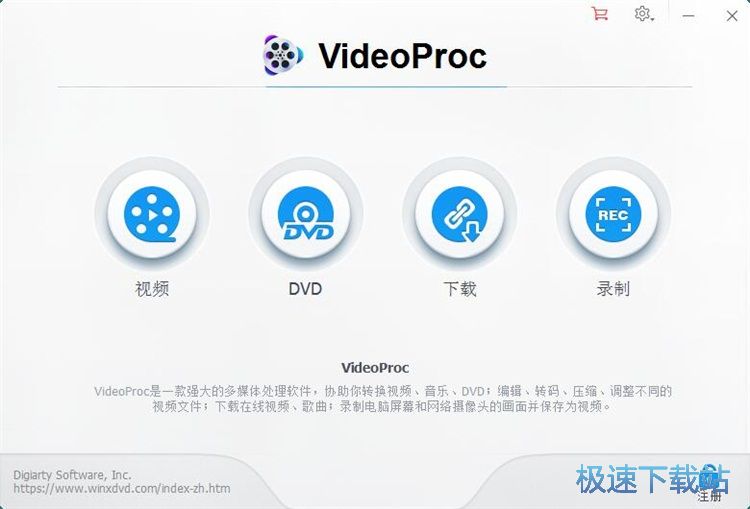
添加视频特效
极速小编首先给大家演示一下怎么使用VideoProc向电脑本地视频添加视频画面特效吧。点击软件主界面的视频,打开视频编辑窗口;
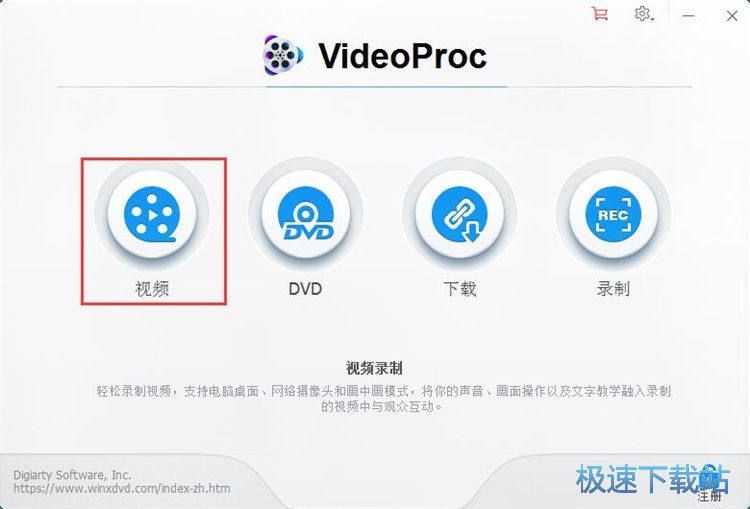
进入视频编辑窗口。点击视频编辑窗口顶部的视频按钮,就可以打开文件浏览窗口,选择视频进行编辑;
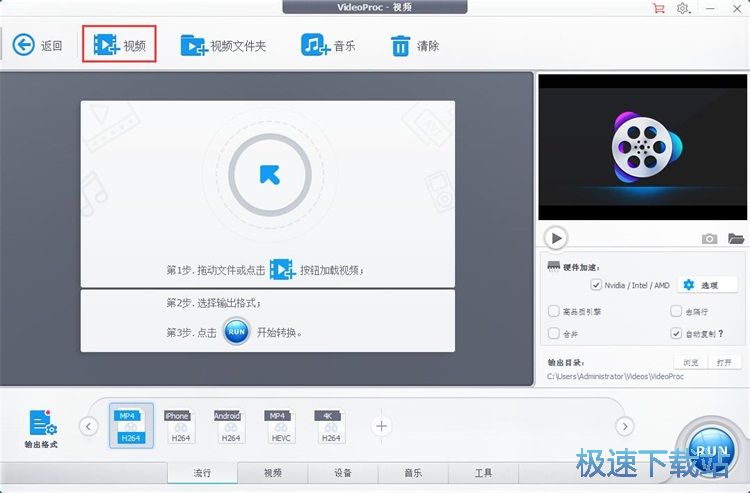
在文件浏览窗口中,根据视频文件的存放路径,打开文件夹,找到想要添加视频画面特效的视频。选中视频后点击打开,将视频导入到软件中;
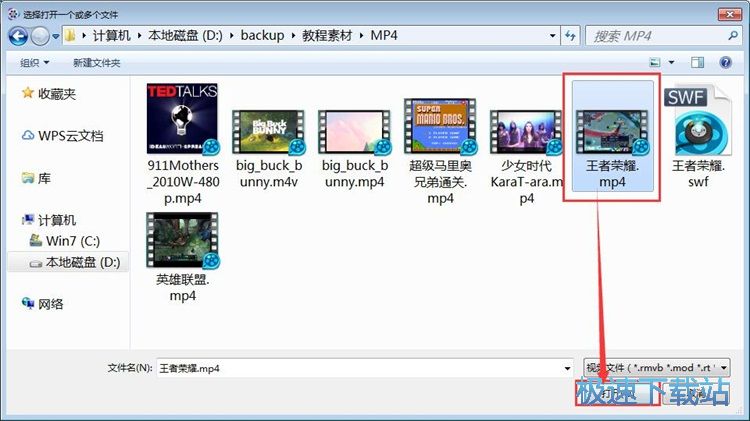
电脑本地视频成功导入到软件中。这时候我们可以在软件的视频文件列表中看到刚刚选择导入的视频文件的文件名、视频格式、画面尺寸、视频时长等信息;
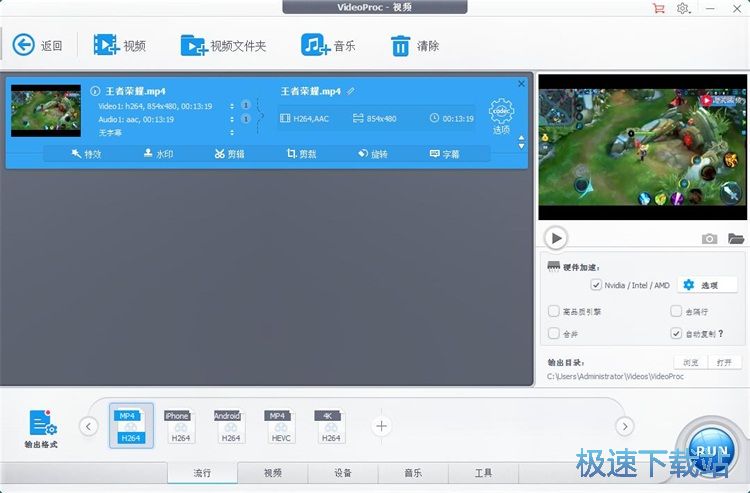
点击视频文件列表中的特效,就可以打开视频特效添加功能窗口,对电脑本地视频添加画面特效;
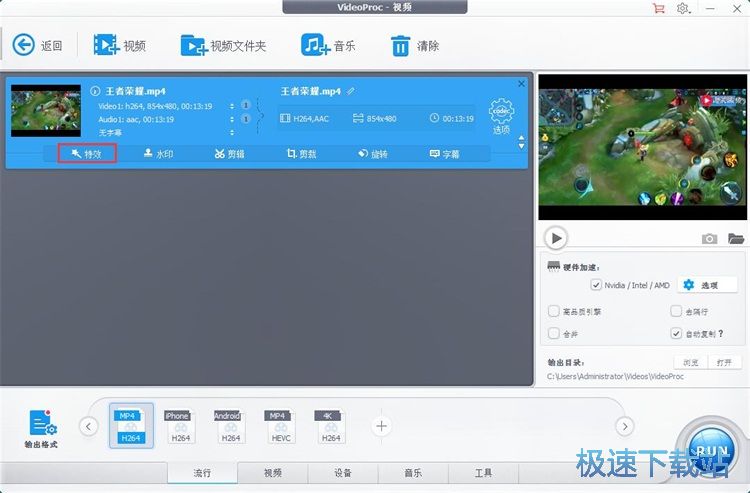
进入视频画面特效编辑功能界面。我们可以看到软件为我们预设了非常多的视频特效模板。我们可以直接点击选中视频特效模板进行套用。也可以通过拖动视频画面效果滑块对视频画面效果进行调节。极速小编选择了预设模板中的黑白;
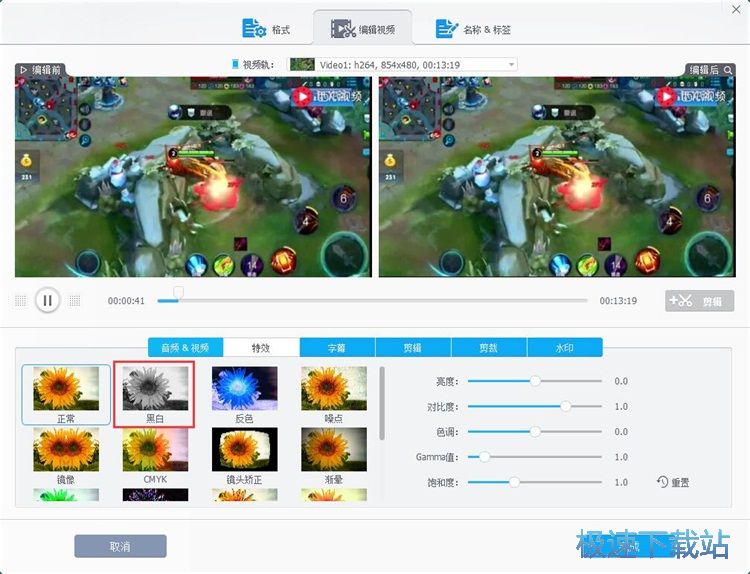
视频画面特效模板选择完成后,我们就可以点击视频画面特效编辑功能界面右下角的完成按钮,完成视频画面特效编辑;
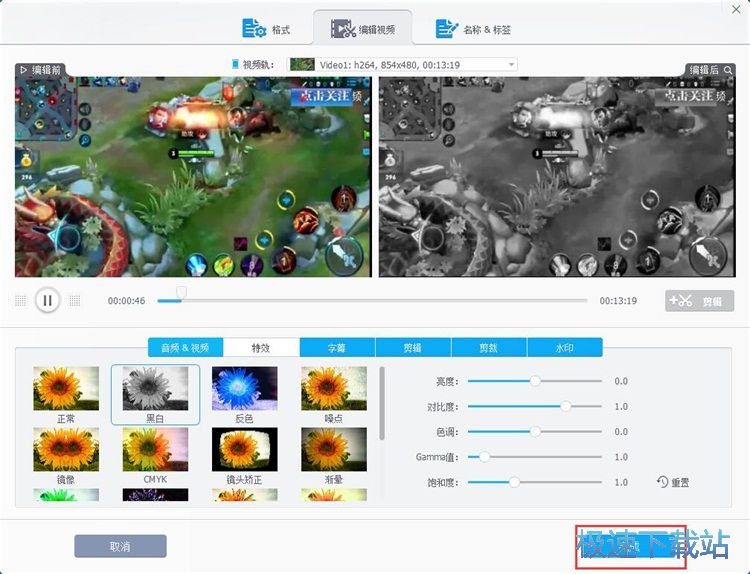
视频画面特效添加完成。这时候我们可以在软件主界面中的视频文件列表中看到软件对视频进行的画面特效添加操作;
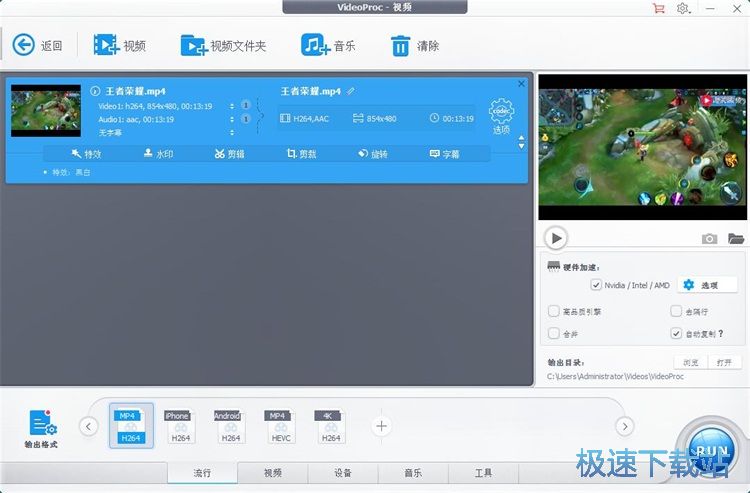
接下来我们可以设置视频输出的文件夹路径。点击软件主界面输出目录右边的浏览按钮,打开文件夹浏览窗口,选择视频输出目录;
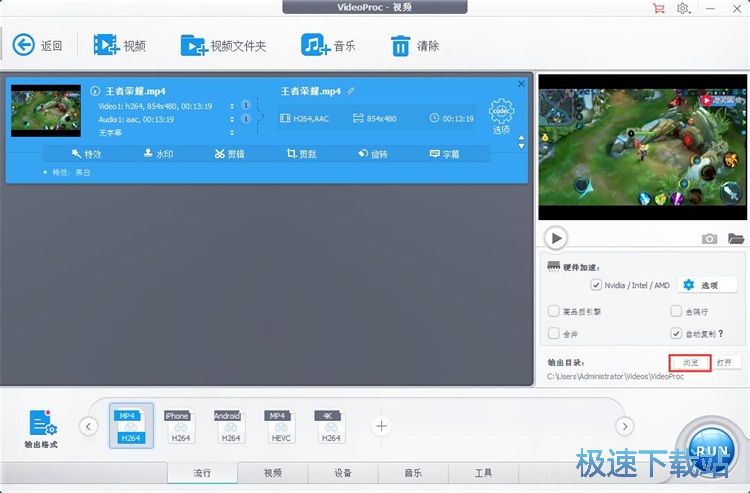
在文件夹浏览窗口中,找到想要用来保存添加视频画面特效得到的视频的文件夹。点击选中文件夹后点击选择文件夹按钮,就可以完成视频输出目录修改;
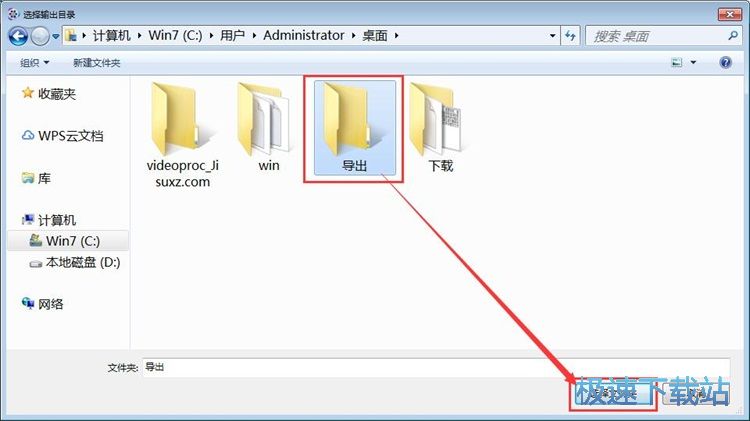
视频输出目录修改完成后,点击软件主界面右下角的RUN运行,就可以开始使用软件向视屏中添加黑白视频特效;
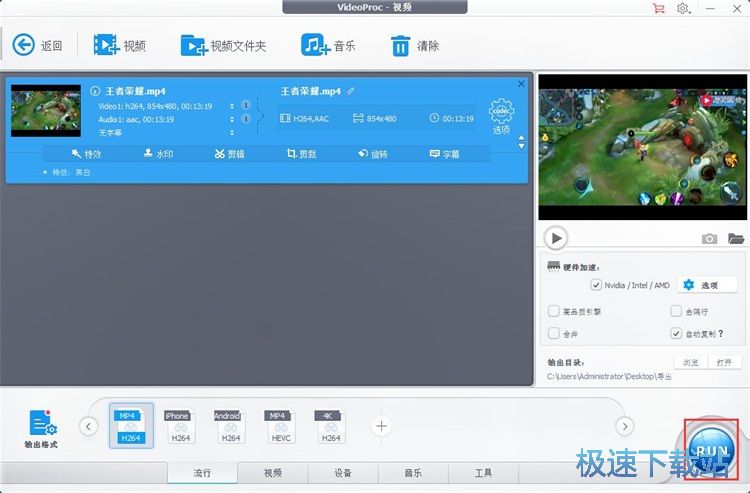
则时候软件会弹窗提示 你正在使用的试用版有以下限制:转换视频的长度不能超过5分钟。欢迎先试用,若合适再购买完整版移除5分钟限制。等继续按钮出现后点击继续试用;
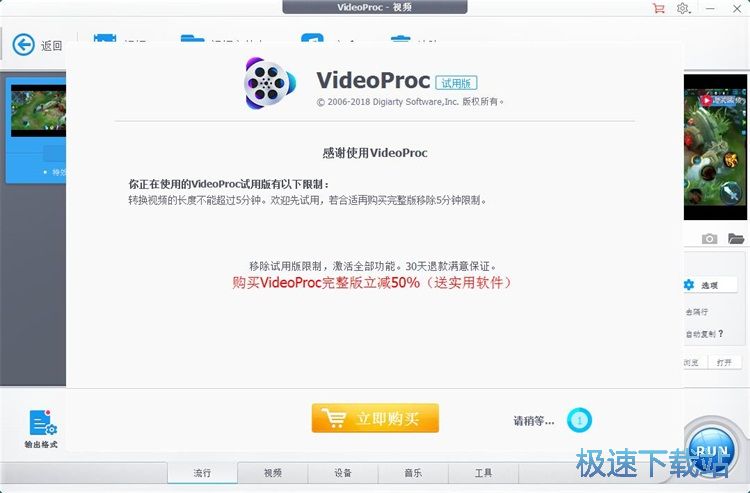
软件正在向电脑本地视频添加黑白视频画面特效。添加视频特效需要一定的时间,请耐心等待软件完成视频特效添加任务;
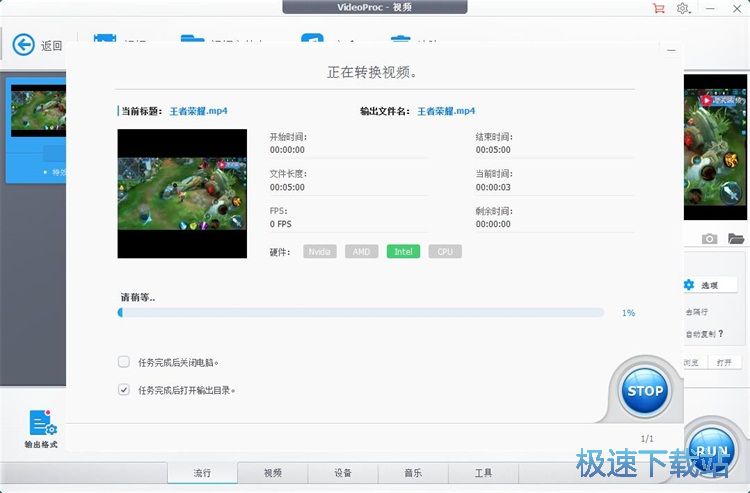
视频画面特效添加完成,这时候软件会自动打开视频输出路径文件夹。我们就可以在文件夹中看到使用软件对本地视频添加黑白视频画面特效后输出到文件夹中的视频文件。
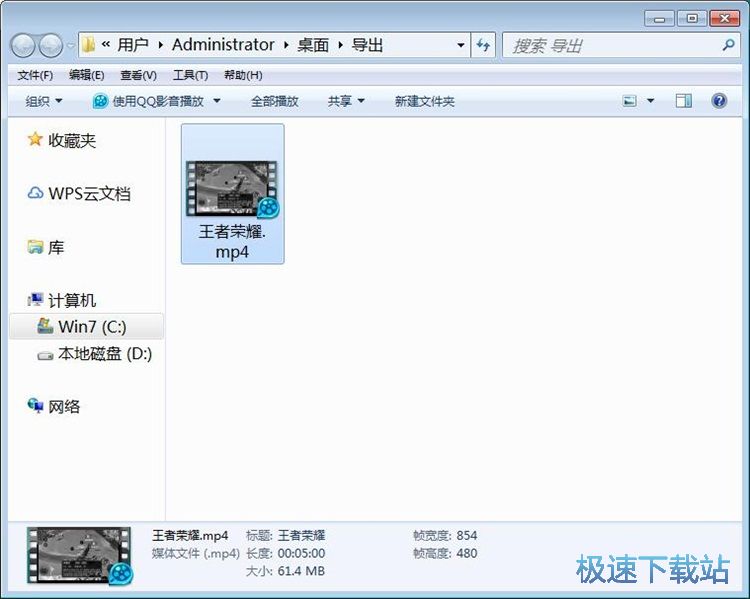
添加文字水印
试过软件的视频画面特效功能之后,我们可以继续试一下软件的视频水印添加功能。点击软件主界面的视频文件列表中的水印,就可以打开视频水印添加功能界面,添加视频水印;

进入软件的视频水印添加功能界面。我们要点击勾选开启水印,才可以对视频添加水印;

勾选开启水印之后,我们就可以开始编辑视频水印。极速小编选择了使用文字水印。勾选文字,然后在文字水印输入框中输入视频文字水印内容;

视频文字水印输入完成后,软件会自动将文字水印添加到视频预览区域中,我们可以直接用鼠标拖拽文字水印,设置文字水印在视频中的位置;

视频文字水印设置完成后,就可以点击视频水印编辑功能界面右下角的完成按钮,完成视频文字水印编辑;

回到软件主界面,我们可以看到视频文字水印任务已经添加到视频文件列表中。点击软件主界面右下角的RUN运行,就可以开始将文字水印添加到视频中;

视频文字水印添加成功,我们可以直接打开使用软件添加文字水印得到的视频,查看文字水印的效果。

视频剪辑
接下来我们可以继续试一下软件的视频剪辑功能。点击软件主界面的视频文件列表中的剪辑,打开视频剪辑功能界面;

进入视频剪辑功能界面,我们根据视频剪辑功能界面的提示,拖动视频进度条上面的绿色滑块,设置要剪辑的时间点。首先我们拖动左边的绿色滑块设置视频剪辑的起始时间点;

视频剪辑起始时间点设置完成后,我们就可以拖动右边的绿色滑块,设置视频剪辑的结束时间点;

视频剪辑时间点设置完成后,点击视频进度条右边的橙色剪辑按钮,就可以对视频进行剪辑;

视频剪辑区域添加成功,这时候我们就可以点击视频剪辑功能界面右下角的完成按钮,让视频剪辑设置生效;

回到软件主界面,点击主界面有下角的RUN按钮,就可以开始使用软件对视频进行剪辑了;

视频剪辑完成,这时候软件会自动打开剪辑得到的视频的输出目录,我们就可以看到使用软件剪辑电脑本地视频后输出到文件夹中的视频文件。

视频旋转
接下来极速小编想要继续使用一下软件的视频画面旋转功能。点击视频文件列表中的旋转,打开视频画面旋转效果设置界面;

进入视频画面旋转效果设置界面,我们可以看到软件支持对视频进行向左、向右旋转和垂直、水平翻转。我们还可以设置视频的播放速度和音量;

点击向右旋转,就可以将视频画面向右旋转90度。这时候我们可以在软件的视频预览窗口中看到视频向右旋转后的效果;

视频画面旋转效果设置完成后,就可以点击视频画面旋转设置界面右下角的完成按钮,将视频画面旋转效果保存到软件设置中;

视频画面旋转效果保存完成后。回到软件主界面,点击右下角的RUN运行,就可以执行视频画面旋转效果处理任务;

软件正在将视频画面向右旋转90度并输出到指定的文件夹中,请耐心等待软件完成视频画面旋转任务;

视频画面旋转完成。这时候我们可以在设置好的视频输出路径文件夹中看到使用软件进行视频画面旋转后输出到文件夹中的视频文件。

格式转换
接下来我们可以继续试用一下软件的视频格式转换功能。将视频导入到软件中之后,点击软件主界面中的输出格式,打开视频输出格式选择列表。我们可以按照常用的视频输出配置选择视频输出格式或者按照播放设备设置视频输出格式。极速小编选择了列表中常用格式中的MOV格式。视频格式选择完成后点击确定;

视频输出格式设置完成后,我们就可以开始将视频输出到本地文件夹中。软件会自动记录我们上一次的视频输出目录设置,这样我们就不用重复进行设置,非常方便。点击软件主界面右下角的RUN按钮就可以开始进行视频格式转换的任务了;

视频格式转换成功,这时候软件会自动打开视频输出目录文件夹。我们就可以在文件夹中看到软件对电脑本地的MP4格式视频进行格式转换后输出到文件夹中的MOV格式的视频。

VideoProc的使用方法就讲解到这里,希望对你们有帮助,感谢你对极速下载站的支持!