simplemind是一款好用的思维导图创作软件。使用软件可以轻松在电脑中进行思维导图编辑,简单又好用;
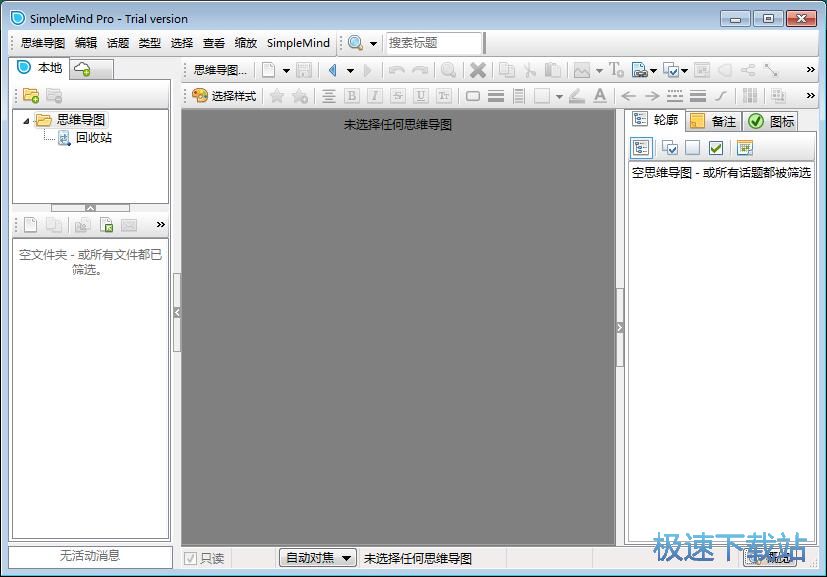
极速小编这一次就给大家演示一下怎么使用simplemind在电脑中编辑思维导图吧。要进行思维导图编辑,我们首先要新建一个思维导图画板。点击软件主界面顶部菜单栏中的思维导图,展开思维导图菜单。点击思维导图菜单中的新建思维导图,新建一个思维导图;
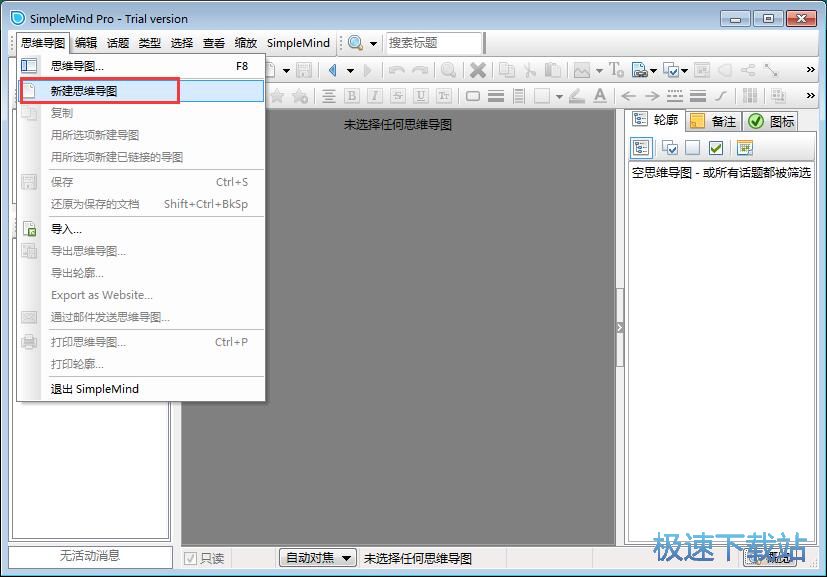
新建思维导图画板成功。这时候软件会直接打开思维导图编辑界面,软件会在思维导图中默认添加一个中心主题项目。我们就可以开始进行思维导图编辑了;
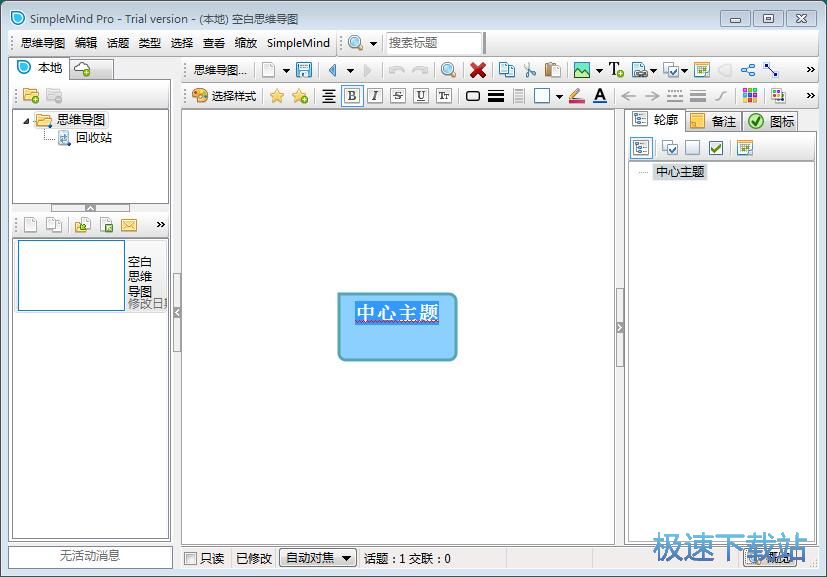
双击思维导图中的项目,就可以编辑项目中的内容了。极速小编在思维导图的项目的编辑框中输入了“极速下载站”,输入完成后点击画板中的空白位置,就可以完成思维导图内容编辑;
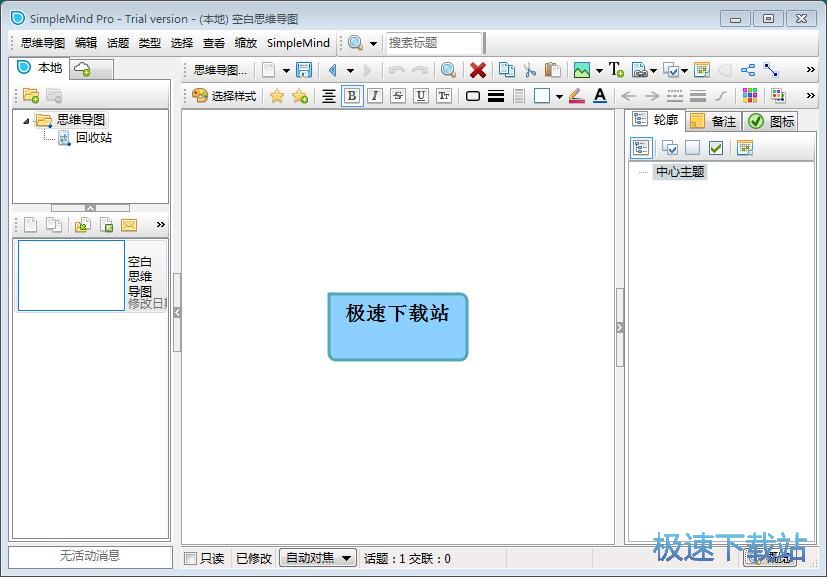
接下来我们可以选择思维导图的样式。点击软件主界面顶部功能栏中的选择样式,就可以打开样式选择框,选择思维导图样式;
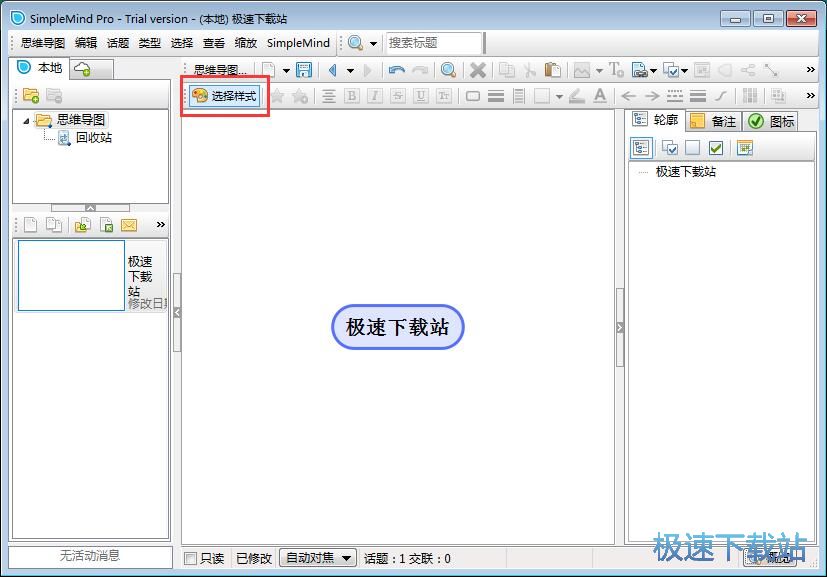
在思维导图样式选择框中,选择想要使用的思维导图样式,就可以将思维导图设置成相应的样式;
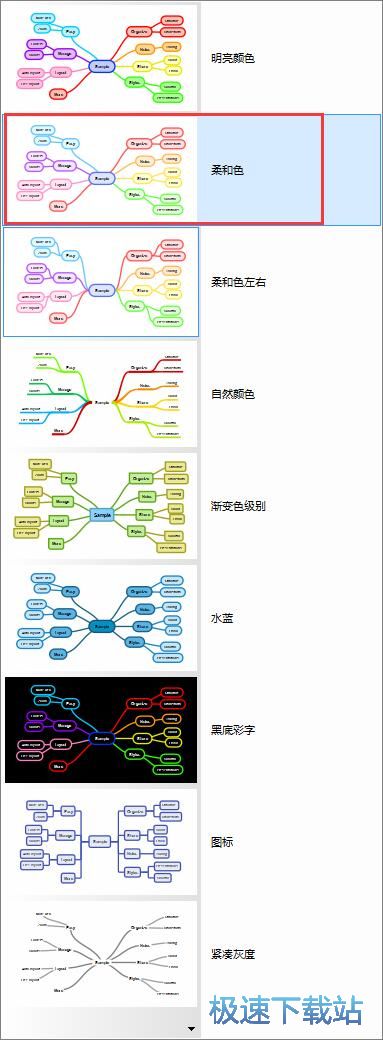
接下来我们可以试一下软件的分支项目添加功能,点击思维导图项目中的添加分支按钮,就可以向思维导图中添加分支项目;
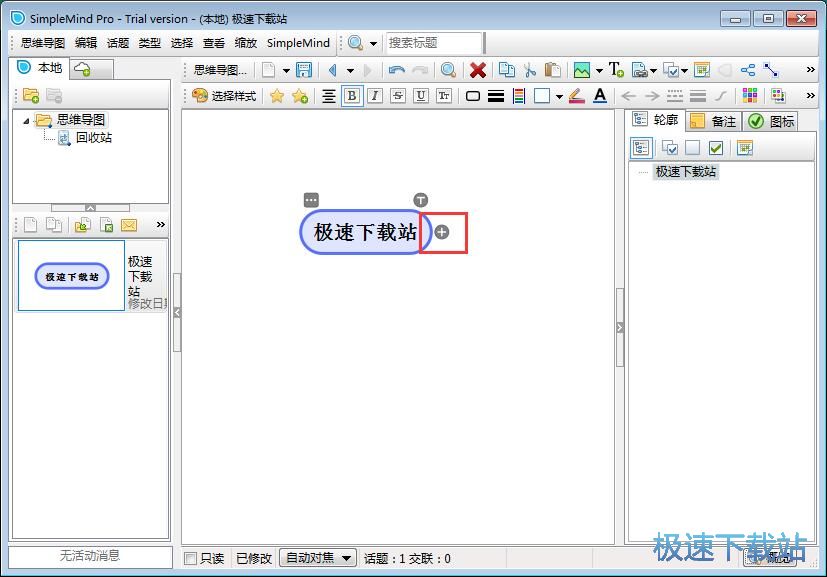
思维导图分支添加完成。这时候我们可以在软件的思维导图编辑区域中看到我们刚刚添加的分支项目,并进行项目内容编辑;
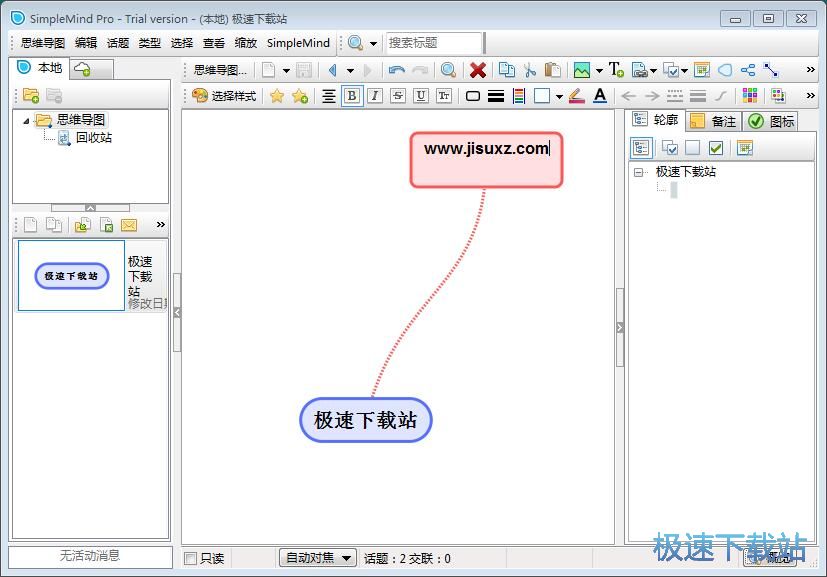
思维导图编辑完成之后,我们就可以将编辑好的思维导图保存到电脑本地文件夹中了。点击思维导图编辑窗口顶部菜单栏中的思维导图,打开思维导图菜单,点击菜单中的导出思维导图,就可以打开思维导图导出窗口,选择思维导图的导出文件夹;
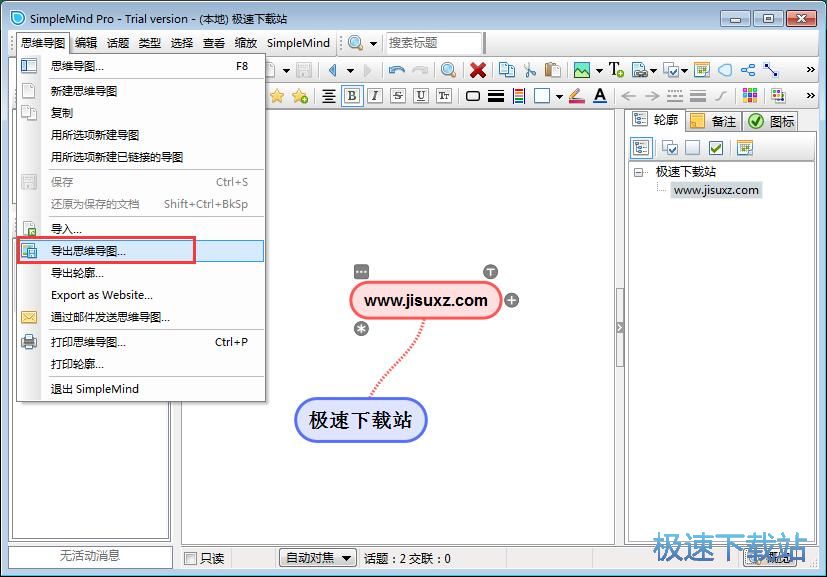
在思维导图文件导出窗口中,软件会自动命名思维导图文件。找到想要用来保存思维导图的文件夹,打开文件夹后点击保存,就可以将思维导图保存到指定的电脑本地文夹中;
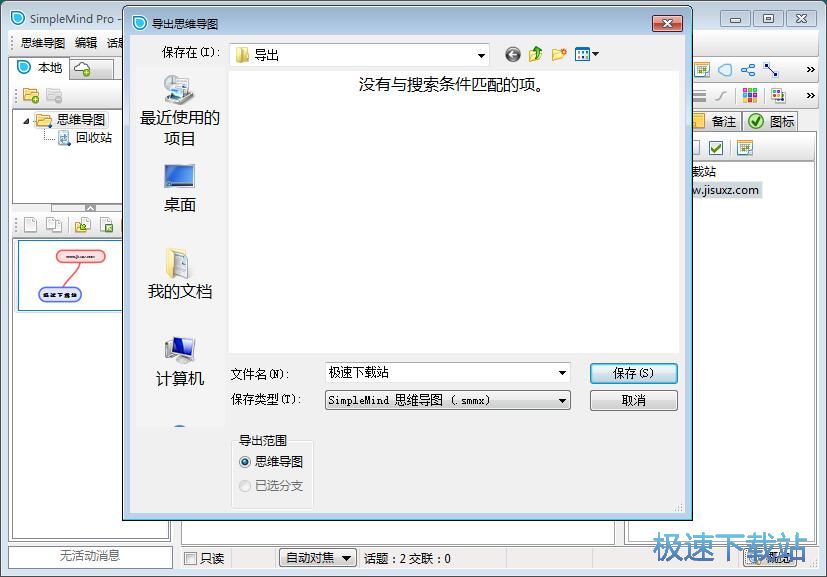
思维导图保存成功。这时候我们打开思维导图的导出路径文件夹,就可以看到使用simplemind编辑后输出到文件夹中的smmx格式的思维导图文件。
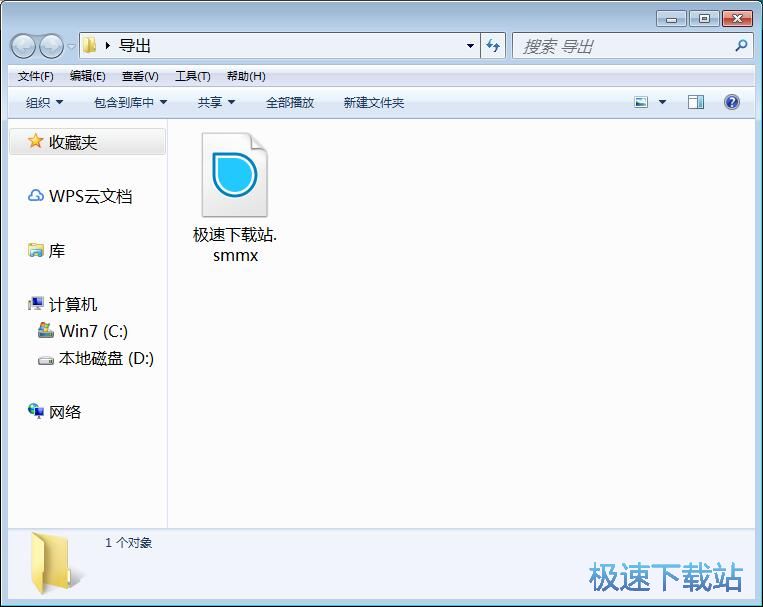
simplemind的使用方法就讲解到这里,希望对你们有帮助,感谢你对极速下载站的支持!