OpenShot Video Editor是一款好用的视频编辑软件。使用本软件可以轻松进行视频切割、视频旋转和提取视频声音;

视频切割
极速小编首先就给大家演示一下怎么使用OpenShot Video Editor对电脑本地视频进行切割并添加视频进场效果吧。首先点击软件主界面中的添加按钮,打开文件浏览窗口,选择视频导入到软件中;
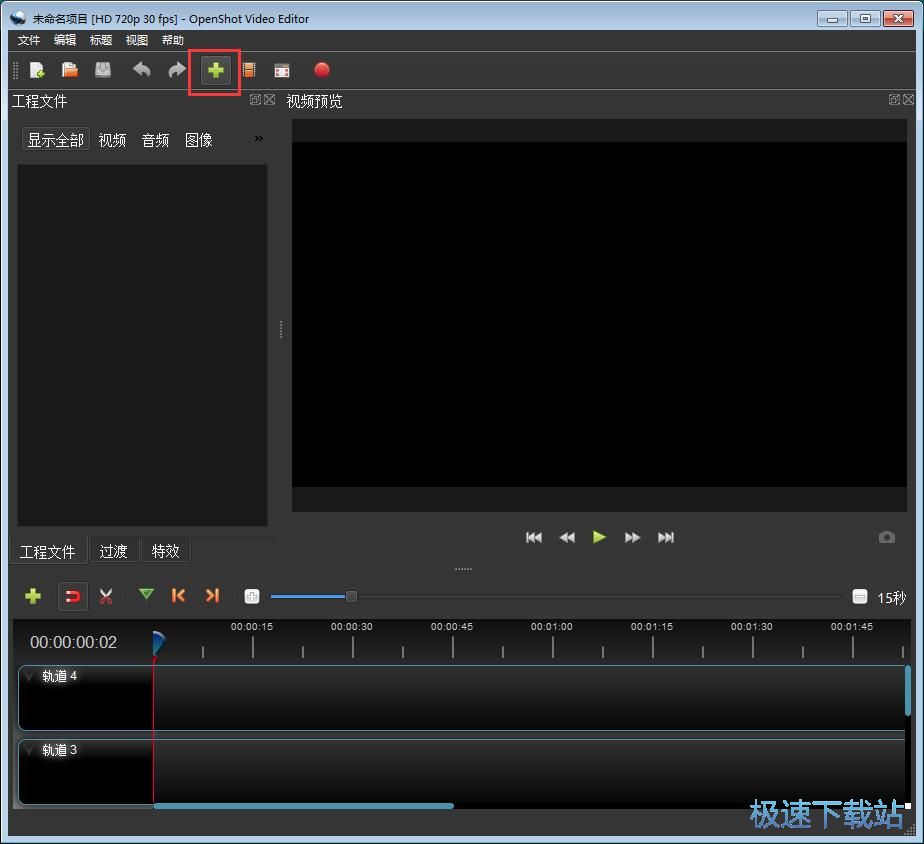
在文件浏览窗口中,根据MP4视频文件的存放路径,打开文件夹,选中想要进行编辑的MP4视频文件,然后点击打开,就可以将选中的视频导入到软件中;

视频成功导入到软件中,这时候我们可以在软件的视频素材窗口中看到我们刚刚选择导入的视频;

接下来我们就可以开始进行视频切割了。首先我们要将想要进行切割的视频拖拽到软件的视频轨道中。点击选中视频然后按住鼠标左键进行拖拽即可;

视频成功添加到编辑轨道中,接下来我们就可以开始进行视频切割了。点击视频编辑功能中的视频切割按钮,打开视频切割功能然后用鼠标选中想要进行视频切割的位置,点击鼠标左键,就可以将视频切割成两份了;

视频切割成功,这时候我们在软件的视频编辑轨道中就可以看到视频被成功切割成两段;

接下来我们可以向后面的那一段视频添加淡入淡出的效果。选中第二段视频,然后用鼠标右键点击视频,选择右键菜单中的淡入淡出,再选择剪辑开头,选择淡入(快),就可以设置第二段视频播放的时候添加一个视频淡入的效果;

视频转场效果添加成功,这时候我们就可以点击软件主界面顶部功能栏中的视频导出按钮,将切割添加专场特效的视频导出到本地文件夹中;

这时候软件会打开导出视频参数设置窗口。我们要设置视频的文件名,文件夹目录,视频输出格式,画面配置,品质。极速小编将视频命名为“jisuxz_视频”。点击文件夹目录右边的浏览,打开文件夹浏览窗口,选择视频输出路径文件夹;

在文件夹浏览窗口中,点击选中想要用来保存使用软件编辑后的视频的文件夹,然后点击选择文件夹,就可以完成视频输出路径设置;

设置好视频输出路径和视频输出其他参数后,点击导出视频窗口中的导出视频,就可以开始将切割添加转场特效的视频保存到指定的文件夹中;

软件正在将视频文件输出到文件夹中。视频导出需要一定的时间,请耐心等待视频导出完成;

视频导出完成,这时候我们就可以打开视频输出路径文件夹,查看使用软件起个视频后输出到文件夹中的MP4视频文件。

视频旋转
接下来我们试一下OpenShot Video Editor的视频旋转功能要怎样使用吧。同样需要将视频拖拽到视频编辑窗口,相信大家都辺应该怎样操作了;
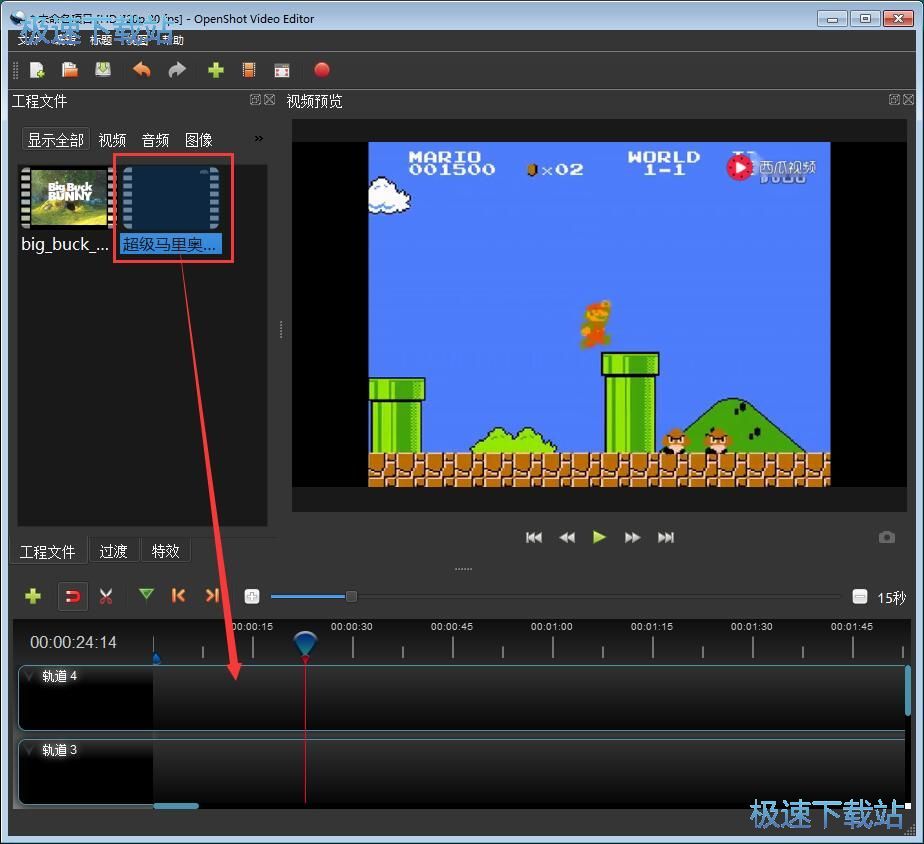
视频成功添加到编辑轨道中,这时候软件会自动播放视频编辑轨道中的视频内容,接下来我们就可以开始进行视频画面旋转了;

用鼠标右键点击视频编辑轨道中的视频文件,在右键菜单中点击旋转。我们可以选择无旋转、向左或向右旋转90度或者直接翻转视频。极速小编选择了翻转视频;
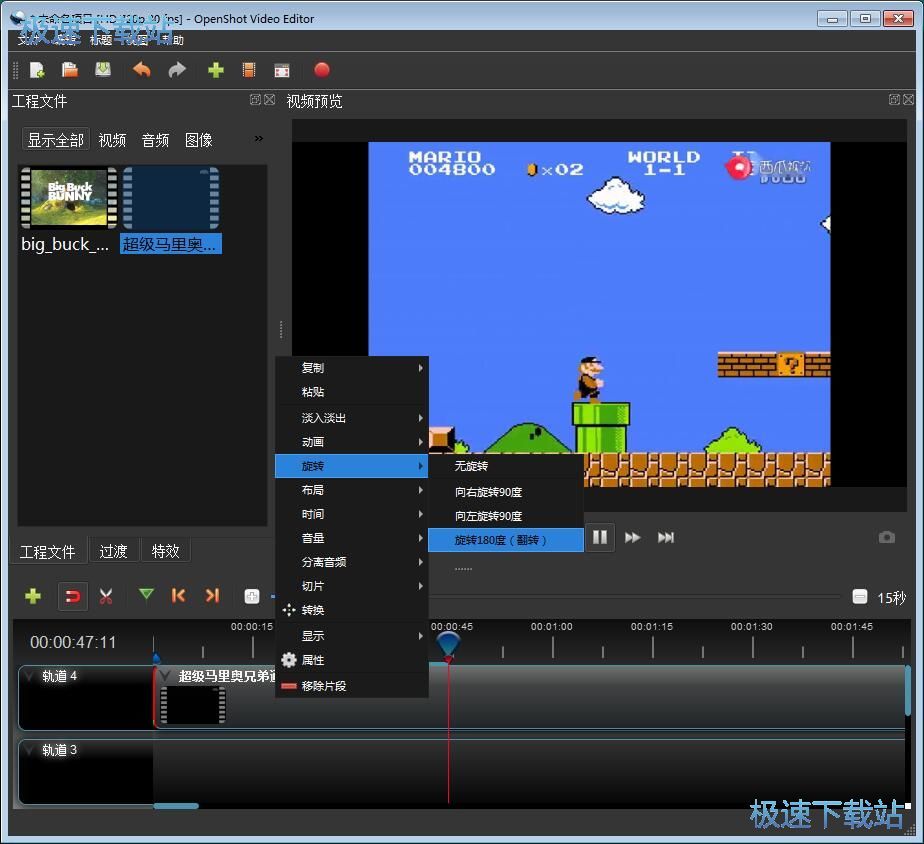
视频翻转成功,这时候我们就可以在软件的视频播放窗口中看到视频翻转后的视频画面预览;
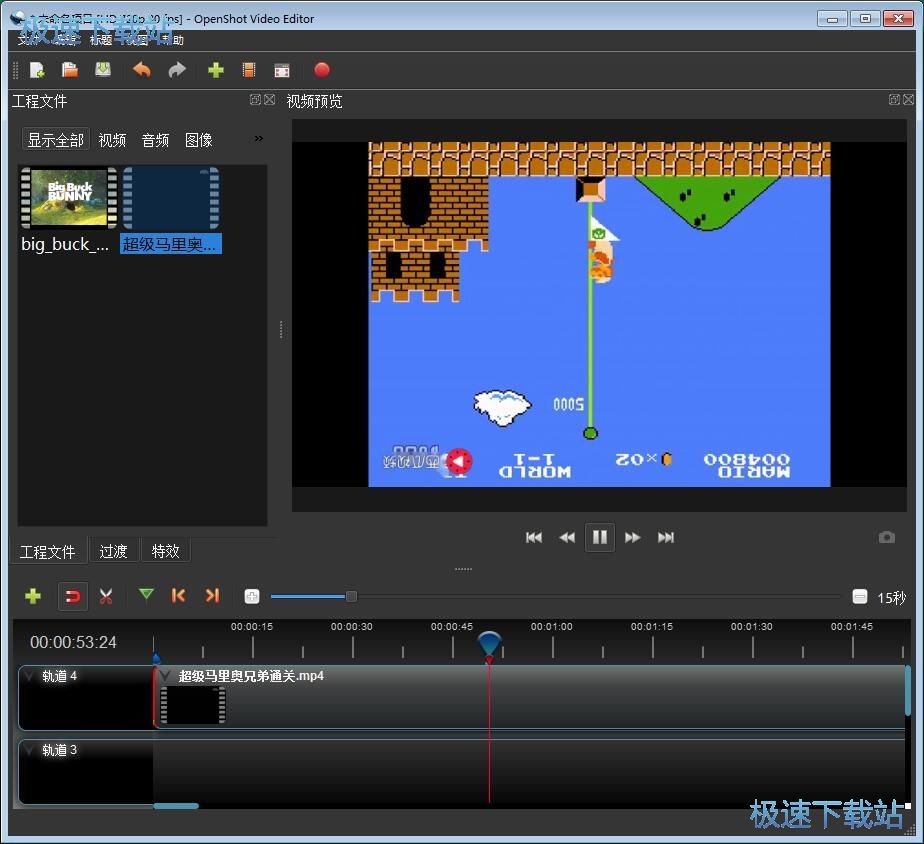
接下来我们就可以点击软件主界面顶部功能栏中的视频导出按钮,打开导出视频设置框,设置视频输出参数;
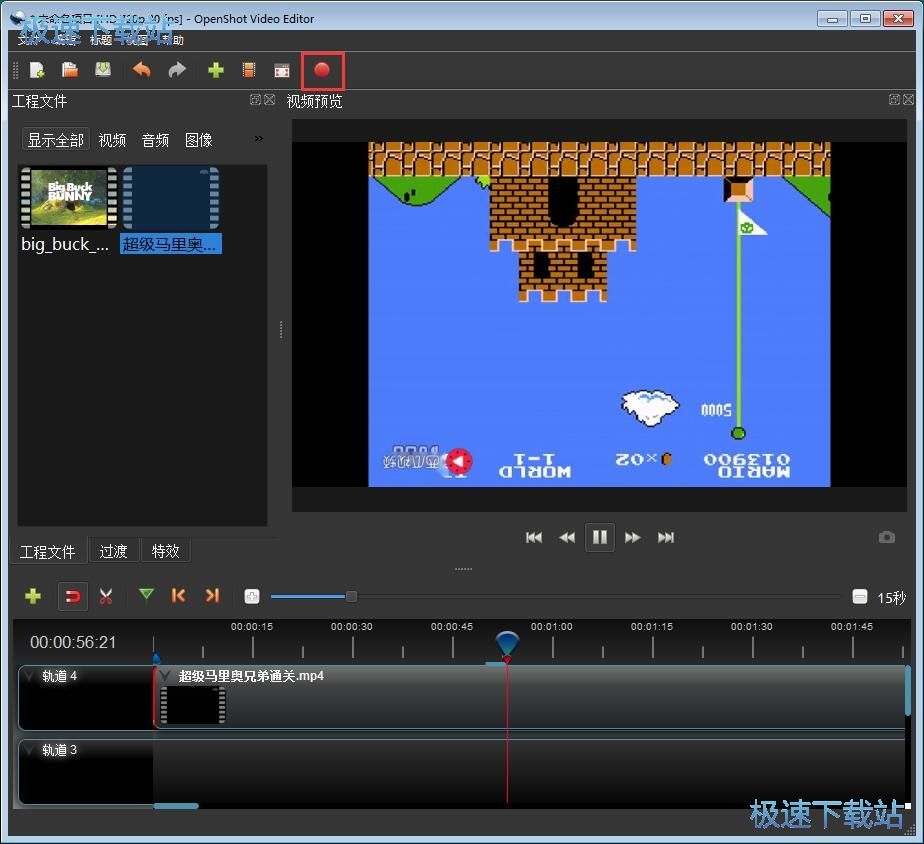
软件会自动记录上一次视频导出时候的文件夹目录和视频参数。我们要对视频进行命名,命名完成后点击导出视频,就可以将视频导出到指定的文件夹中;
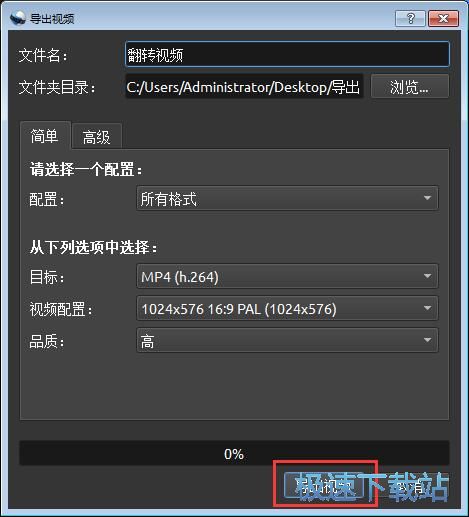
软件正在将翻转画面后的视频输出到指定的文件夹中。请耐心等待视频输出完成;
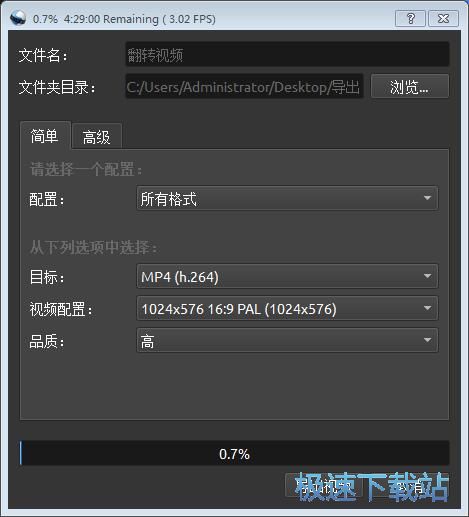
视频输出成功,这时候我们可以打开视频输出文件夹,我们就可以在文件夹中看到实用软件翻转视频画面后输出到这个文件夹的MP4视频文件。
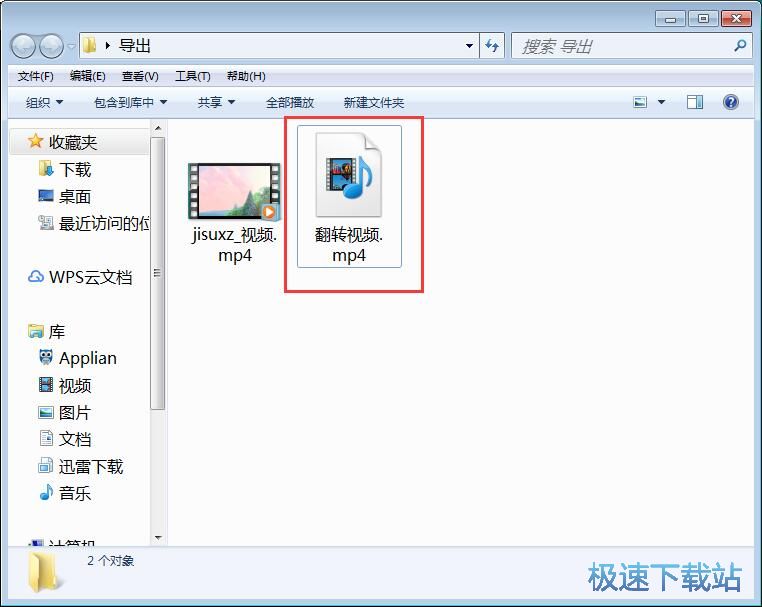
OpenShot Video Editor的使用方法就讲解到这里,希望对你们有帮助,感谢你对极速下载站的支持!