Audacity是一款好用的电脑音频编辑软件。使用本软件可以轻松对电脑本地的音频文件进行编辑,简单好用;

极速小编这一次就给大家演示一下怎么使用Audacity对电脑中的MP3音频进行剪切吧。点击软件主界面菜单栏中的文件,打开文件菜单。点击文件菜单中的打开,打开文件浏览窗口,选择MP3音频进行剪切

在文件浏览窗口中,根据MP3音频文件的存放路径,找到想要进行剪切的MP3音频文件。点击选中MP3音频之后,点击打开,就可以将选中的MP3音频导入到软件中;
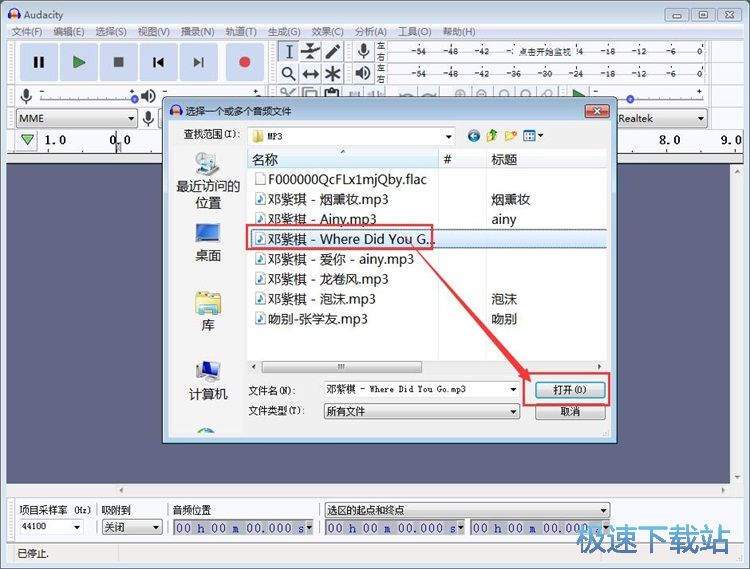
MP3音频成功导入到软件中。我们这时候就可以看到软件的主界面中看到我们选择导入的MP3音频文件的左右声道的音轨。接下来我们就可以开始对MP3音频进行剪切了;

使用软件剪切MP3音频的方法其实非常简单,用鼠标在软件的音轨界面上进行选择,就可以选中想要剪切的那部分MP3音频内容;

选中想要剪切的MP3音频内容之后,就可以点击软件主界面功能栏中的剪切,将选中的音轨部分剪切;

MP3音频文件剪切成功,这时候我们可以看到软件中的MP3音轨上的内容已经成功被剪切了一部分;

MP3音频剪切成功后,我们就可以将剪切后的MP3音频文件保存到电脑本地文件夹中。点击软件主界面顶部菜单栏中的文件,打开文件菜单。点击文件菜单中的导出,展开导出选项。我们可以选择音频的导出格式。极速小编选择了导出为MP3;

在音频文件导出窗口中,软件会自动对音频文件进行命名。我们只需要找到想要用来保存MP3音频文件的文件夹,点击打开文件夹后点击保存,就可以将剪切音轨后的音频导出到指定的文件夹中;
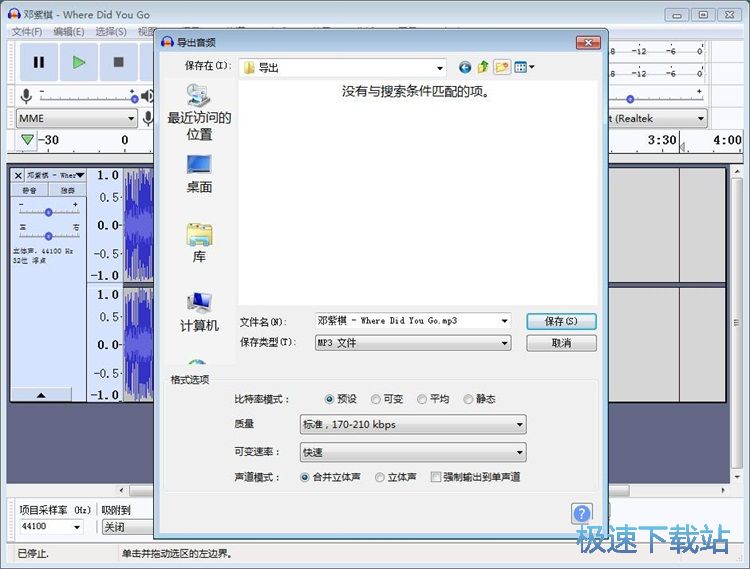
剪切得到的MP3音频文件成功导出到文件夹中。这时候我们就可以带文件夹,查看使用软件剪切音频音轨后得到的MP3音频文件。
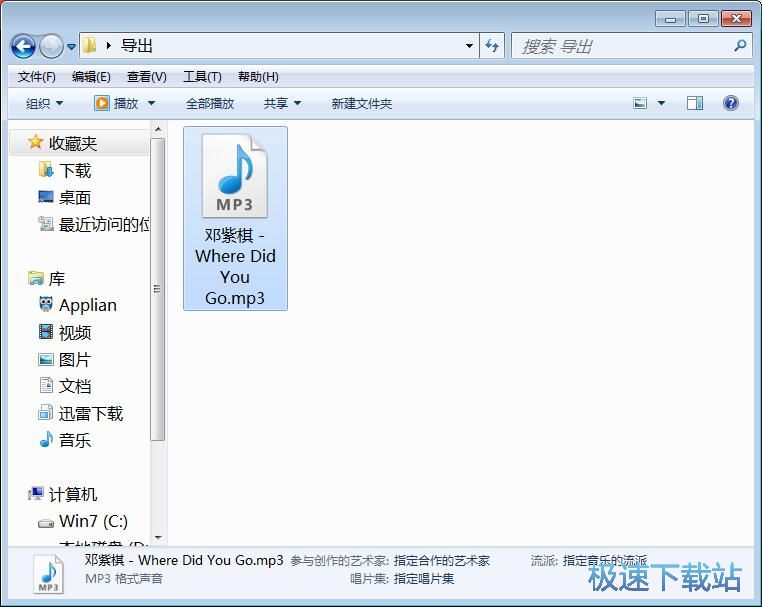
Audacity的使用方法就讲解到这里,希望对你们有帮助,感谢你对极速下载站的支持!