A-PDF Number是一款好用的PDF文档页码添加工具。使用本软件可以轻松对电脑本地PDF文档添加页码,简单好用
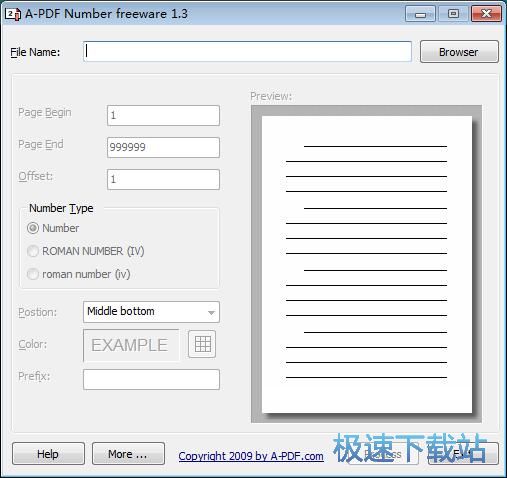
极速小编这一次就给大家演示一下怎么使用A-PDF Number对电脑本地的PDF文档添加页码吧。首先我们要将PDF文档导入到软件中。点击软件主界面中的Browser浏览按钮,打开文件浏览窗口,选择PDF文档;
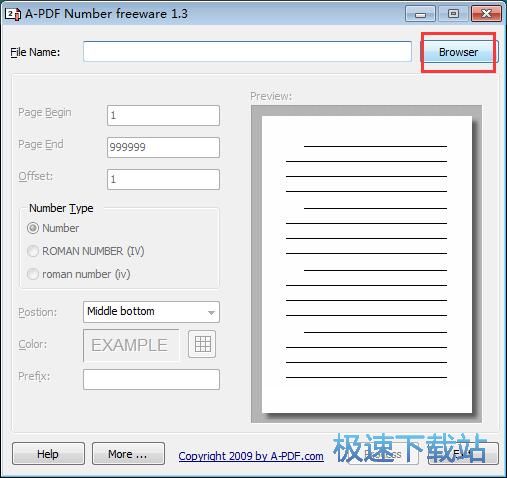
在文件浏览窗口中,根据PDF文档所在的文件夹路径,在文件夹中找到想要添加页码的PDF文档。选中PDF文档后点击打开。就可以将PDF文档导入到软件中;
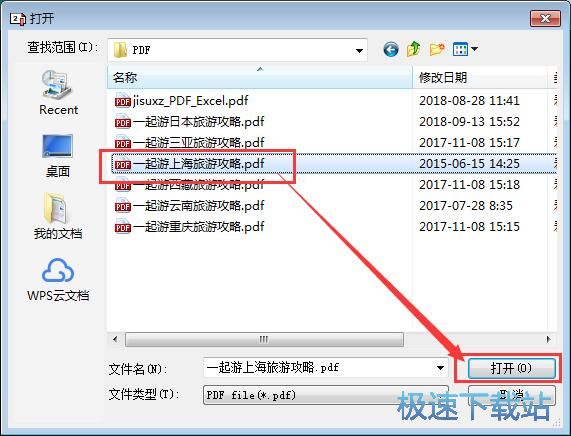
PDF文档成功导入到软件中。这时候我们可以在软件的主界面的PDF文档路径中看到选中的PDF文档的文件路径;
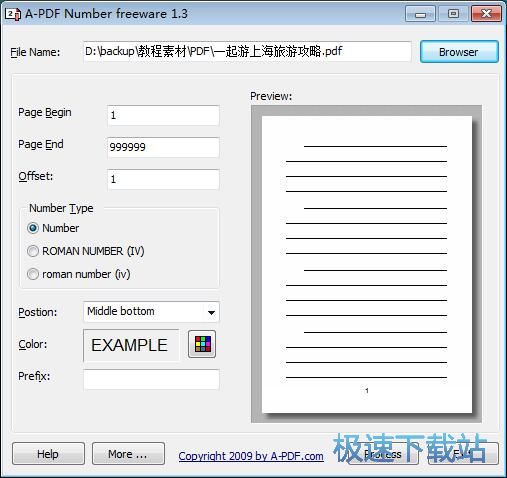
接下来我们可以设置PDF文档的页码格式了。软件默认帮我们设置了页码从1开始,从999999结束,页码增量为1,是完全够用了。我们还可以选择页码是以数字、大写罗马字母、小写罗马字母显示。极速小编保留了软件默认的数字页码。我们还可以设置页码的位置,软件默认设置的页码位置为PDF页面底部中间。我们可以选择底部的左或者右位置,极速小编选择了页码放在PDF文档页面的右下角;
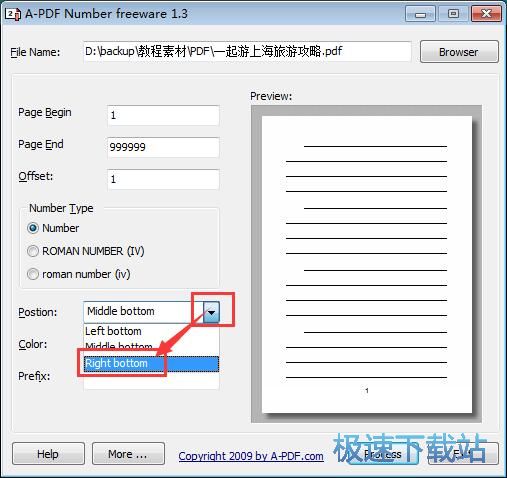
接下来我们还可以设置PDF文档页码的颜色。点击颜色选择按钮,打开颜色选择窗口;
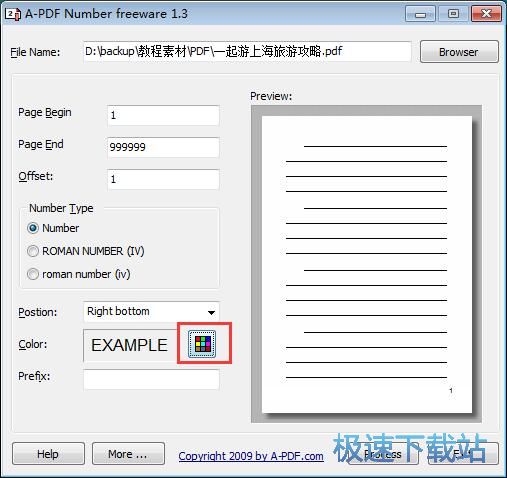
在颜色选择窗口中,点击选中想要用作PDF文档页码颜色的颜色选项,然后点击确定,就可以指定PDF文档页码的属性;
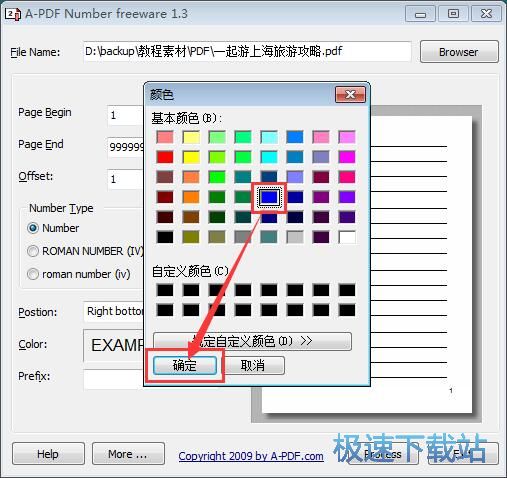
PDF文档页码的属性设置完成之后,点击软件主界面底部的Process执行,就可以开始向导入到软件中的PDF文档页面添加页码;
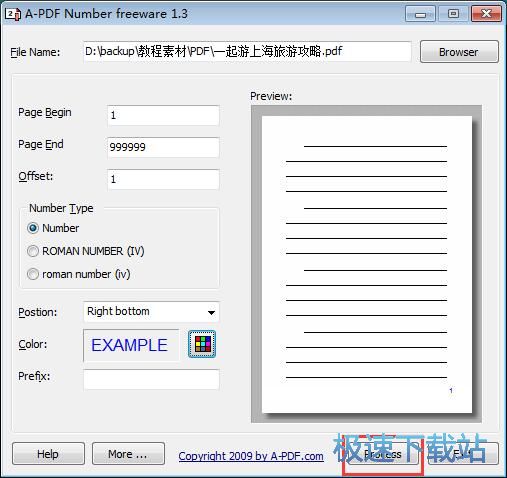
这时候软件会弹出PDF文档另存为窗口。在窗口中找到想要用来保存添加页码后PDF文档的文件夹,点击打开文件夹。软件会自动对PDF文档进行命名。点击保存就可以将PDF文档保存到指定的文件夹中;
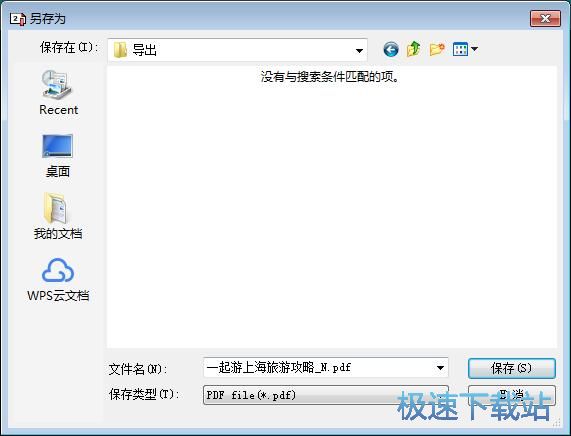
PDF文档页码添加成功,这时候我们打开刚刚设置的PDF文档输出路劲文件夹,就可以看到使用软件对PDF文档添加页码后输出到指定文件夹中的PDF文档。
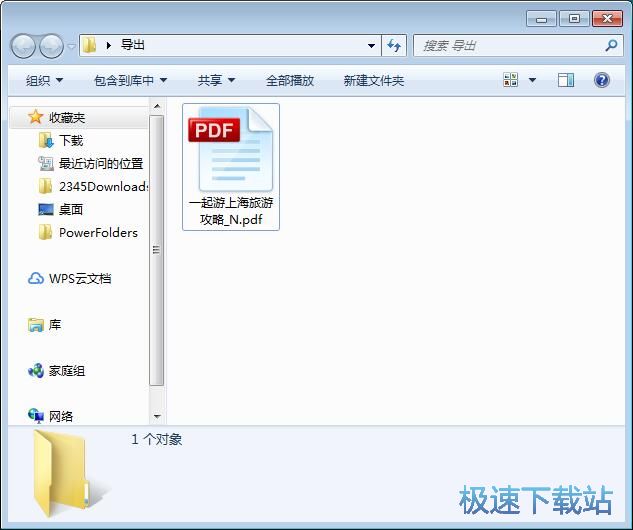
A-PDF Number的使用方法就讲解到这里,希望对你们有帮助,感谢你对极速下载站的支持!