迅捷视频压缩是一款好用的视频文件大小压缩软件。使用本软件可以轻松压缩电脑中的视频、视频、PDF文档的大小;
{GetDownload}
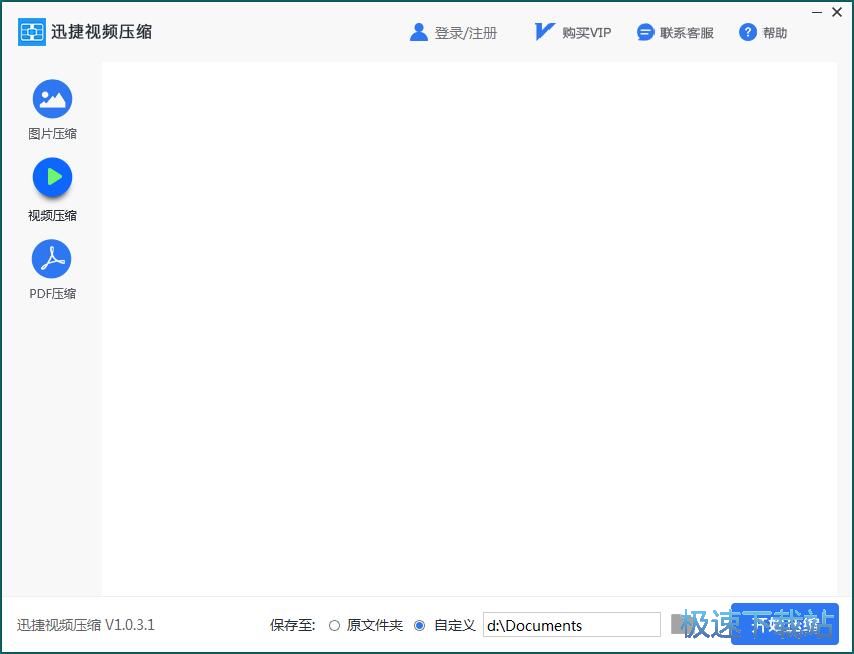
极速小编这一次就给大家演示一下怎么使用迅捷视频压缩来压缩电脑本地MP4视频文件大小吧。点击软件主界面中的视频压缩,打开视频压缩功能界面;

进入软件视频压缩功能界面。点击视频压缩功能界面中的添加文件按钮,就可以打开文件浏览窗口,选择MP4视频进行压缩;
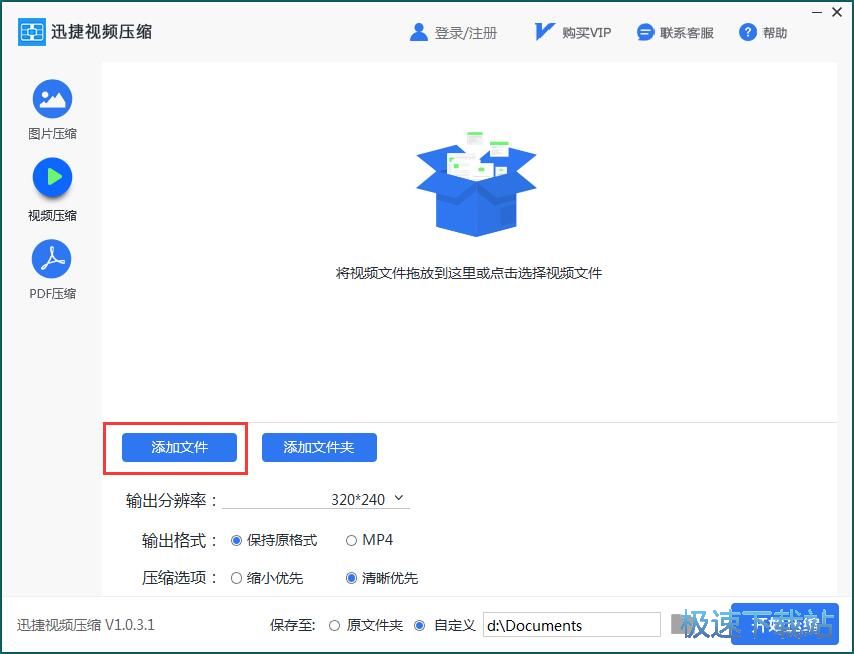
在文件夹浏览窗口中,根据MP4视频的存放文件夹路径,在文件夹中找到并选中想要进行压缩的MP4视频文件。选中视频后点击打开,将视频导入到软件中;
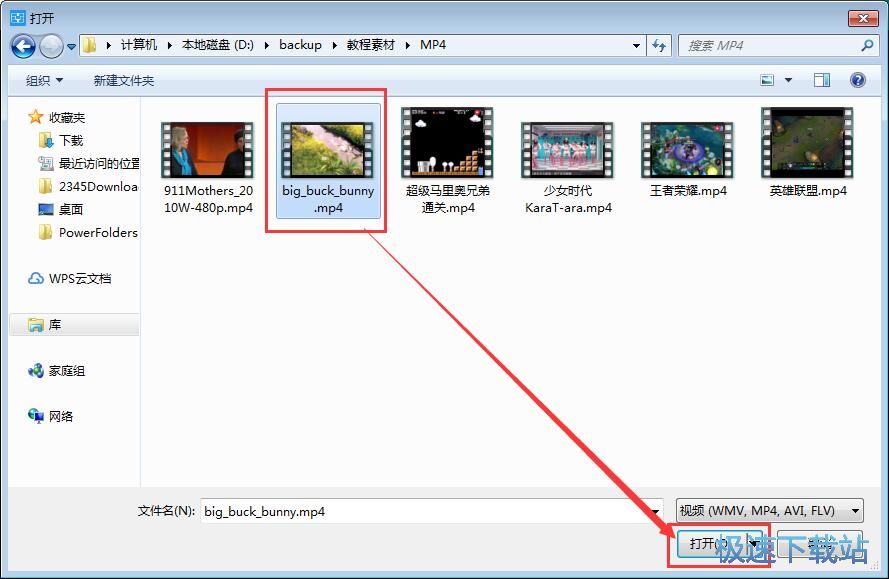
MP4视频成功导入到软件中。这时候我们就可以在软件主界面中的视频文件列表中看到看视频文件名。视频格式、分辨率、文件大小等文件参数;
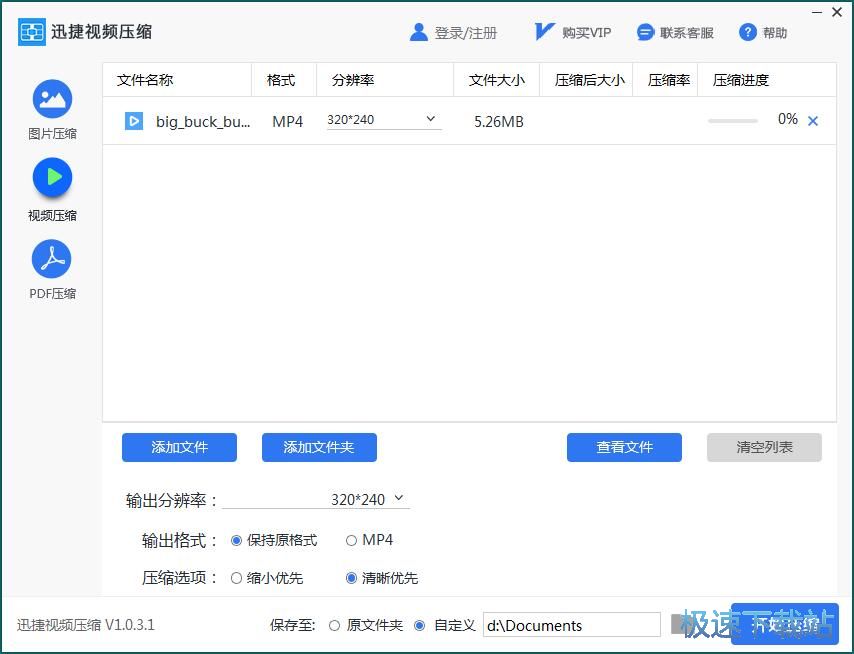
在开始压缩视频之前,我们可以设置压缩后的视频输出路径。软件预设的视频输出路径为d:\Documents这个文件夹。点击视频输出路径右边的文件夹按钮,打开文件夹浏览窗口,设置视频输出路径;
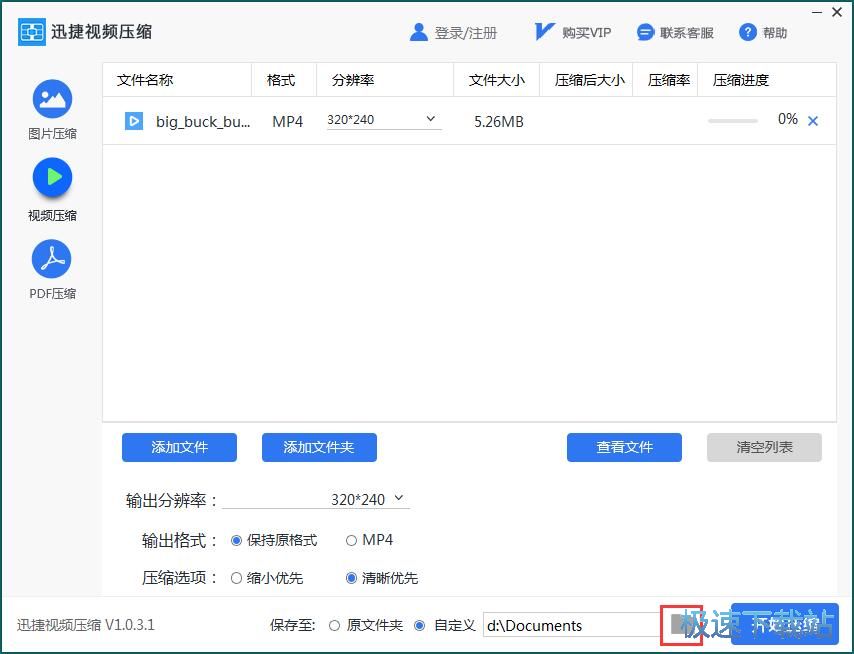
在文件夹浏览窗口中,点击选中想要用来保存压缩后的视频的文件夹,然后点击确定,就可以完成视频文件输出路径设置;
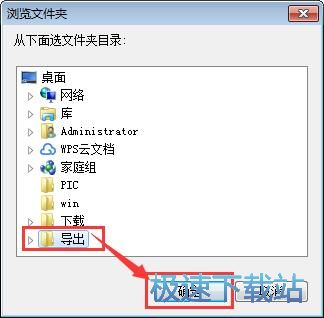
视频文件输出路径修改完成,接着我们就可以开始压缩视频文件列表中的视频文件了。点击软件主界面右下角的开始压缩,就可以开始使用软件压缩文件列表中的视频文件;
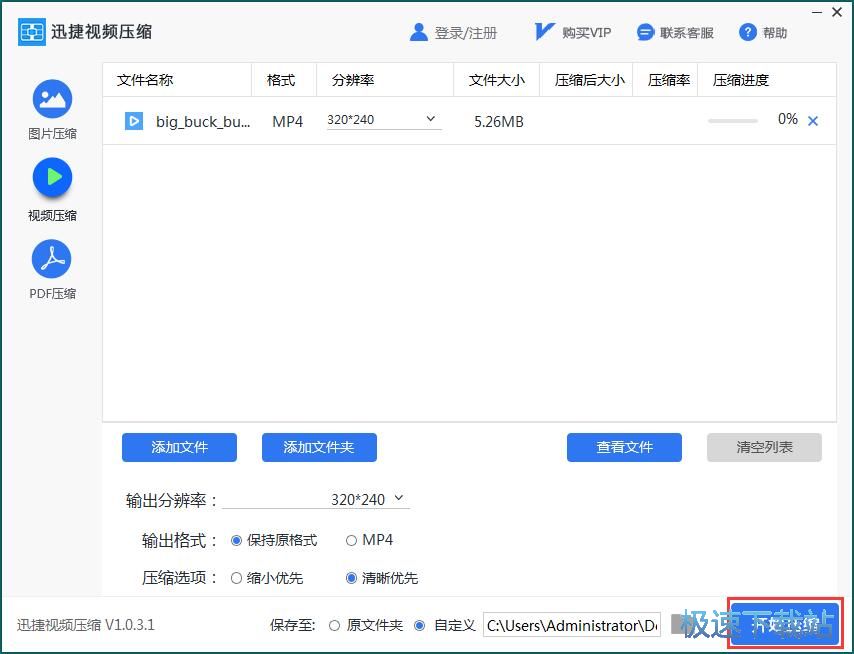
软件正在对视频文件进行压缩。视频问价大小压缩需要一定的时间,请耐心等待软件完成视频压缩的任务;
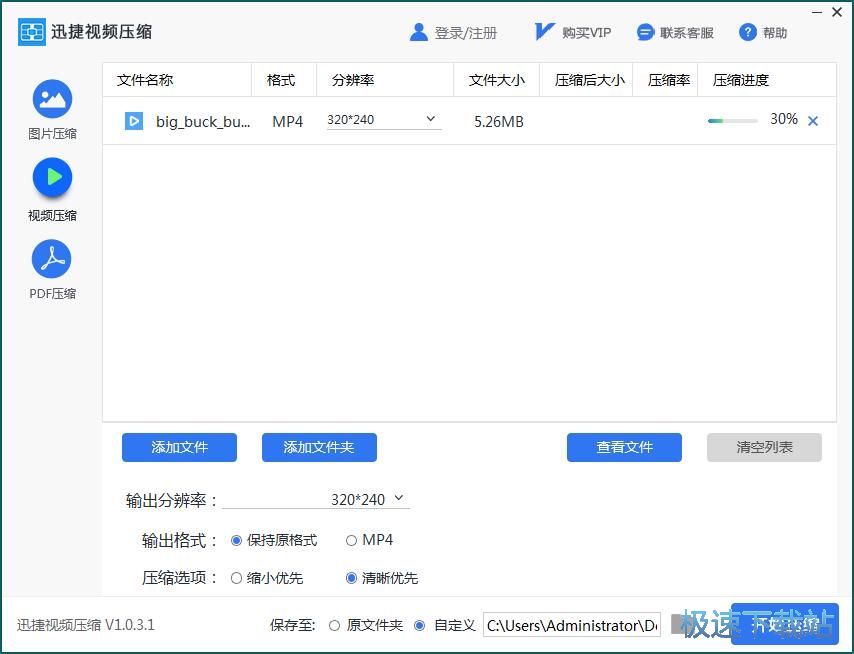
视频压缩完成,这时候我们可以在软件的视频文件列表中看到视频压缩进度显示为一挖按成,压缩后大小为3.82MB,压缩率为72%;
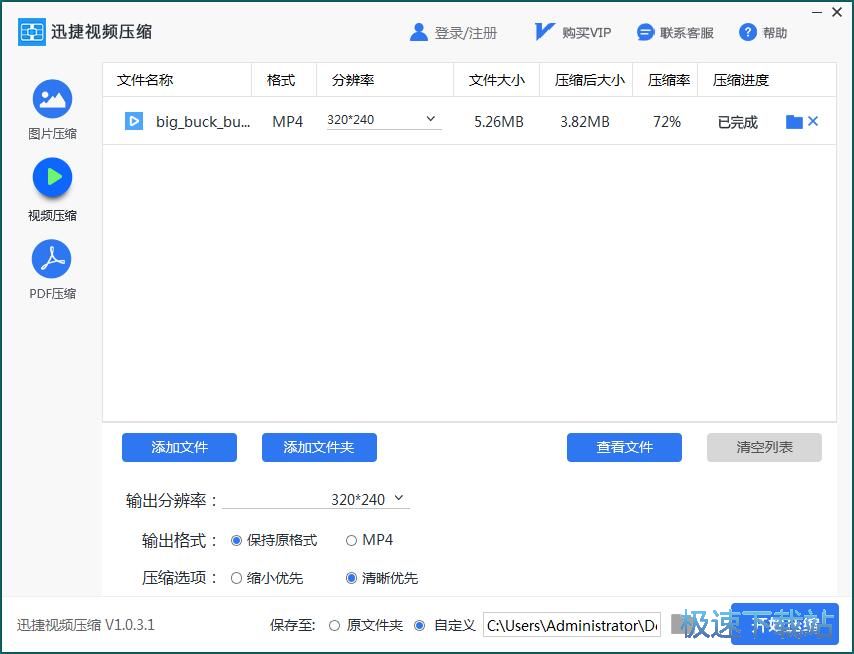
成功打开视频输出路径文件夹,现在可以看到在文件夹中使用迅捷视频压缩压缩视频大小后输出到文件夹中的视频文件。我们可以看到软件将原来大小为5.26MB的视频压缩成了现在只有3.81MB的大小。
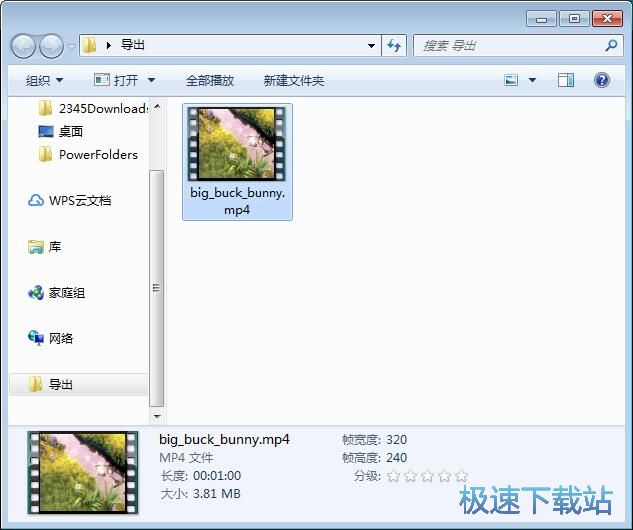
图片压缩
接下来我们继续试一下使用迅捷视频压缩的图片压缩功能吧。点击迅捷视频压缩主界面的图片压缩按钮,打开图片压缩功能;
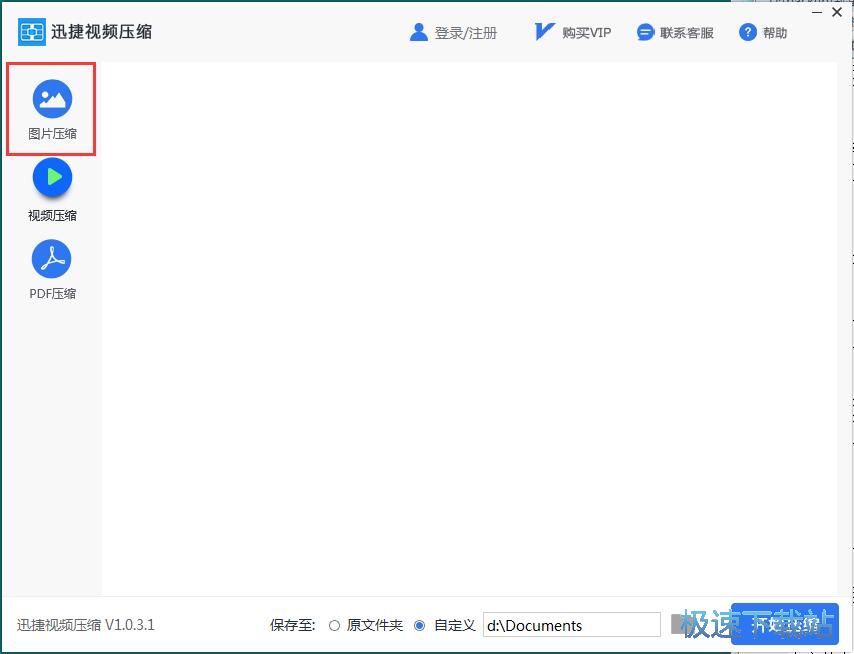
接下来我们要将想要进行压缩的图片导入到图片压缩功能中。导入图片的方法和导入视频是一样的,极速小编就不重复说明了;
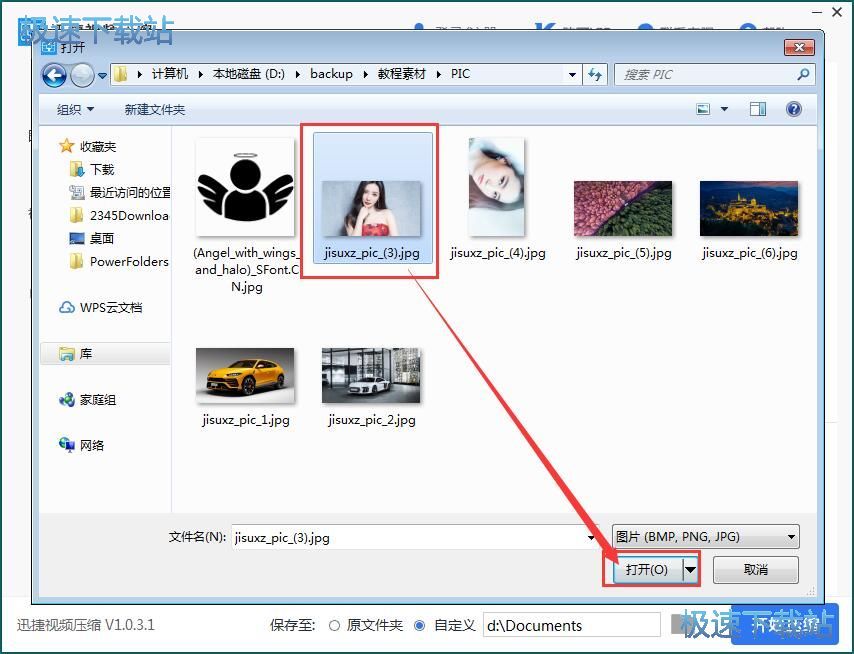
JPG图片成功导入到迅捷视频压缩中。我们可以在图片压缩功能界面中的文件列表中看到图片的文件名、格式、文件大小;
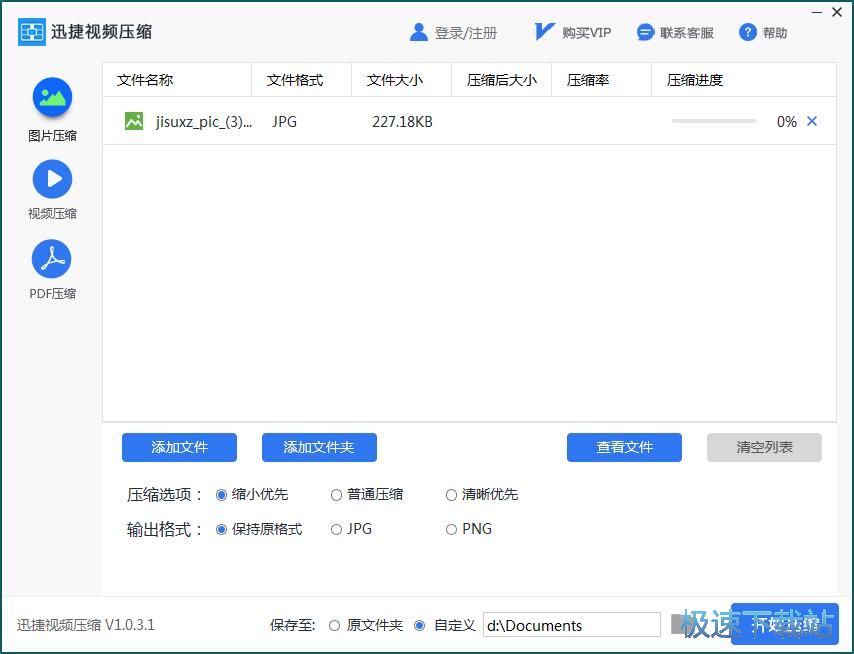
接下来我们可以设置图片的压缩参数,我们可以选择缩小优先、普通压缩、清晰优先。极速小编选择了清晰优先。我们还可以设置压缩后的图片的输出格式。我们可以选择保持原格式、JPG、PNG。极速小编选择了保留软件的默认设置;

接下来我们可以设置图片的输出路径文件夹,点击输出路径右边的文件夹按钮,就可以打开文件夹浏览窗口,选择压缩的图片输出目录;

在文件夹浏览窗口中,选中想要保存压缩后的图片的文件夹,然后点击确定,就可以完成图片输出路径设置;

接着我们点击图片压缩功能界面右下角的开始压缩,就可以开始压缩文件列表中的图片大小;

图片压缩成功,因为图片文件比较小,所以压缩任务执行的时间也非常短。我们可以在软件的主界面中看到图片从227.18KB压缩成了84.27KB,压缩率为37%;

打开图片输出路径文件夹,我们可以在文件夹中看到使用被软件压缩后输出到文件夹中的图片文件;

PDF压缩
接下来我们继续试一下使用迅捷视频压缩的PDF压缩功能吧。点击迅捷视频压缩主界面左边的PDF压缩按钮,打开PDF压缩功能;

要进行PDF文档压缩,我们要将PDF导入到PDF压缩功能中。PDF文档的导入方法和导入视频、图片的方法一样,非常简单;

PDF成功导入到迅捷视频压缩中。我们可以在PDF压缩功能界面中的文件列表中看到PDF的文件名、格式、文件大小为26.11KB;

软件默认的PDF文档压缩选项是普通压缩。我们还可以选择缩小有限和清晰有限,极速小编选择了缩小优先;

接下来我们可以设置压缩后的PDF文档的输出路径。软件会自动记录上一次压缩文件的输出路径,我们可以不用重复设置。点击PDF压缩功能界面右下角的开始压缩,就可以按照缩小优先的设置压缩PDF文档;

软件正在压缩PDF文档,PDF文档压缩需要一定的时间,请等待软件完成PDF文档压缩的任务;

PDF压缩成功,因为PDF文件比较小,所以压缩任务执行的时间也比较短。我们可以在软件的主界面中看到PDF从26.11KB压缩成了16.87KB,压缩率为64%。点击PDF文档压缩功能界面中的查看文件,就可以打开PDF文档输出文件夹。

成功打开PDF输出路径文件夹,我们可以在文件夹中看到被软件压缩后输出到文件夹中的PDF文件;

迅捷视频压缩的使用方法就讲解到这里,希望对你们有帮助,感谢你对极速下载站的支持!