VSDC Free Video Editor是一款好用的电脑视频编辑软件爱你。我们可以使用本软件轻松对本地视频进行编辑,调整视频画面效果
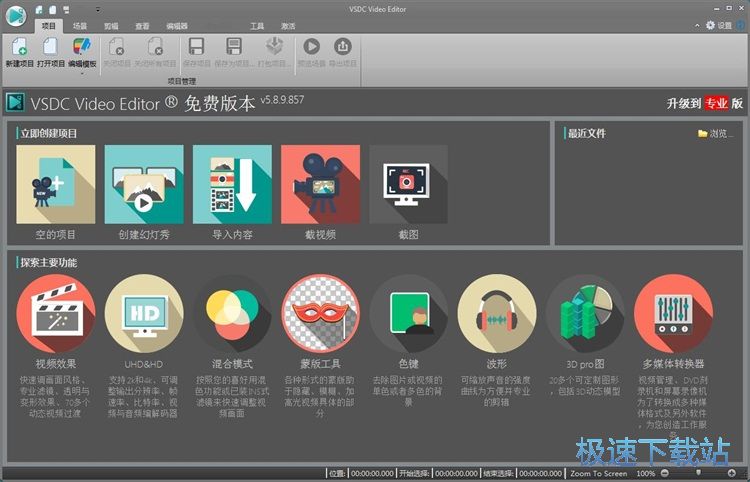
极速小编就给大家演示一下怎么使用VSDC Free Video Editor调整本地视频画面效果吧。点击软件主界面中的空的项目,打开新视频编辑项目设置窗口;
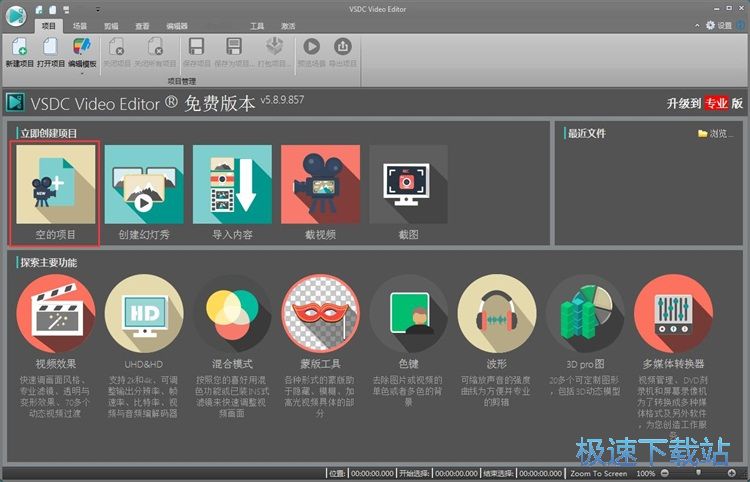
在视频项目编辑窗口中,我们可以输入项目标题、作者、出版者、日期、版权、描述、视频参数等数据。设置完成后点击确定就可以完成视频编辑项目创建;
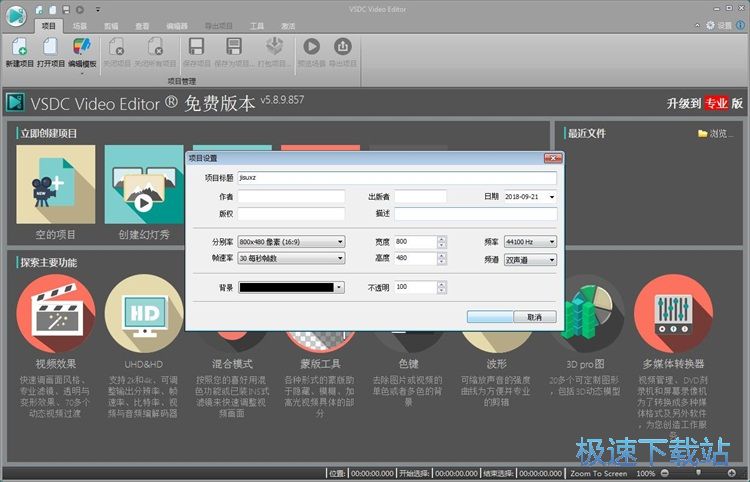
成功创建视频编辑项目。这时候我们进入了软件的视频编辑窗口。接下来我们就可以开始进行视频编辑了。要编辑视频,首先要将视频导入导入到视频编辑区域中。点击视频编辑窗口中的视频添加按钮,打开文件浏览窗口,选择要进行编辑的视频;
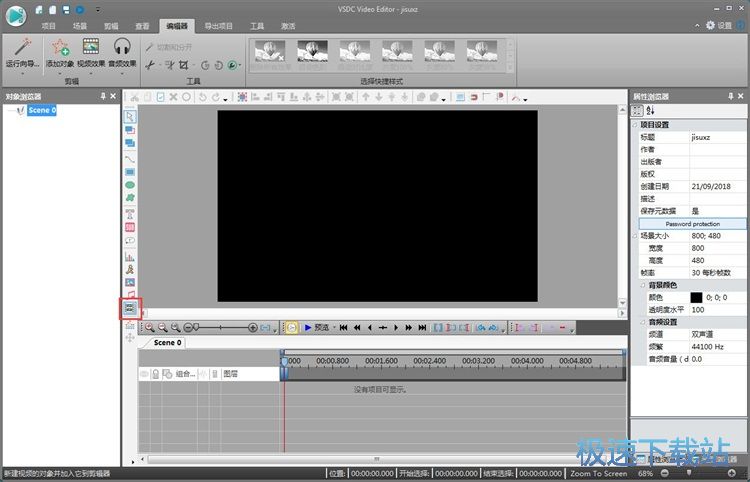
在视频浏览窗口中,根据本地视频文件的存放路径,找到想要调整画面效果的视频文件,点击选中视频后点击打开,就可以将视频导入到视频编辑区域中;
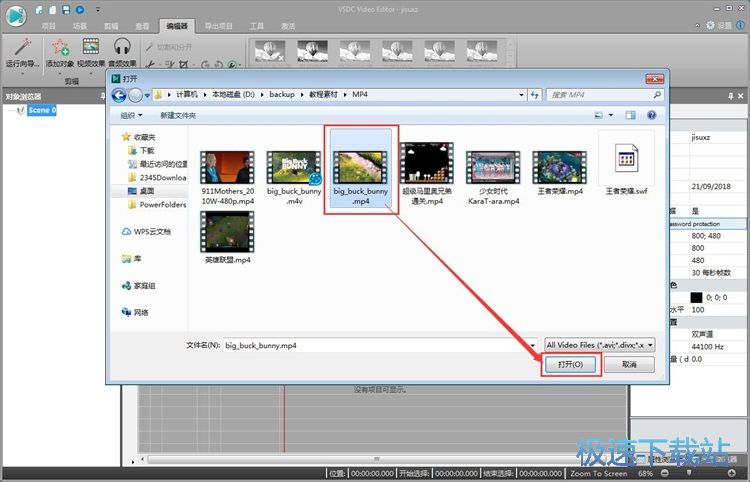
这时候软件会弹窗让我们设置视频的位置。这里保留软件的默认设置即可,点击确认就可以将视频导入到视频编辑窗口中;

视频成功导入到视频编辑窗口中。这时候我们可以看到视频编辑区域中会将视频添加到编辑时间轴中,并在视频预览区域自动播放视频;

接下来我们就可以使用视频编辑工具对视频画面效果进行调整了。我们可以直接点击视频快捷样式中的视频画面样式,设置视频的画面效果。添加视频画面效果后我们可以直接在视频预览窗口中看到视频现在的效果;

视频效果调整完成之后,我们就可以开始使用软件将调整画面效果的视频输出到本地文件夹中。点击软件主界面顶部的导出项目选项,打开视频导出选项卡;

软件默认将视频项目输出位AVI格式的视频。软件设置好了视频的默认输出路径文件夹。我们也可以修改设置自定义视频输出路径。点击视频输出路径右边的修改文件名,打开视频另存为窗口;
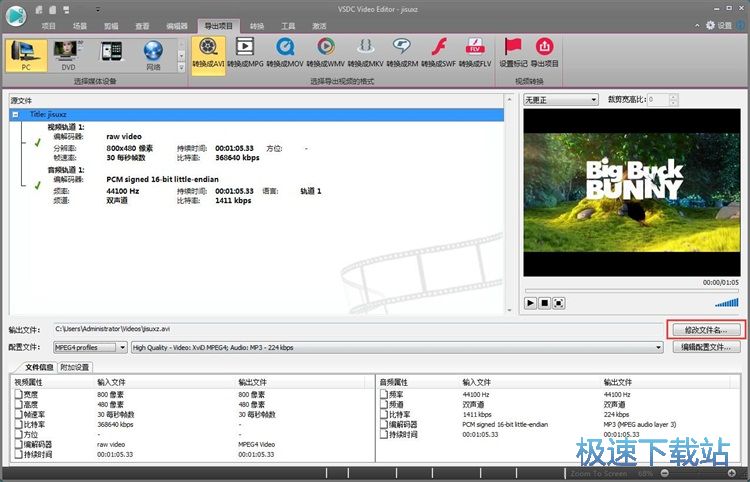
在视频另存为窗口中,找到想要用来保存软件输出的视频的文件夹。点击打开该文件夹。软件会自动对视频文件进行命名,选择好文件夹之后点击保存就可以完成视频输出路径设置了;
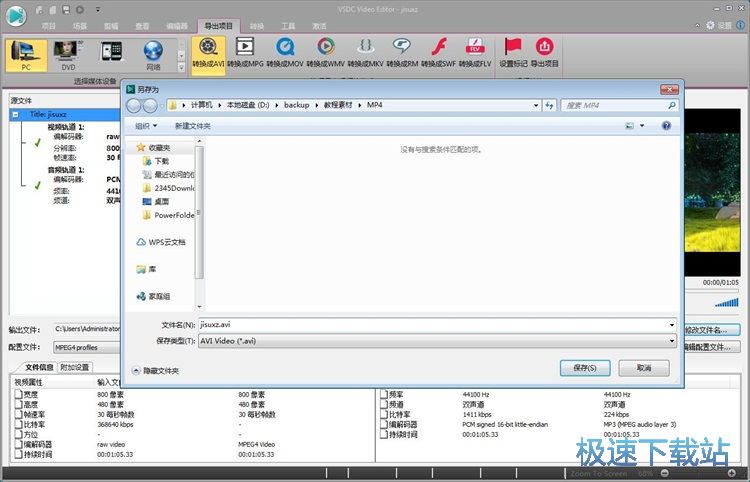
视频输出路径设置完成,接下来我们就可以点击软件主导出项目页面顶部功能栏中的导出项目,将调账画面效果的视频输出到指定的文件夹中;
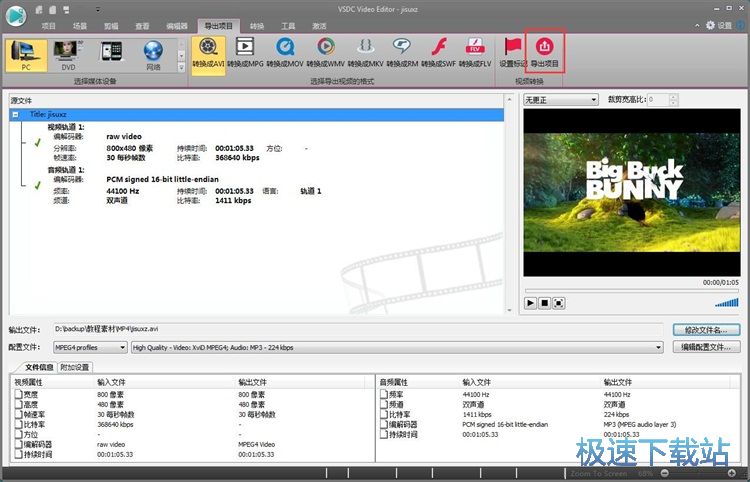
软件正在将调整画面效果后的视频输出到指定的文件夹中。视频输出需要一定的时间,请耐心等待视频输出任务完成;
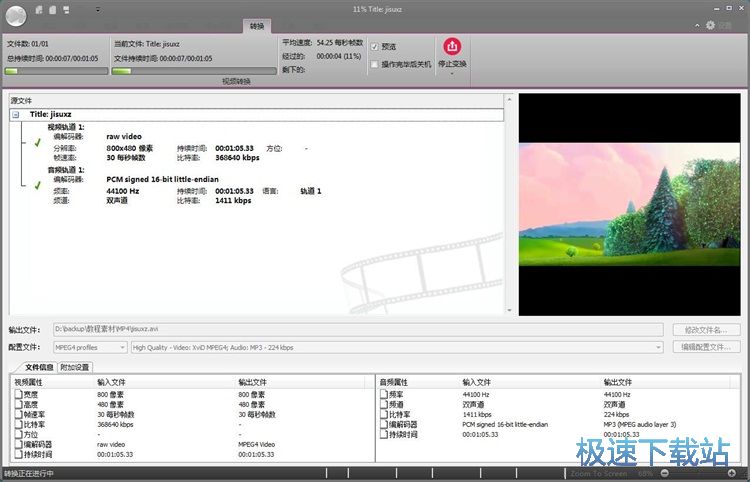
视频输出成功,这时候软件会弹窗提示转换已完成!点击确认就可以关闭弹窗,完成视频输出任务;
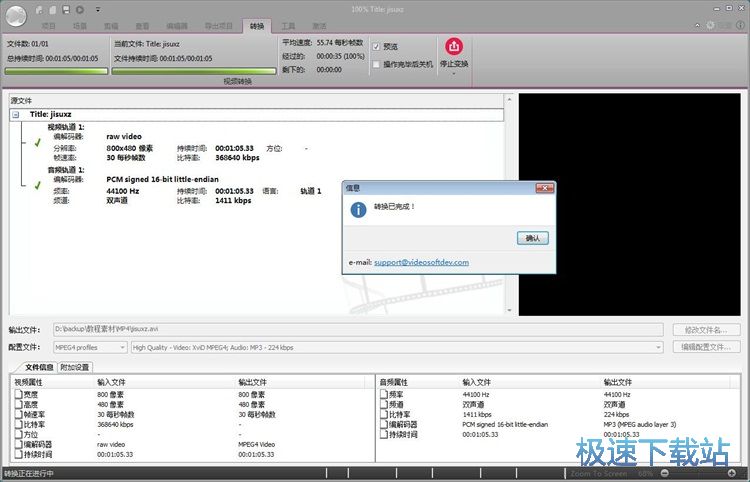
这时候我们打开刚刚设置的视频输出路径文件夹,就可以看到使用VSDC Free Video Editor调整视频画面效果后输出到文件夹中的AVI格式的视频文件了。
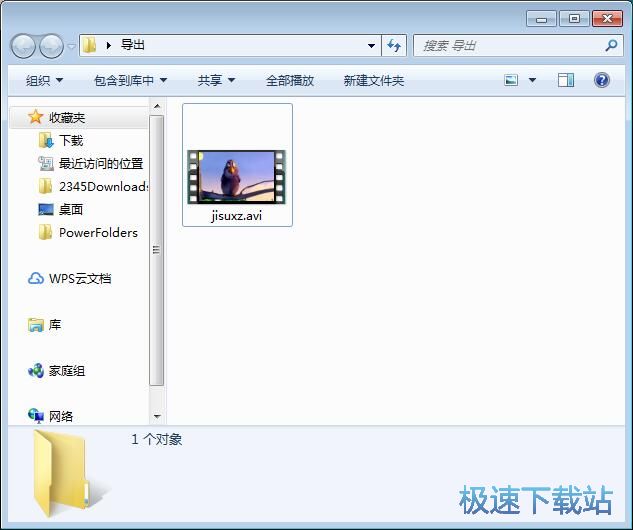
VSDC Free Video Editor的使用方法就讲解到这里,希望对你们有帮助,感谢你对极速下载站的支持!