大众FTP软件是一款好用的电脑远程FTP站点文件管理工具。我们可以使用本软件轻松将本地文件上传到FTP站点中,从FTP站点中下载文件,远程重命名FTP站点中的文件;

站点连接
极速小编就给大家演示一下怎么使用大众FTP软件进行FTP站点文件远程管理吧。点击软件主界面左上角的站点,打开站点菜单,点击菜单中的快速连接,打开FTP站点连接窗口;

在FTP站点连接窗口中,我们要输入FTP站点服务器的地址、用户名、密码、端口。输入完FTP站点登录信息之后,点击连接,就可以连接远程FTP站点;

远程FTP站点连接成功。这时候我们就可以开始使用软件进行FTP站点文件远程管理了;

上传文件
接下来我们就可以开始将本地文件上传到FTP站点中。首先我们在软件的左边本地文件目录窗口中,打开想要上传到FTP站点的文件所在的文件夹。极速小编以本地的MP3文件为例子。点击选中MP3文件之后用鼠标右键点击,打开右键菜单。我们可以直接点击上传,将选中的文件上传到FTP站点中。极速小编选择了添加到队列,将MP3音乐添加到文件上传队列中,稍后直接批量上传;

极速小编已经把想要上传到FTP站点的文件都添加到上传队列中,这时候我们可以在软件窗口右下角的区域中看到我们刚刚选中导入的本地MP3音乐;

用鼠标右键点击上传队列中的MP3音乐文件,然后点击右键菜单中的传送所有队列,就可以开始将队列中的MP3音乐文件上传到FTP站点中;

正在将本地MP3音乐文件上传到远程FTP站点中。本地MP3文件上传需要一定的时间,请耐心等待文件传输任务完成;

本地MP3音乐成功上传到远程FTP站点中,这时候我们可以看到软件的上传队列已经被清空,在远程FTP站点文件夹内容显示窗中也可以看到我们刚刚选择上传到FTP站点中的3个MP3音乐文件;

下载文件
接下来极速小编想要试一下大众FTP软件的远程FTP站点文件文件下载功能。首先我们在软件主界面左边的本地文件浏览窗口中打开想要下载的文件的存放路径文件夹。然后用鼠标右键点击软件主界面右边的FTP站点文件夹中想要下载到本地的文件,点击右键菜单中的下载,就可以开始将远程FTP站点的文件下载到电脑文件夹中;

这时候软件会弹窗询问您是否确定要下载指定的文件。点击确定就可以确认开始将远程FTP站点中的文件下载到本地文件夹中;

正在将远程FTP站点中的PDF文档下载到电脑本地文件夹中,文件下载需要一定的时间,请耐心等待FTP站点文件下载完成;

远程FTP站点文件下载完成,这时候我们就可以在软件主界面左边的本地文件浏览窗中看到我们刚刚从FTP站点下载到文件夹中的PDF文档。

文件远程重命名
大众FTP软件除了上传下载文件之外,还可以远程管理FTP站点中的文件内容,例如重命名文件。极速小编就再给大家演示一下怎么远程修改FTP站点中的文件名吧。用鼠标右键点击软件主界面右边FTP站点窗口中想要进行重命名的文件。点击右键菜单中的重命名,打开文件重命名窗口;

成功刚打开远程重命名窗口。我们可以在这里直接输入新的文件名称。输入完成之后点击确定,就可以对远程FTP站点中的文件进行重命名了;
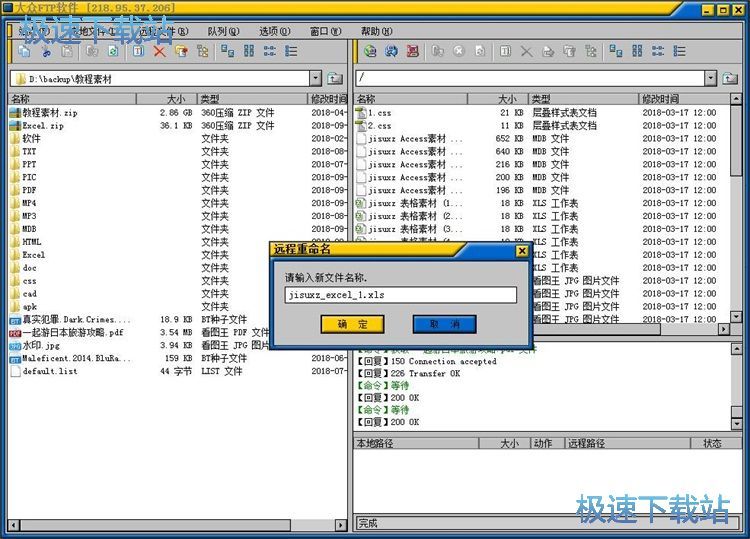
FTP站点文件远程重命名成功。这时候我们在软件主界面右边的的FTP站点文件浏览窗口中就可以看到我们刚刚选中的文件已经被成功按照我们刚刚的设置重命名了。
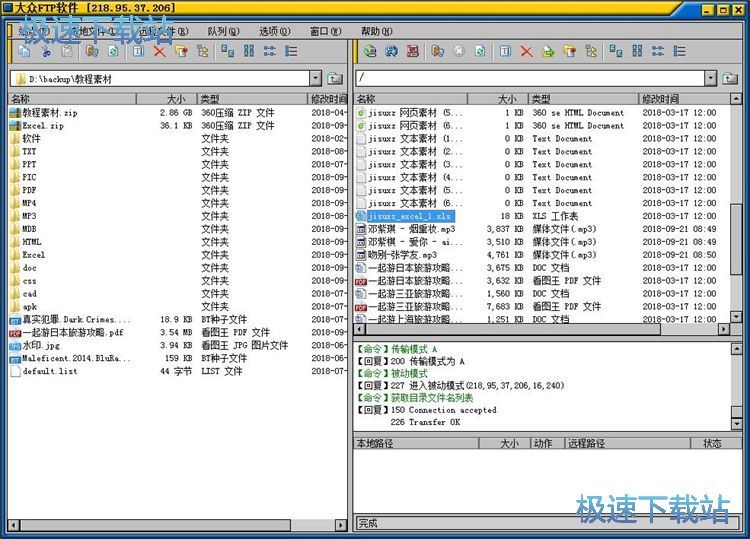
大众FTP软件的使用方法就讲解到这里,希望对你们有帮助,感谢你对极速下载站的支持!