uRex Videomark Platinum是一款好用的视频水印添加软件。我们可以使用uRex Videomark Platinum对电脑本地视频添加文字水印、图片水印、标志水印;
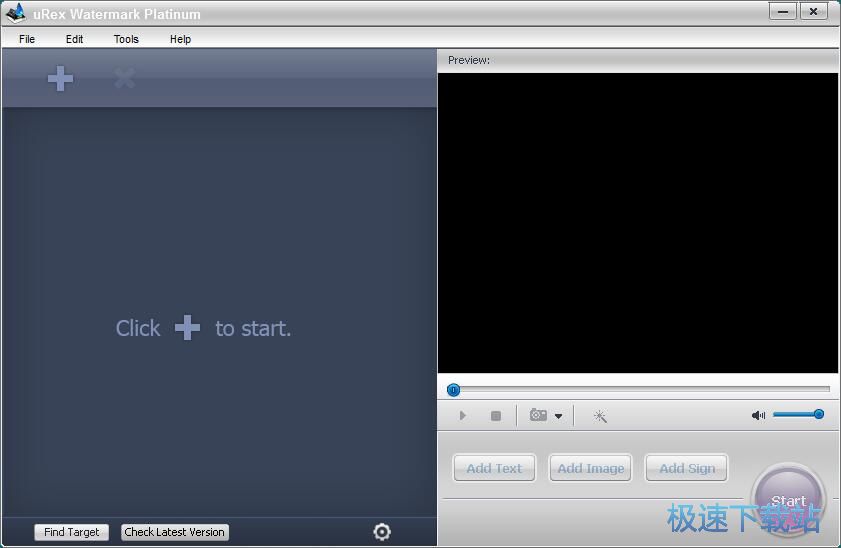
文字水印
极速小编就首先给大家演示一下怎么使用uRex Videomark Platinum对本地视频添加文字水印吧。点击主uRex Videomark Platinum主界面中的添加按钮,打开文件浏览窗口;
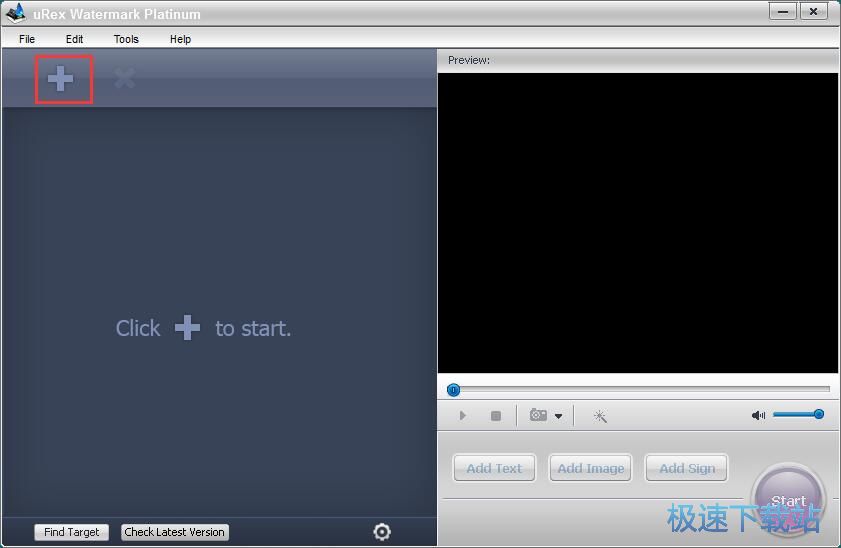
在文件夹浏览窗口中,根据视频的存放路径,找到想要添加文字水印的视频。用鼠标点击选中视频文件后点击打开,就可以将本地视频导入到uRex Videomark Platinum中;
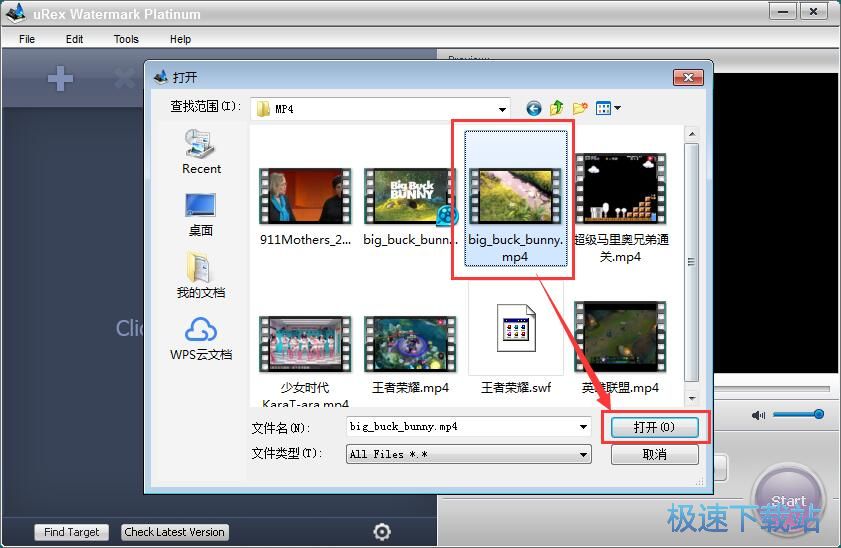
添加导入到uRex Videomark Platinum中。我们接着就可以开始添加图片水印了。点击uRex Videomark Platinum主界面中的Add Text添加文字按钮,打开视频图片水印添加窗口;
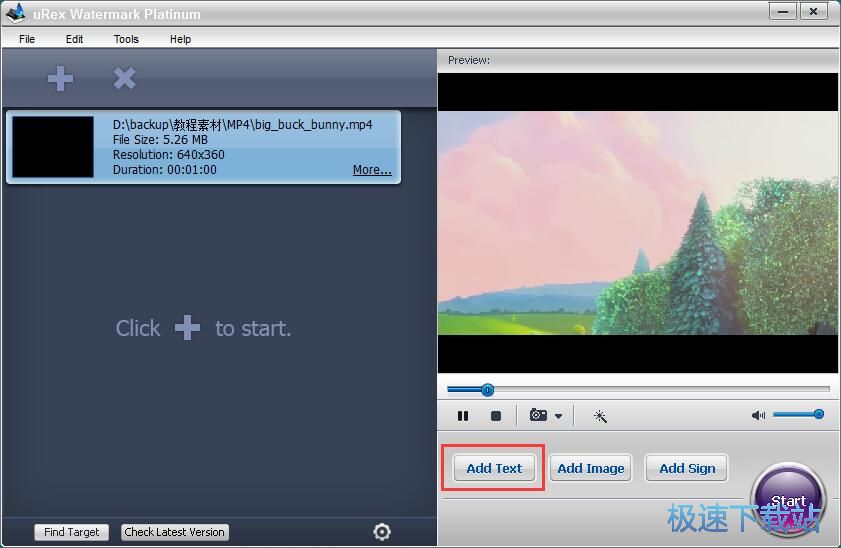
在视频图片水印添加窗口中,我们可以编辑图片水印内容、字体、位置等参数;
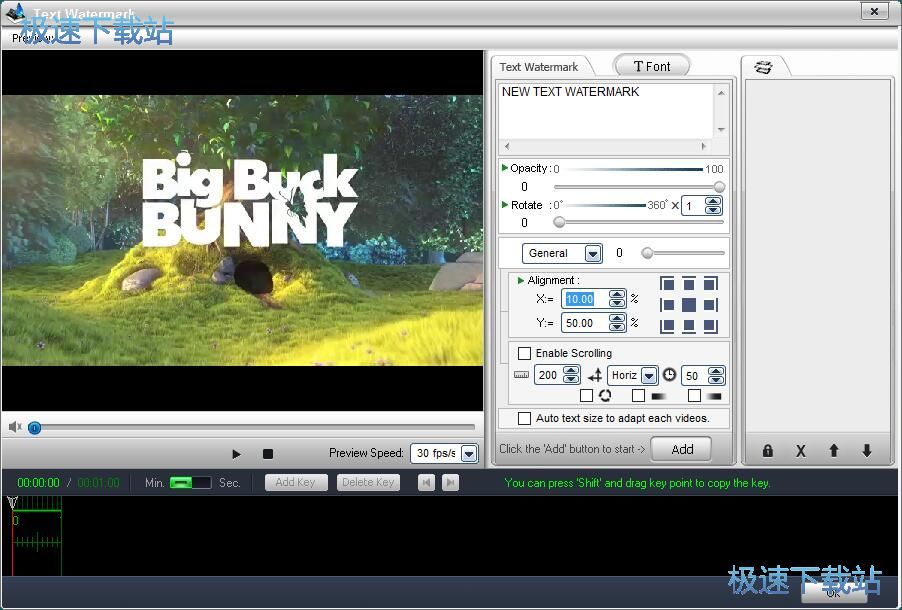
极速小编在图片水印输入框中输入了“www.jisuxz.com”。接下来我们就可以设置图片水印的字体了。点击图片水印编辑窗口中的Font,打开图片水印字体设置界面;
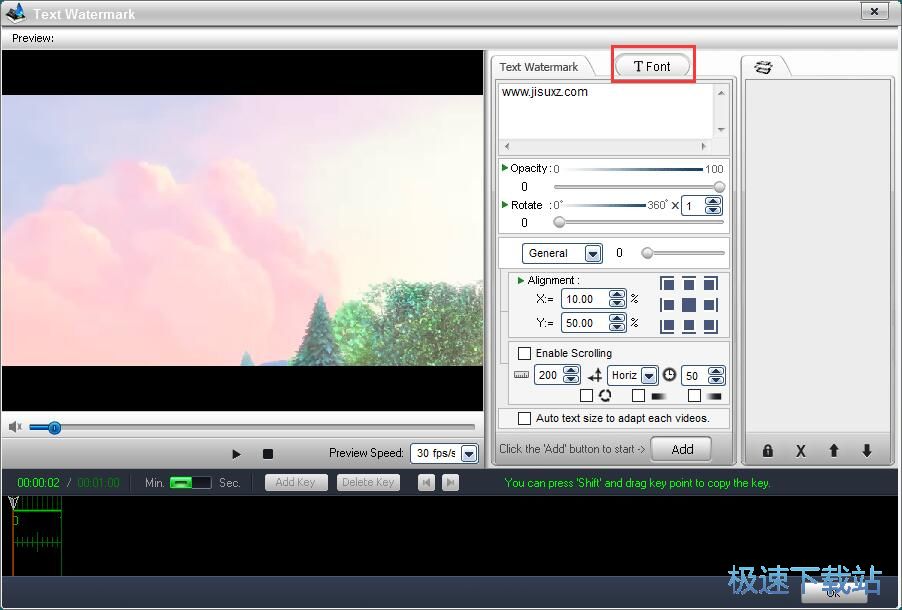
在图片水印设置界面中,我们可以设置水印图片的字体、字号、颜色、字间距、图片宽度和高度、阴影等参数。极速小编设置了图片字体为微软雅黑、字号为18像素。设置完图片水印字体后,点击OK就可以完成字体设置;
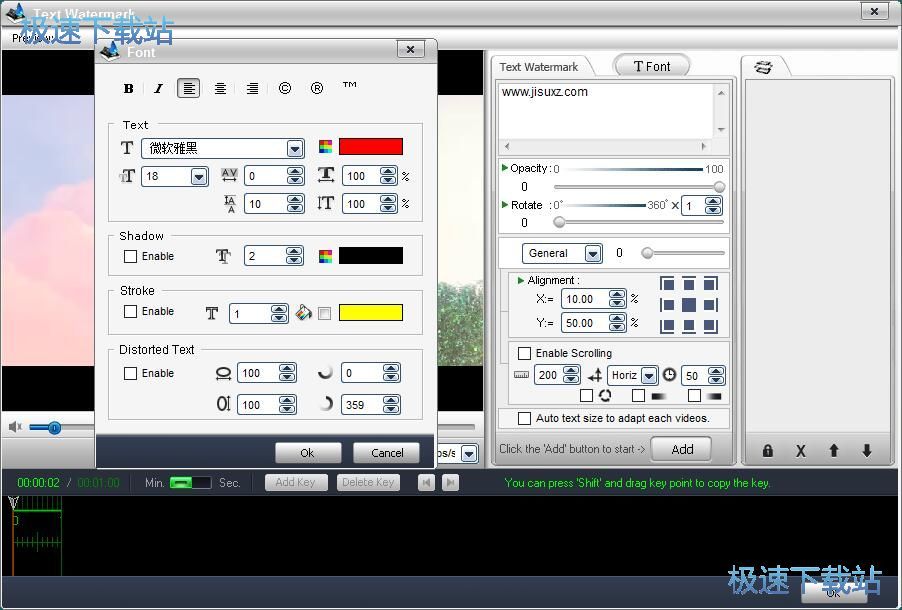
接下来我们点击视频图片水印编辑界面中的Add添加,就可以将图片水印添加到视频中;
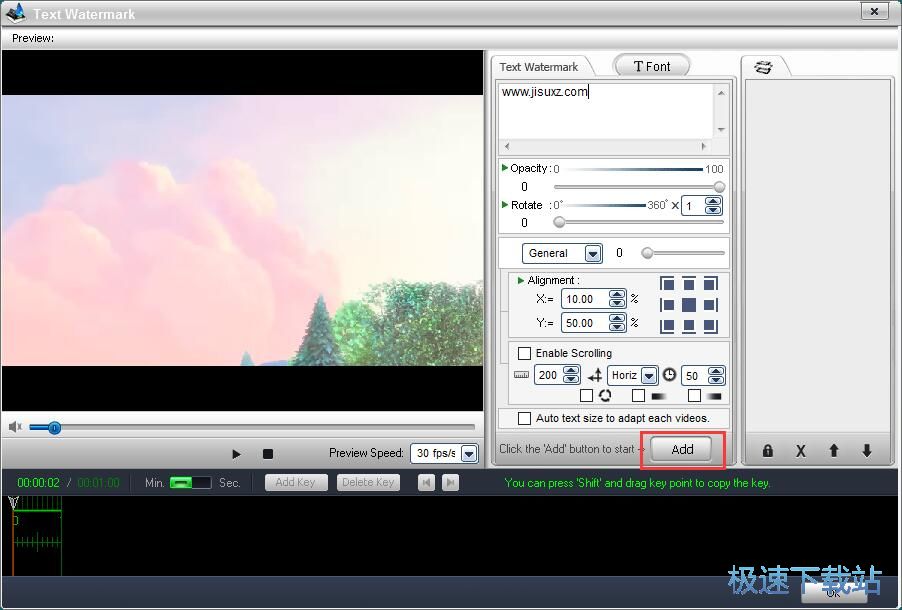
视频图片水印添加成功,这时候我们可以在uRex Videomark Platinum的视频图片水印编辑界面中预览图片水印的位置和效果;
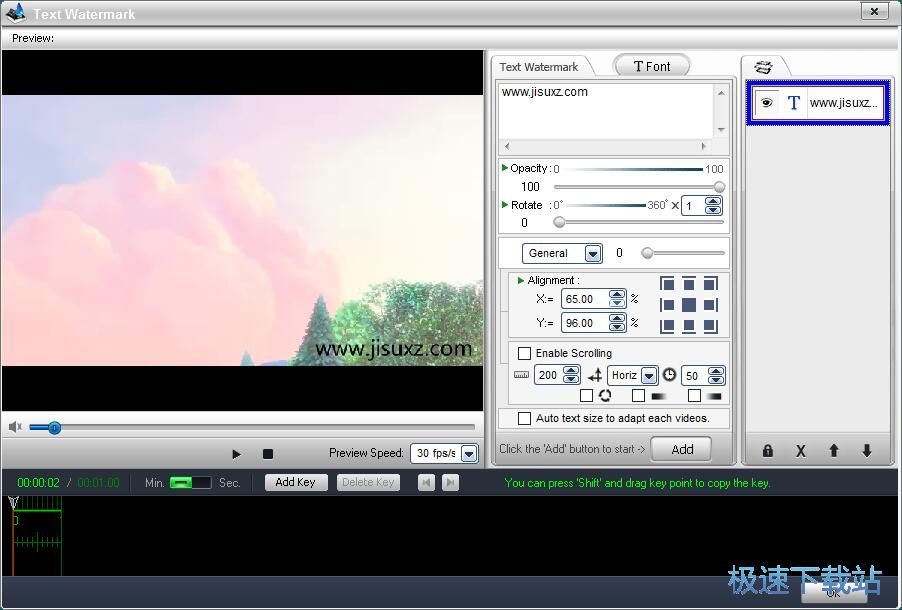
点击uRex Videomark Platinum的视频图片水印编辑界面中的OK,就可以完成视频图片水印编辑,将图片水印添加到视频中;
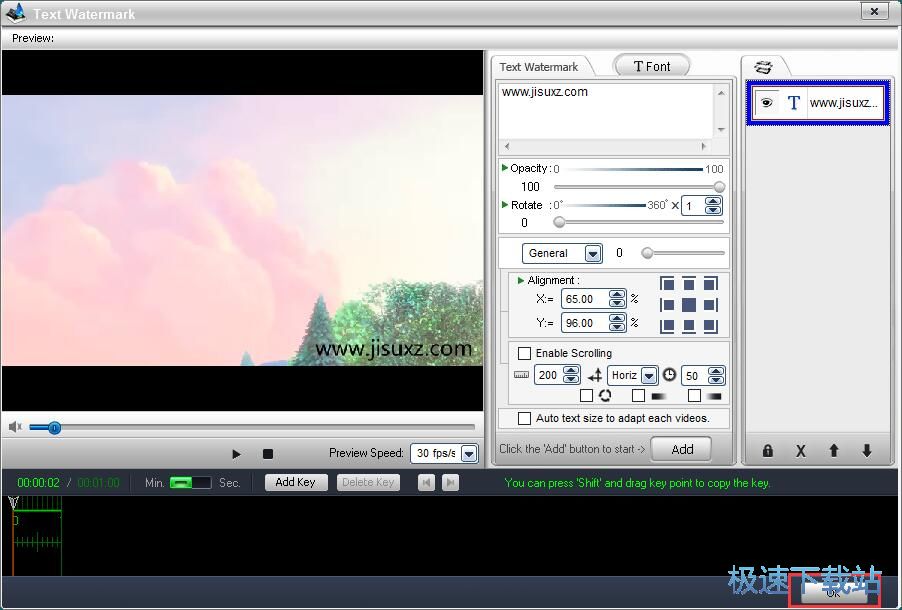
视频水印添加成功,这时候我们点击uRex Videomark Platinum主界面右下角的Start开始,就可以打开视频输出参数设置界面,设置视频输出路径和视频输出格式;
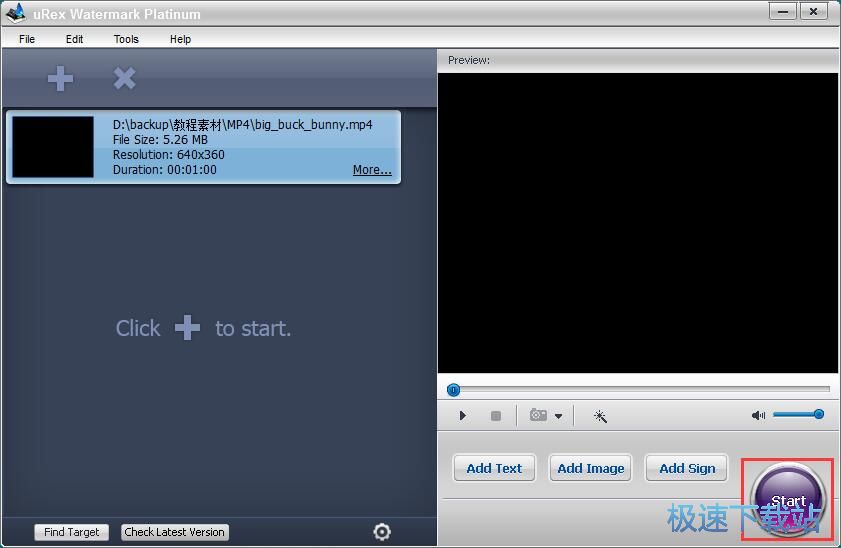
在uRex Videomark Platinum的视频输出参数设置界面中,我们可以看到软件默认将视频输出在软件的安装路径文件夹中。视频的默认输出格式为AVI格式。点击视频输出路径右边的文件夹按钮,打开文件夹浏览窗口,设置视频输出路径文件夹;
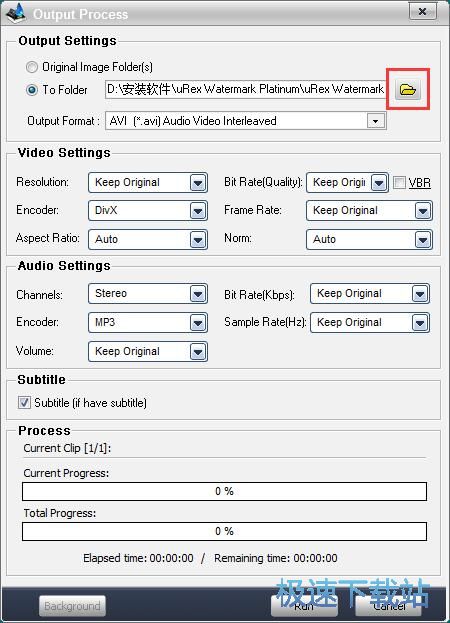
在文件夹浏览窗口中,找到想要用来保存添加图片水印的视频的文件夹,点击选中文件夹后点击OK,就可以完成视频输出路径设置;
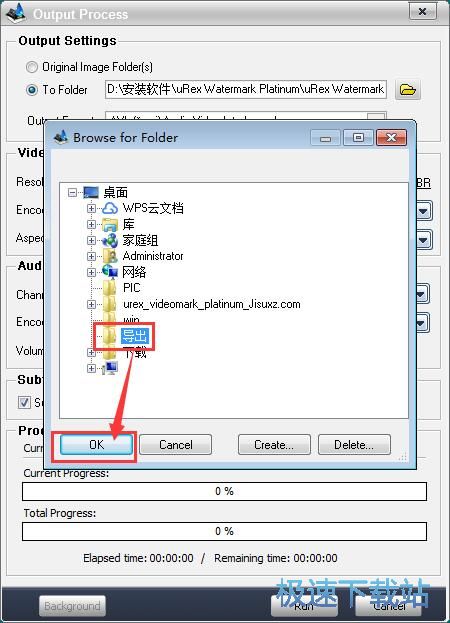
设置好视频输出路径之后,我们就可以点击uRex Videomark Platinum的视频输出参数设置界面中的Run运行,开始将添加图片水印的视频输出到指定的文件夹中;
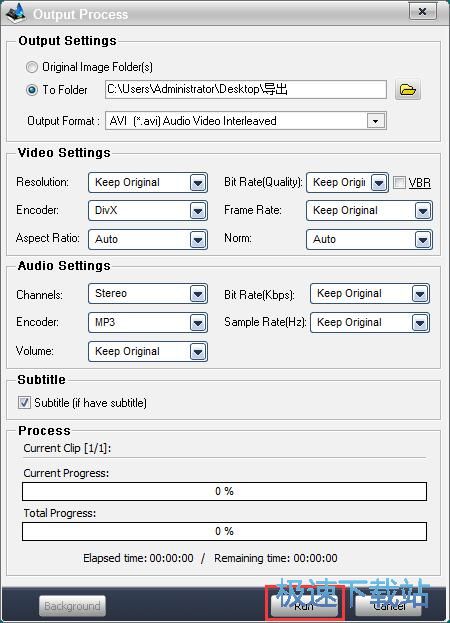
uRex Videomark Platinum正在将视频输出到本地文件夹中。视频输出需要一定的时间,请耐心等待视频输出完成;

视频输出成功。这时候打开视频输出路径文件夹,就可以看到文件夹中使用uRex Videomark Platinum添加图片水印后输出到文件夹中的AVI格式的视频文件了。

图片水印
添加完图片水印后,我们可以继续试一下uRex Videomark Platinum的图片水印功能。在文件夹浏览窗口中,根据视频的存放路径,在文件夹中找到想要添加图片水印的视频。选中视频文件后点击打开,就可以将本地视频导入到uRex Videomark Platinum中;

视频成功导入到uRex Videomark Platinum中。接下来我们就可以开始添加图片水印了。点击uRex Videomark Platinum主界面中的Add Image添加图片按钮,打开视频图片水印添加窗口;

打开视频图片水印添加窗口。我们可以在这里设置图片水印的大小和位置。点击Browse,打开图片水印选择窗口;

uRex Videomark Platinum有很多预设的图片水印。我们可以直接使用这些水印,也可以点击Load Watermark载入水印,打开文件浏览窗口,选择图片水印;

在文件夹浏览窗口中,根据图片水印的存放路径,在文件夹中找到想要添加到视频中的图片水印。选中图案品文件后点击打开,就可以将图片水印导入到uRex Videomark Platinum的图片水印选择窗口中;

图片水印成功添加到uRex Videomark Platinum的图片水印选择窗口中。点击选中窗口中的图片水印,然后点击OK,就可以将图片水印添加到uRex Videomark Platinum图片水印设置窗口中;

点击uRex Videomark Platinum图片水印设置窗口中Add,就可以将图片水印添加到uRex Videomark Platinum的视频列表中的视频中;

视频图片水印添加成功,这时候我们可以在uRex Videomark Platinum的视频图片水印编辑界面中调整图片水印的位置和效果。点击uRex Videomark Platinum的视频图片水印编辑界面中的OK,就可以完成视频图片水印编辑,将图片水印添加到视频中;

视频水印添加成功,我们可以在uRex Videomark Platinum的视频预览窗口中看到图片水印被成功添加到视频中。点击uRex Videomark Platinum主界面右下角的Start开始,就可以打开视频输出参数设置界面,设置视频输出参数;

在uRex Videomark Platinum的视频输出参数设置界面会自动保存我们上一次使用的视频输出参数。点击Run运行,开始将添加图片水印的视频输出到指定的文件夹中;

uRex Videomark Platinum正在将视频输出到本地文件夹中。视频输出需要一定的时间,请耐心等待视频输出完成;

视频输出成功。这时候打开视频输出路径文件夹,就可以看到使用uRex Videomark Platinum添加图片水印后输出到文件夹中的AVI格式的视频文件了。

标志水印
接下来我们继续试一下uRex Videomark Platinum的标志水印是怎么添加的。在文件夹浏览窗口中,根据视频的存放路径,打开文件夹,找到想要添加标志水印的视频。选中视频文件后点击打开,就可以将MP4视频导入到uRex Videomark Platinum中;

视频成功导入到uRex Videomark Platinum中。接下来我们就可以开始添加标志水印了。点击uRex Videomark Platinum主界面中的Add Sign添加标志按钮,打开视频标志水印添加窗口;

打开视频标志水印添加窗口。uRex Videomark Platinum的标志水印原来就是一些框线组合;

勾选系标识水印编辑界面中的标志水印样式,极速小编选择了直线标志水印。选择完成后点击uRex Videomark Platinum标志水印设置窗口中Add,就可以将标志水印添加到uRex Videomark Platinum的视频列表中的视频中;

成功将标志水印添加到视频中。这时候我们需要使用鼠标在视频界面中进行编辑来添加标记。点击鼠标左键就是添加标标志,点击鼠标右键就是停止添加。我们可以一次性添加多个标志水印。标志水印添加完成后,点击标志水印编辑界面右下角的OK,就可以完成视频标志水印编辑,将水印添加到视频中;

视频水印添加成功,我们可以在uRex Videomark Platinum的视频预览窗口中看到标志水印在视频中显示的效果。我们就可以将添加标志水印的视频输出到本地文件夹中了。点击uRex Videomark Platinum主界面右下角的Start开始,打开视频输出参数设置界面,准备将视频保存到本地文件夹中;

在uRex Videomark Platinum的视频输出参数设置界面会自动保存我们上一次使用的视频输出参数。这样我们就不用重复进行设置了。点击视频输出参数设置窗口右下角的点击Run运行,开始将添加标志水印的视频输出到uRex Videomark Platinum指定的本地文件夹中;

uRex Videomark Platinum正在将添加标志水印的视频输出到本地文件夹中。视频输出需要一定的时间,请耐心等待视频输出完成;

视频输出成功。打开设置好的视频输出路径文件夹,就可以在文件夹中看到使用uRex Videomark Platinum添加标志水印后输出到文件夹中的AVI格式的视频文件了。

uRex Videomark Platinum的使用方法就讲解到这里,希望对你们有帮助,感谢你对极速下载站的支持!