Boxoft PDF Stamper是一款好用的电脑PDF文档水印添加工具。使用Boxoft PDF Stamper可以轻松对电脑本地PDF文档添加文字水印;
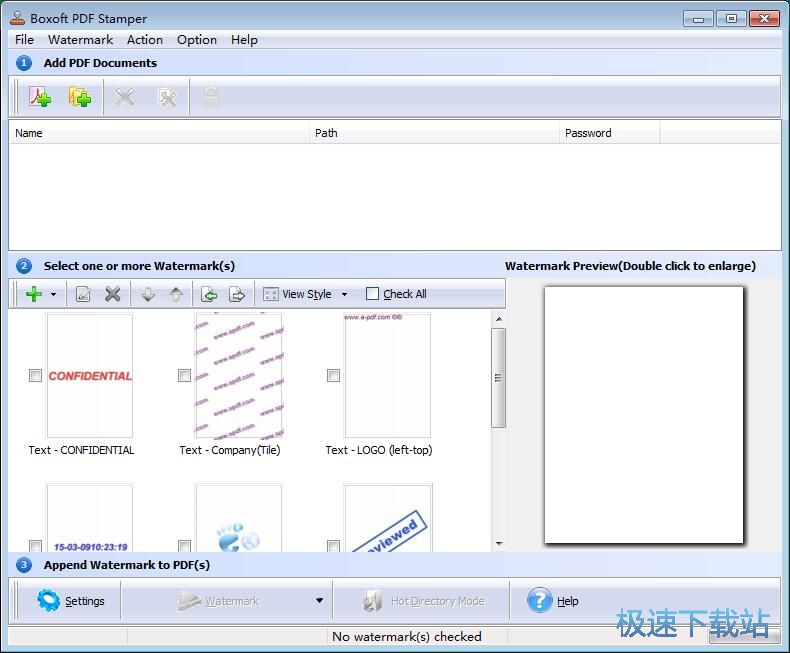
极速小编就给大家演示一下怎么使用Boxoft PDF Stamper添加PDF文档页面文字水印吧。点击Boxoft PDF Stamper主界面PDF文档添加图标,打开文件浏览窗口,选择PDF文添加水印;
在文件浏览窗口中,根据PDF文档的存放路径,找到想要添加文字水印的PDF文档。点击选中PDF文档之后点击打开,就可以将PDF文档导入到Boxoft PDF Stamper中;
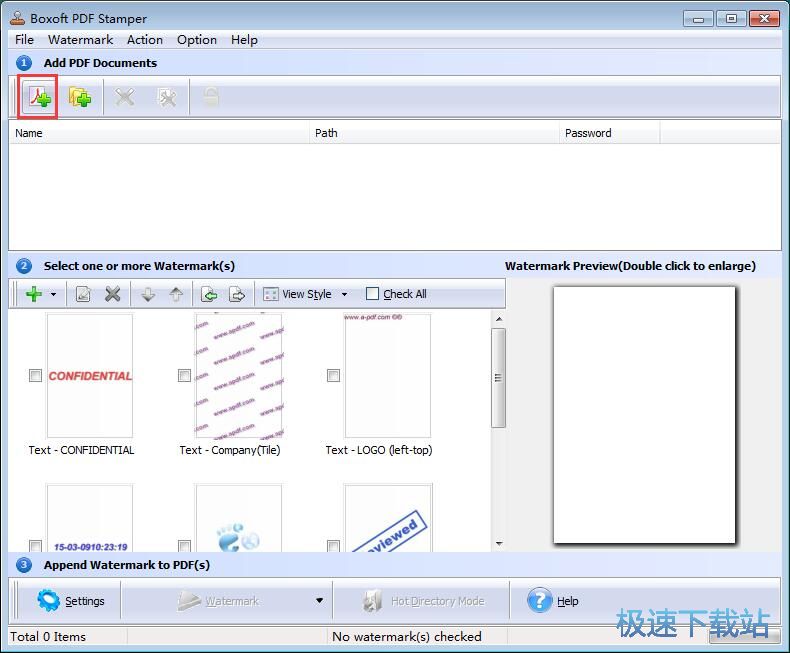
成功使用Boxoft PDF Stamper打开PDF文档。我们可以在Boxoft PDF Stamper的文件列表中看到我们刚刚选择导入的PDF文档的文件夹路径;
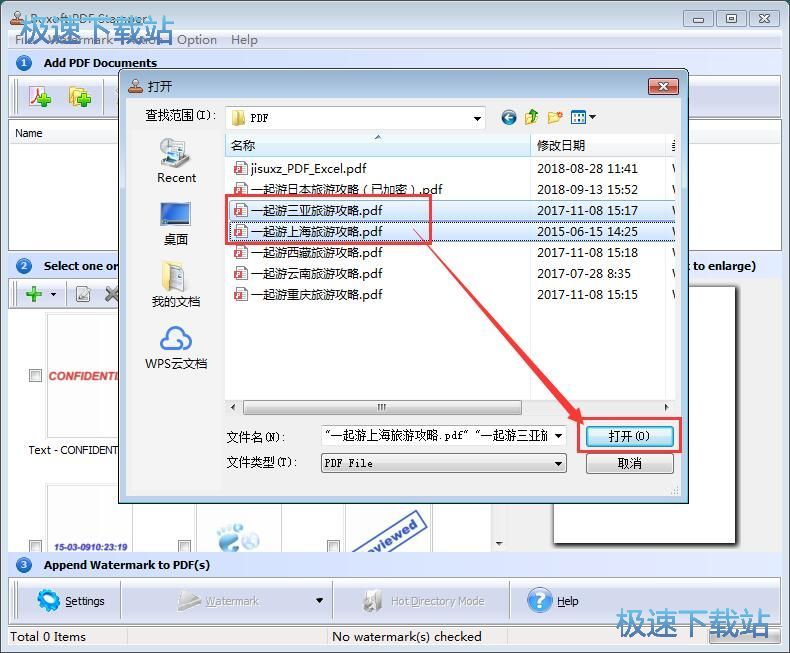
接下来极速小编就开始设置PDF文档的文字水印了。点击Boxoft PDF Stamper主界面水印添加功能中的添加按钮,展开水印添加列表。点击列表中的New Text Watermark新文字水印;
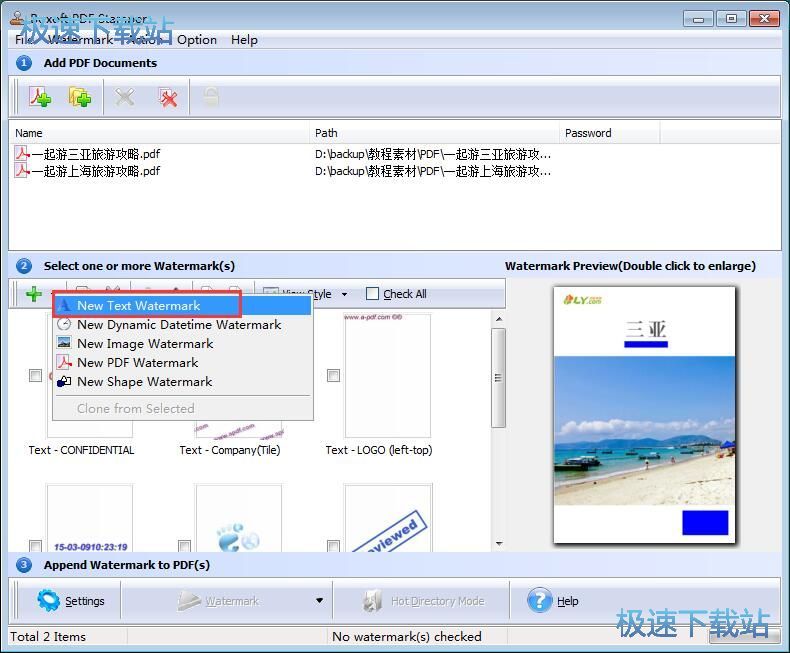
在文字水印编辑功能界面中,我们可以输入水印的文本内容、字体风格、字号、颜色、水印位置、偏移量等属性;
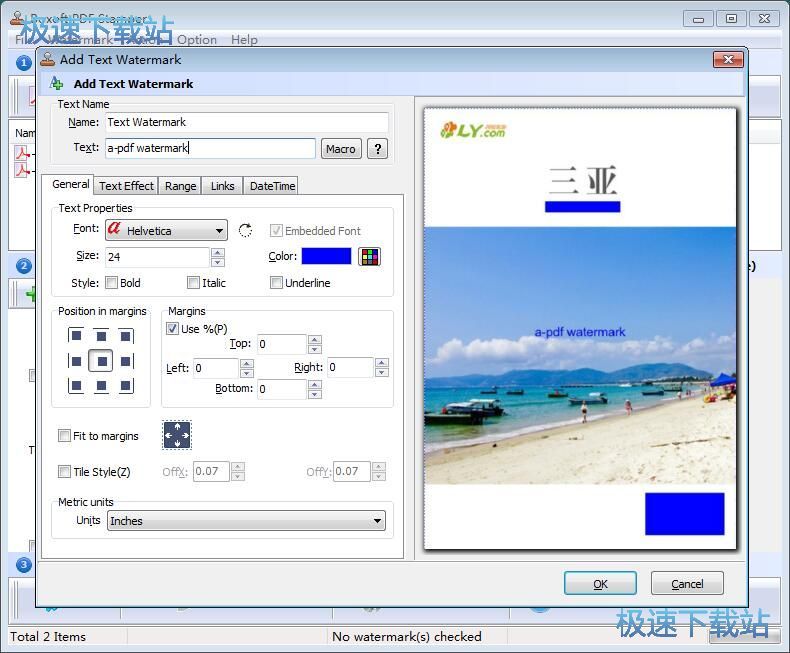
小编在文本输入栏中输入了“www.jisuxz.com”,水印大小为29像素,水印位置为PDF文档的右上角。设置完成之后点击确定,就可以完成文字水印编辑;
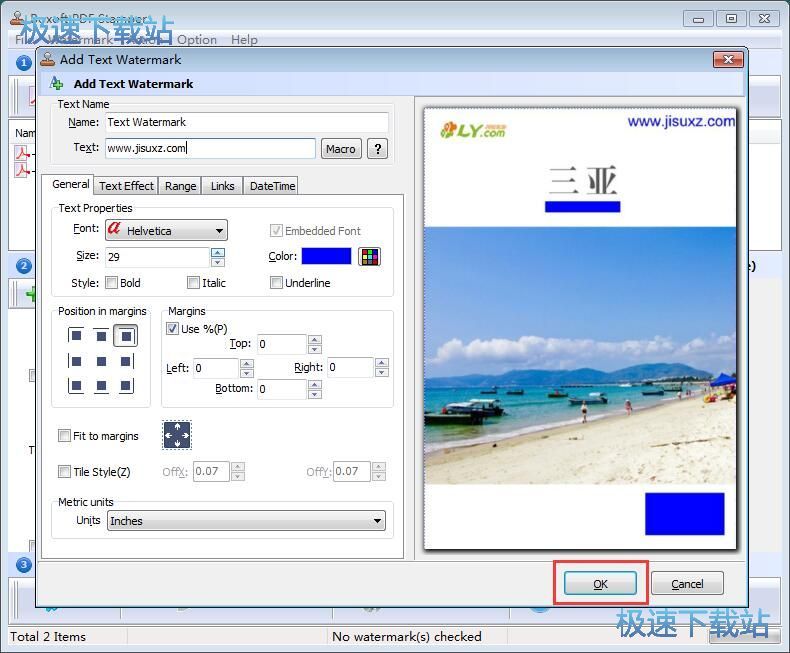
文字水印添加完成,这时候我们在Boxoft PDF Stamper主界面中的PDF文档内容预览界面中可以看到刚刚编辑好的PDF文档文字水印。点击Boxoft PDF Stamper主界面底部的Watermark,展开水印添加选项。极速小编选择了Watermark and Save As添加水印并另存为,打开浏览文件夹窗口,选择PDF文档输出路径文件夹;
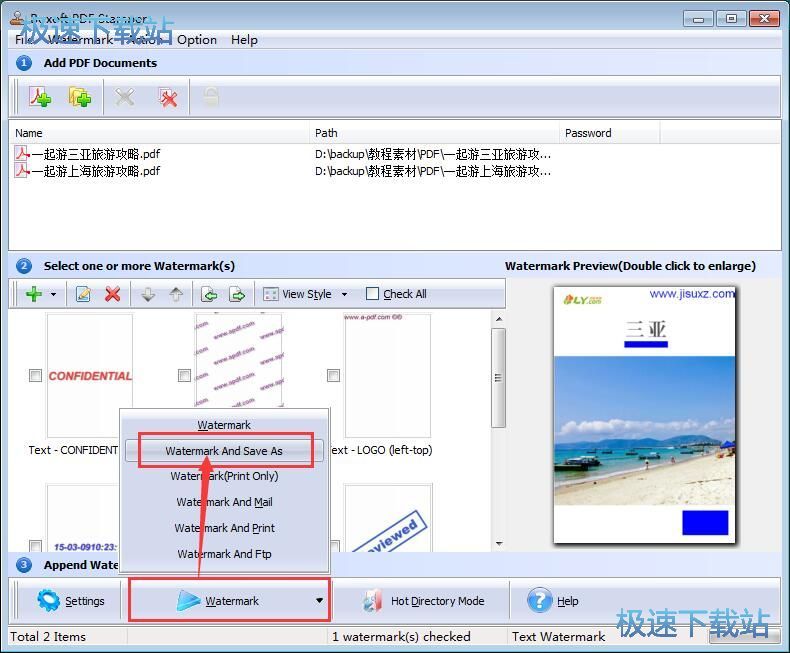
在PDF文档另存为窗口中,找到想要用来保存添加文字水印后PDF文档的文件夹。点击确定就可以将PDF文档保存到指定的文件夹中;
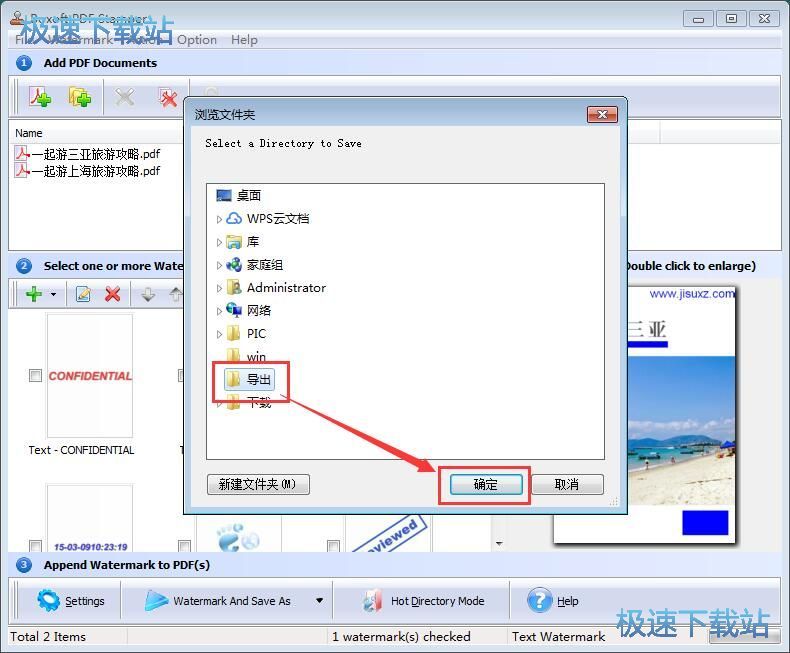
Boxoft PDF Stamper正在进行PDF文档文字水印添加任务。添加文字水印需要一定的时间,请耐心等待文字水印添加任务完成;
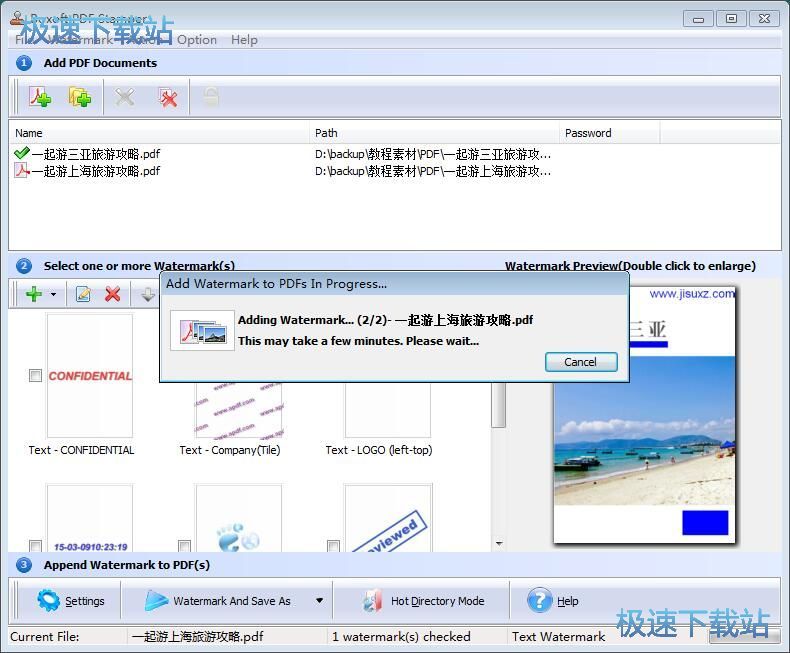
PDF文档水印添加完成。这时候Boxoft PDF Stamper会弹窗提示水印添加完成。是否想要打开PDF文档输出路径文件夹?点击确定就可以确定打开PDF文档输出路径文件夹;
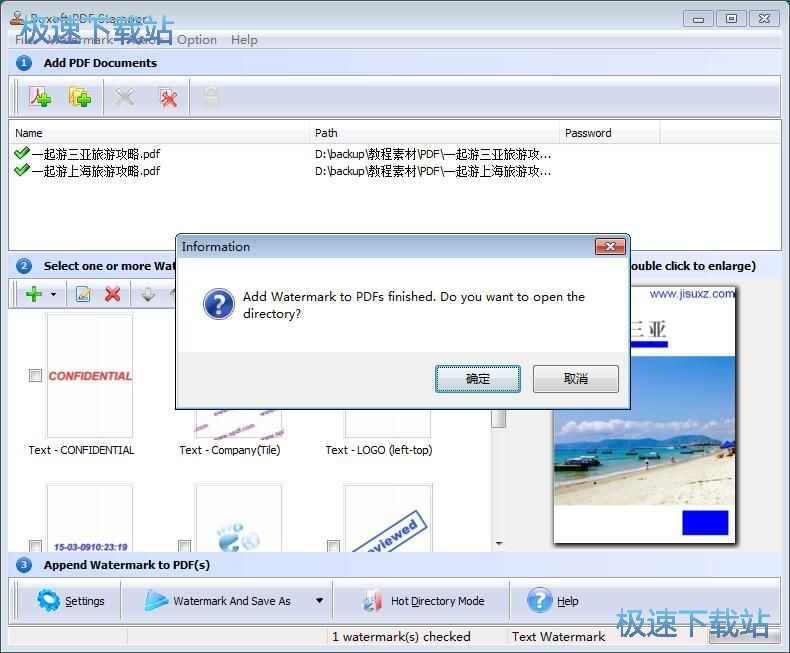
成功打开PDF文档输出路径文件夹,我们可以在文件夹中看到使用Boxoft PDF Stamper编辑添加文字水印之后输出到文件夹中的PDF文档。
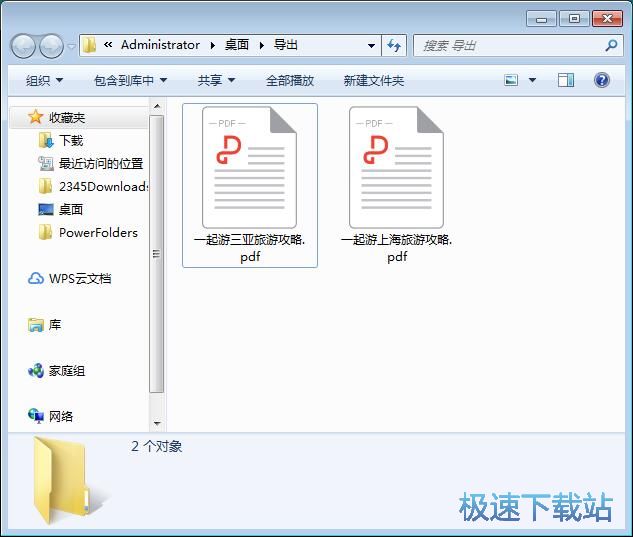
Boxoft PDF Stamper的使用方法就讲解到这里,希望对你们有帮助,感谢你对极速下载站的支持!