Image Tuner是一款好用的电脑图片编辑工具。使用Image Tuner可以轻松缩放电脑本地图片尺寸,添加图片/文字水印,简单好用;
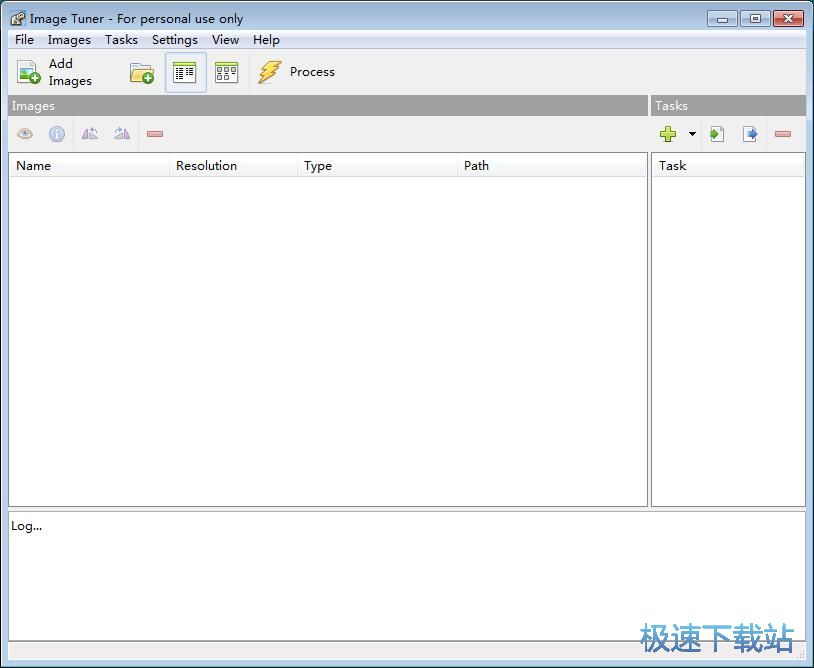
批量缩放
极速小编这一次就给大家演示一下怎么使用Image Tuner缩小图片尺寸和添加图片水印吧。首先我们来试一下Image Tuner的图片尺寸缩放功能。点击Image Tuner主界面左上角的Add Images添加图片,打开文件浏览窗口,选择想要进行处理的图片文件;
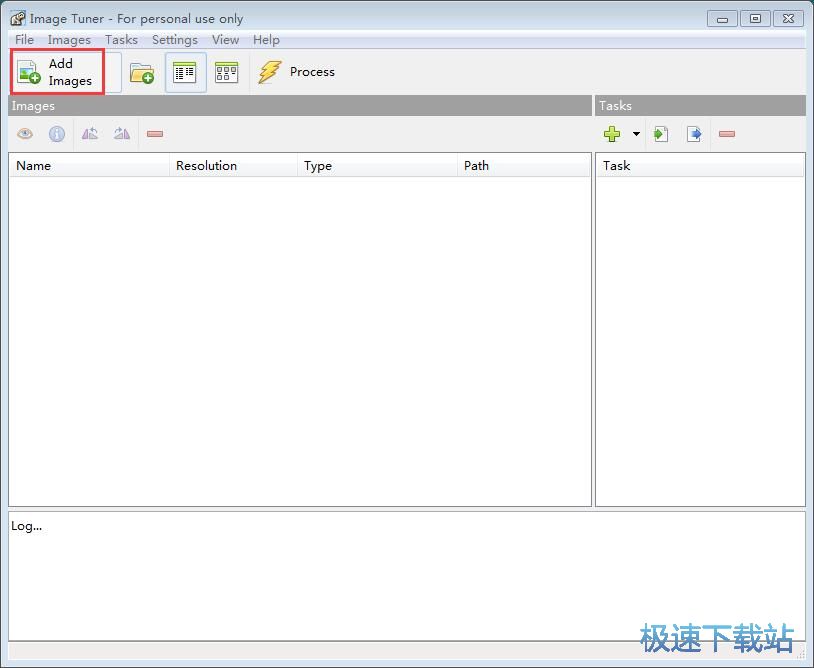
在文件浏览窗口中,根据本地图片文件的保存路径,在文件夹中找到想要缩放尺寸的图片文件。点击选中图片之后点击打开,将图片文件添加到Image Tuner中;
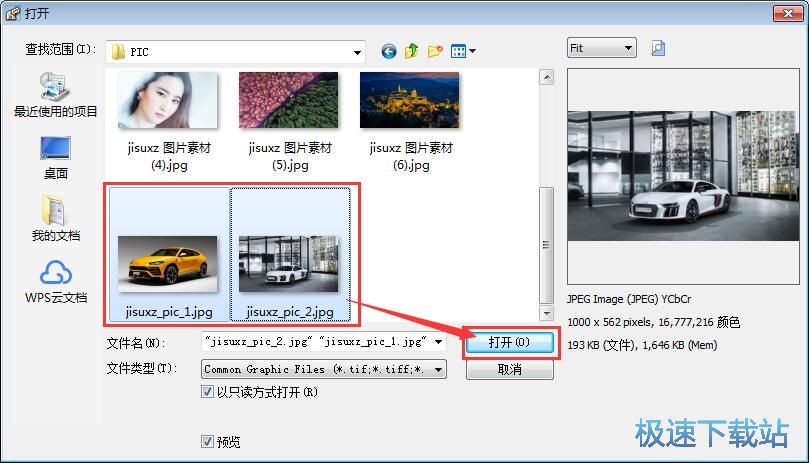
本地图片成功导入到Image Tuner中,我们在Image Tuner的图片文件列表中就可以看到刚刚选择导入的图片的文件名、尺寸、类型、文件路径。接下来我们就可以添加图片处理任务。点击Image Tuner主界面顶部菜单栏中的task任务,打开任务选择窗口;
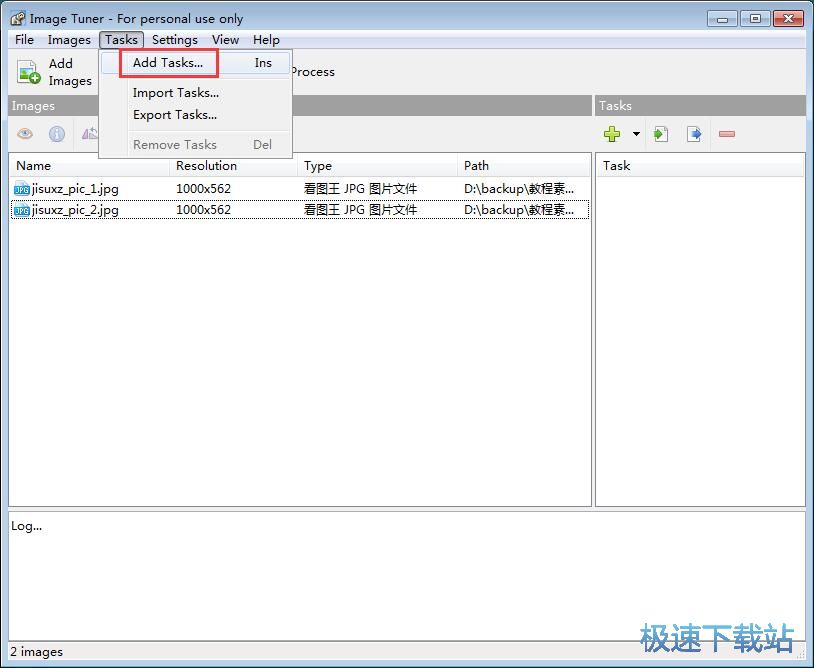
在任务选择窗口中。点击选择Resize,然后点击Add,添加图片尺寸缩放任务;
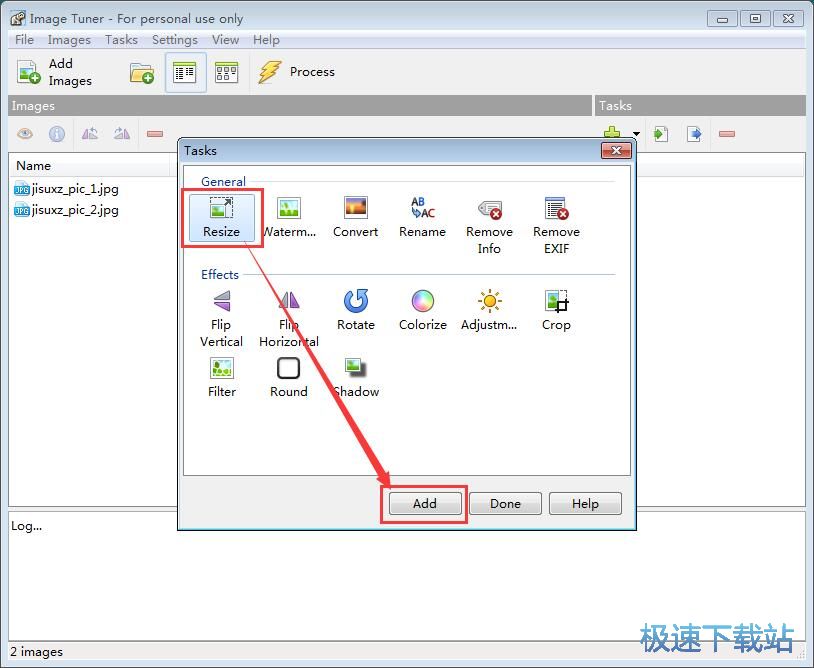
进入图片尺寸缩放任务设置界面。我们可以设置图片按照百分比缩放、按照指定的像素缩放、按照英寸或者厘米缩放。极速小编选择了按照像素缩放,然后输入图片像素尺寸。设置好图片缩放尺寸之后,点击OK,就可以保存图片尺寸缩放任务;
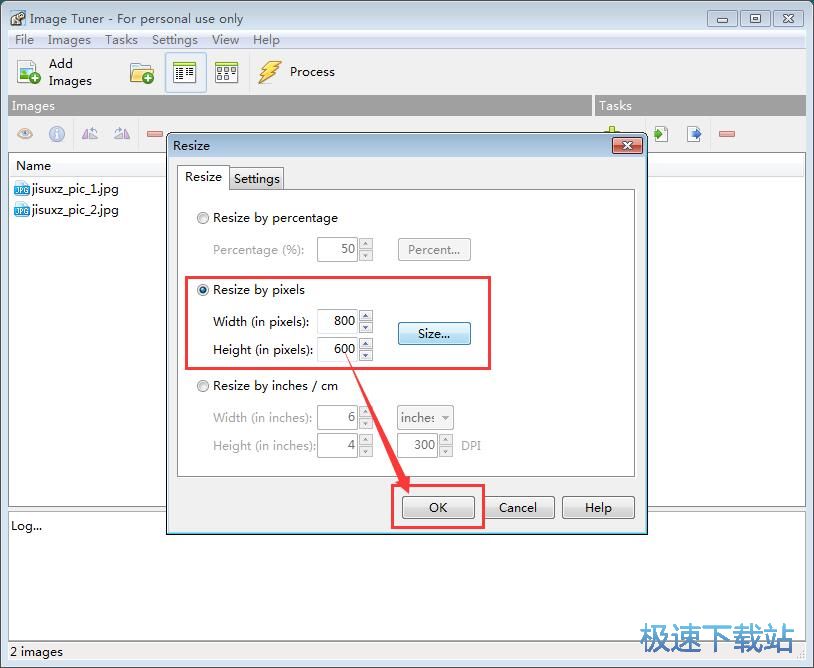
图片尺寸缩放任务设置完成。点击任务选择窗口中的done完成,就可以将图片尺寸缩放任务添加到Image Tuner中;
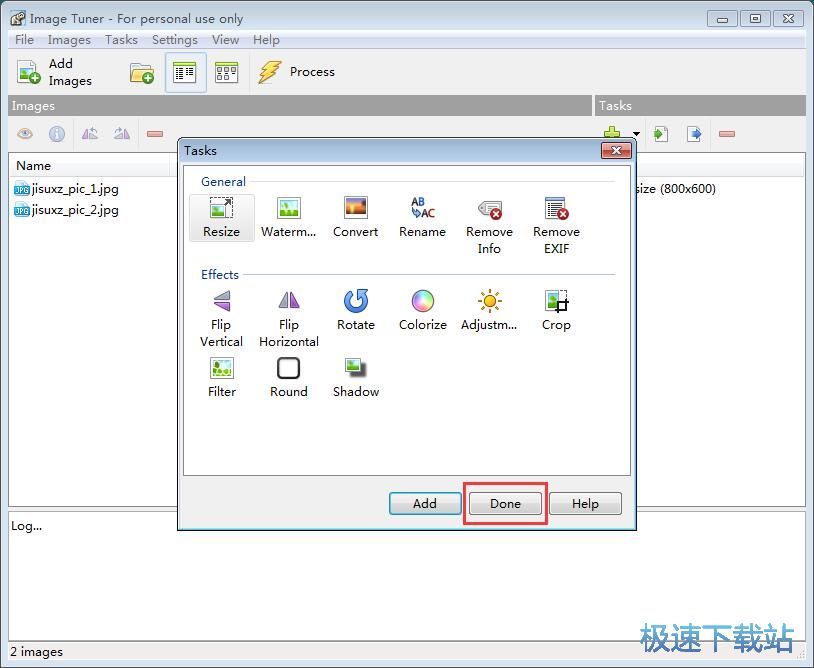
图片缩放任务成功添加到Image Tuner主界面右边的任务列表中。我们还可以在任务列表中看到简单的任务描述;
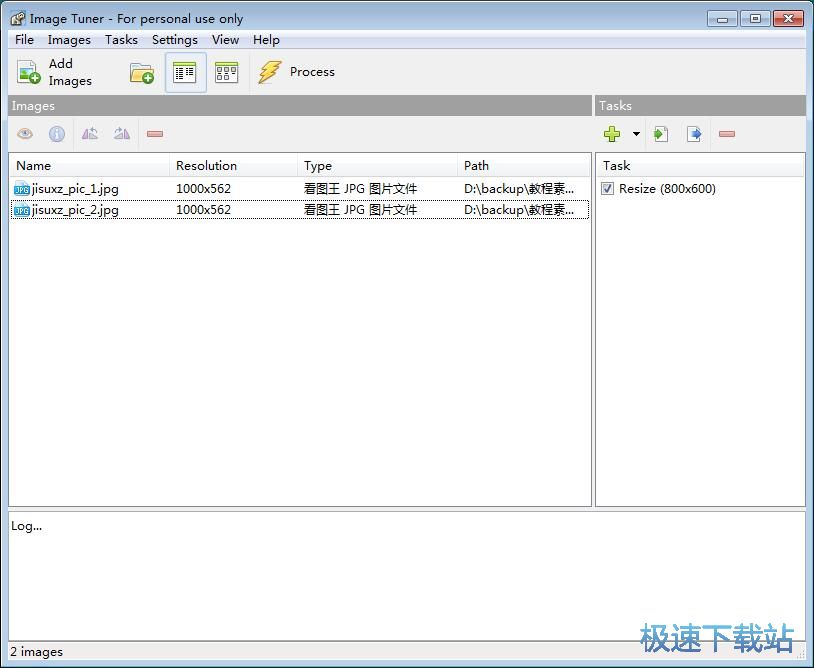
点击Image Tuner主界面顶部功能栏中的Process执行,就可以执行Image Tuner任务列表中的任务内容,开始处理文件列表中的图片文件;
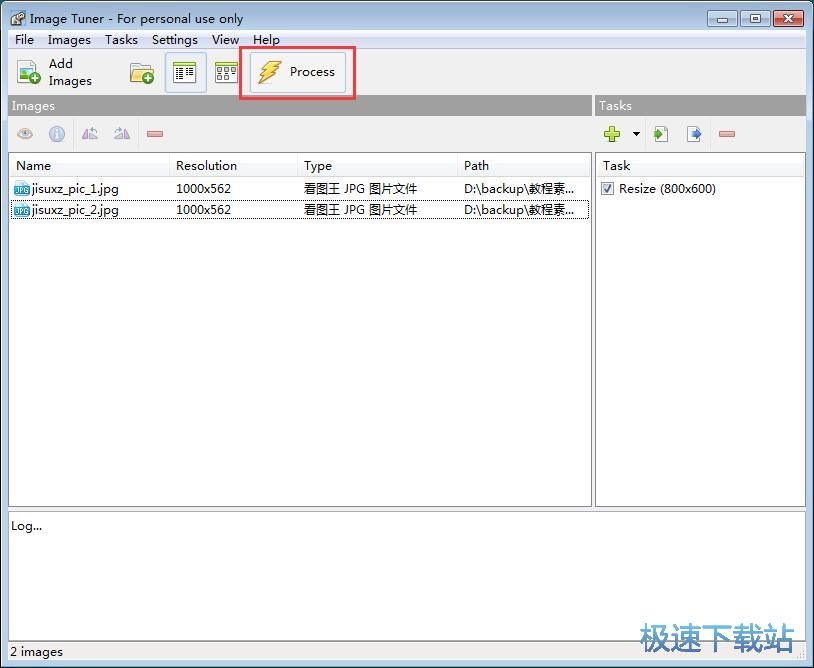
这时候Image Tuner会弹出文件夹浏览窗口。我们要找到用来保存尺寸缩放后的图片文件的文件夹。点击选中文件夹之后点击选择文件夹,就可以指定图片输出路径了;
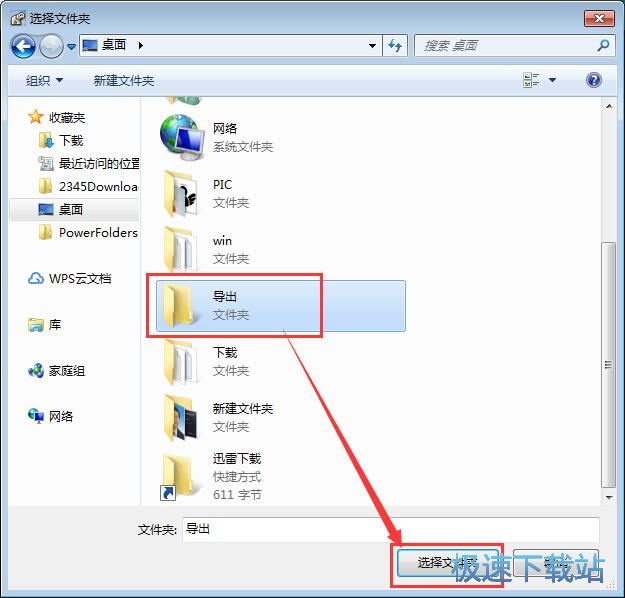
图片批量缩放完成。这时候Image Tuner的主界面底部的任务日志窗口中会显示Image Tuner对图片进行处理的任务运行日志。我们可以看到任务日志中显示Done。No errors。说明Image Tuner成功执行了图片缩放任务;
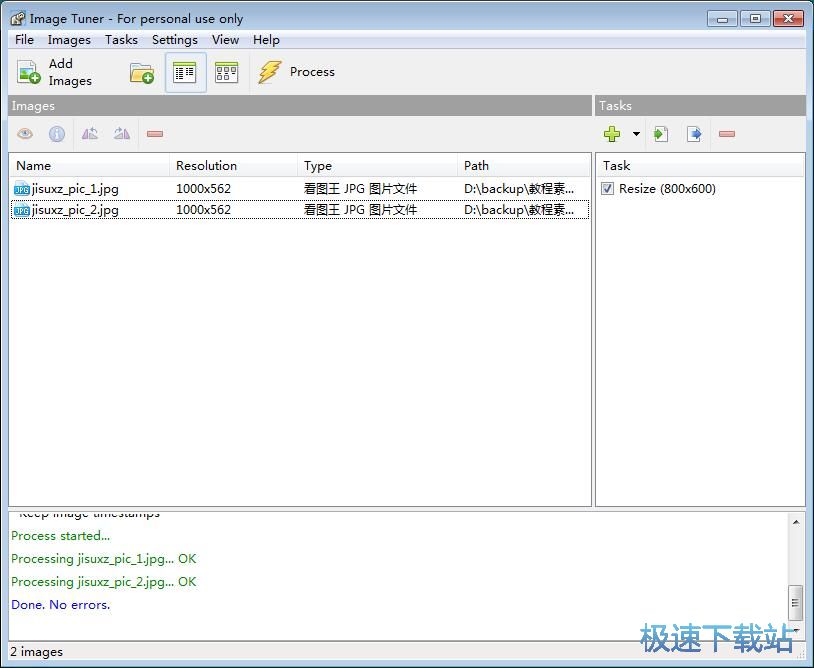
这时候我们打开图片输出路径文件夹,可以看到使用Image Tuner批量缩小图片尺寸后输出到文件夹中的图片。
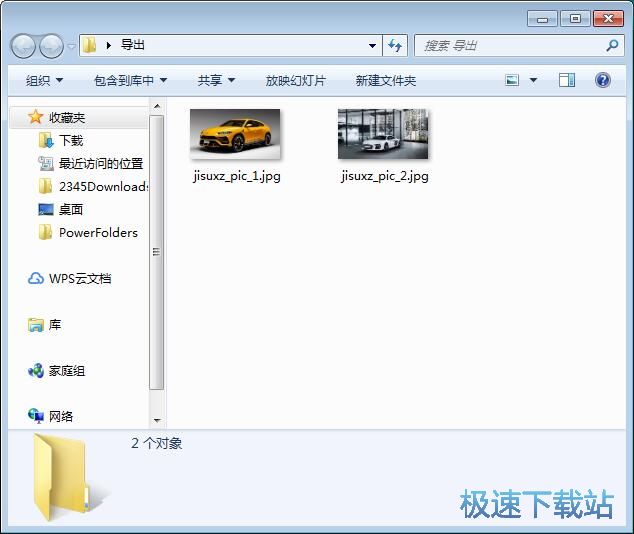
添加水印
接下来我们试一下使用Image Tuner向图片中添加图片水印和文字水印吧。将图片添加到Image Tuner中之后,就可以点击Image Tuner主界面右边图片处理任务栏中的添加按钮,展开图片处理任务选择列表。选择列表中的Watermark水印,打开水印任务设置界面;
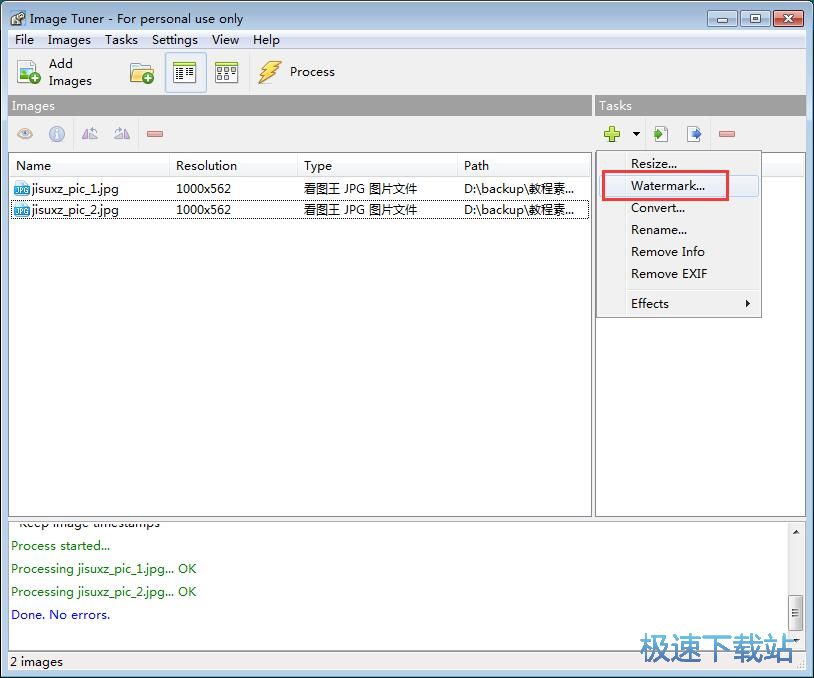
在水印任务设置界面中,我们可以设置图片水印和文字水印。首先我们试一下添加图片水印。在图片水印添加界面中。点击图片路径输入框右边的选项按钮,打开文件浏览窗口,选择图片水印;
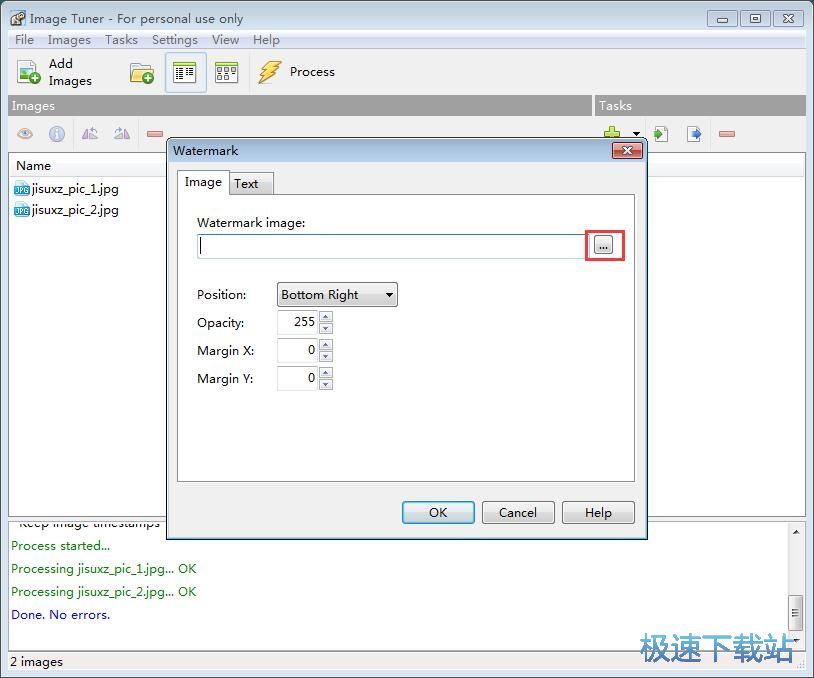
在文件浏览窗口中,根据图片水印的保存路径,在文件夹中找到想要用作图片水印的图片。点击选中图片之后点击打开,将图片文件添加到图片水印添加功能中;
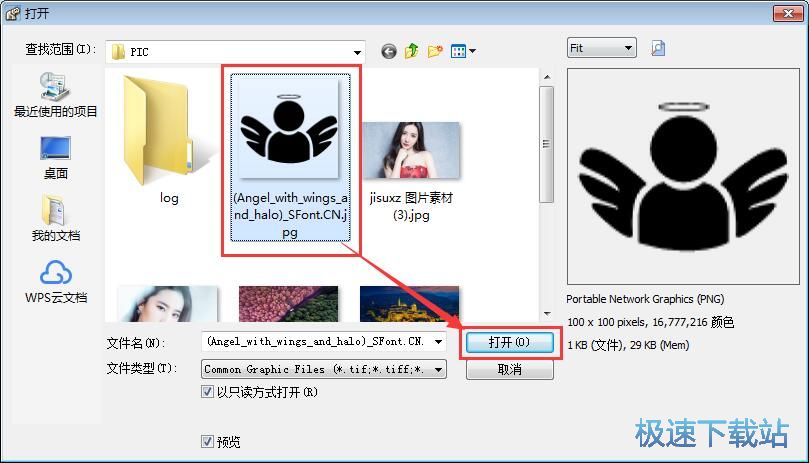
图片水印成功添加到Image Tuner中,我们可以在图片水印路径中看到刚刚选择的图片水印的文件路径。我们还可以选择图片水印的位置、大小和横纵坐标。极速小编选择了将图片水印添加到图片的右下角;
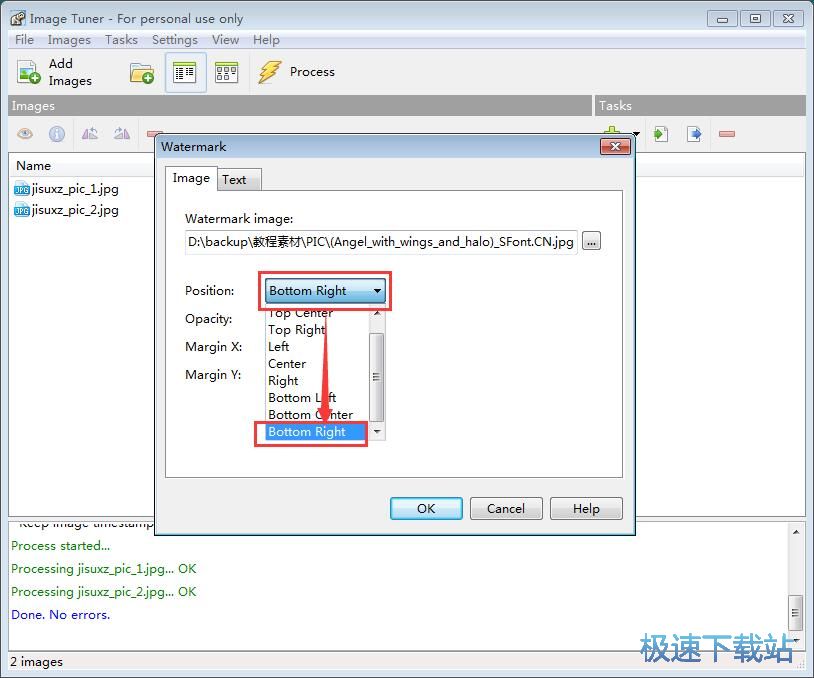
图片水印添加参数设置完成之后,就可以点击OK,将图片水印任务添加到Image Tuner的任务栏中;
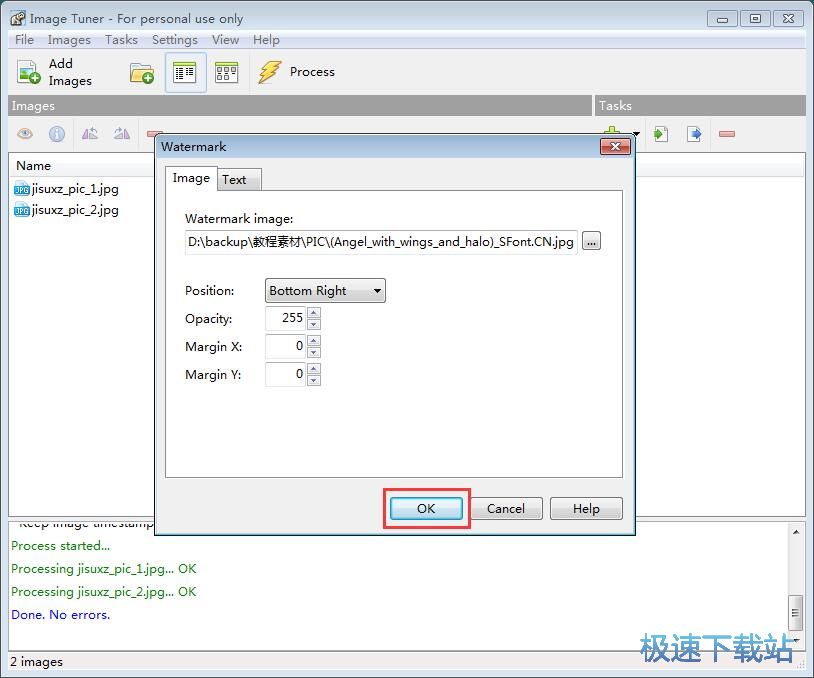
图片水印任务成功添加到Image Tuner中。这时候我们点击Image Tuner主界面顶部功能栏中的Process执行,就可以执行图片水印添加任务,向文件列表中的图案品添加图片水印;
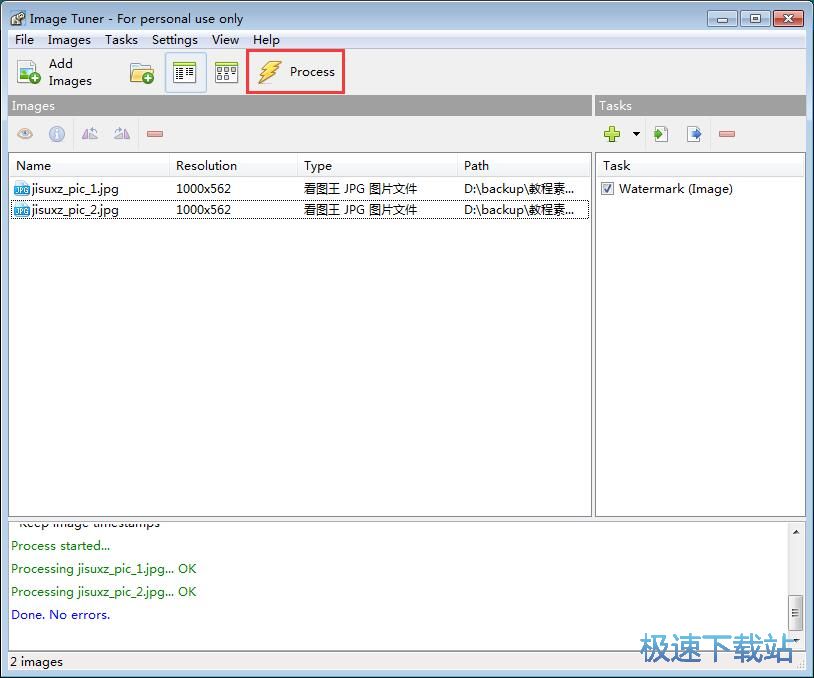
接下来在选择文件夹窗口中选择图片的输出路径文件夹。选择好之后点击选择文件夹,就可以指定添加图片水印之后图片的输出路径;
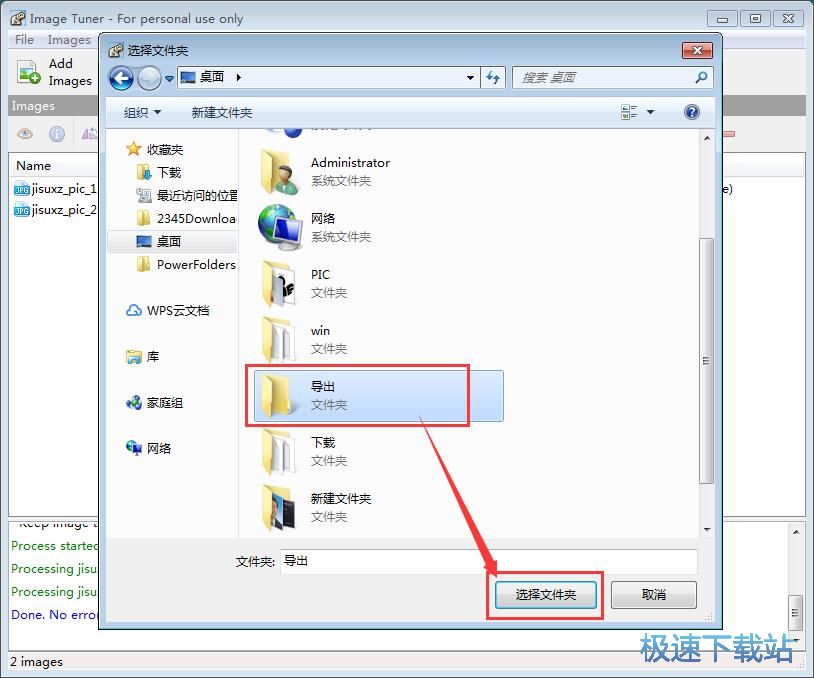
图片水印添加完成。这时候Image Tuner的任务日志中回想时完成,没有错误。说明Image Tuner成功完成了图片水印添加的任务;
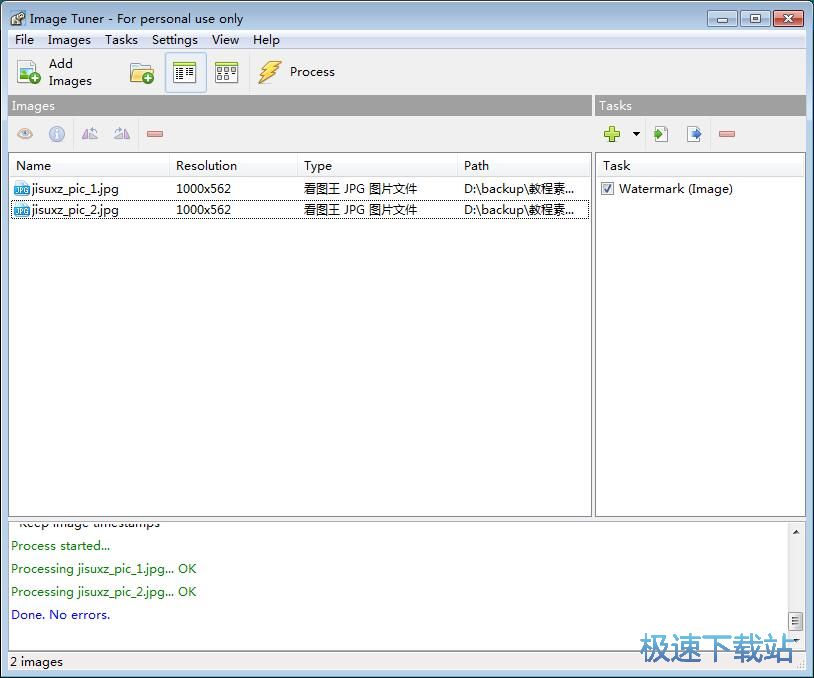
这时候我们打开刚刚选择的图片输出路径文件夹,就可以看到使用Image Tuner添加图片水印后输出到文件夹中的图片文件;
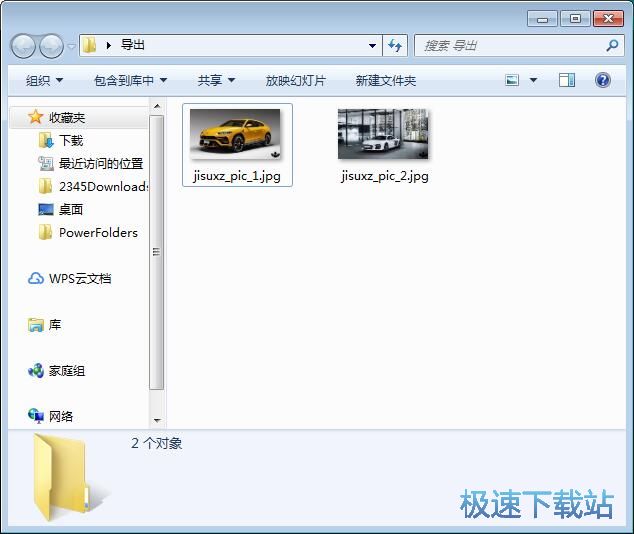
添加完图片水印之后,我们看看怎样添加文字水印。回到Image Tuner的主界面。双击Image Tuner任务列表中的Watermark水印添加任务,打开任务编辑功能界面;
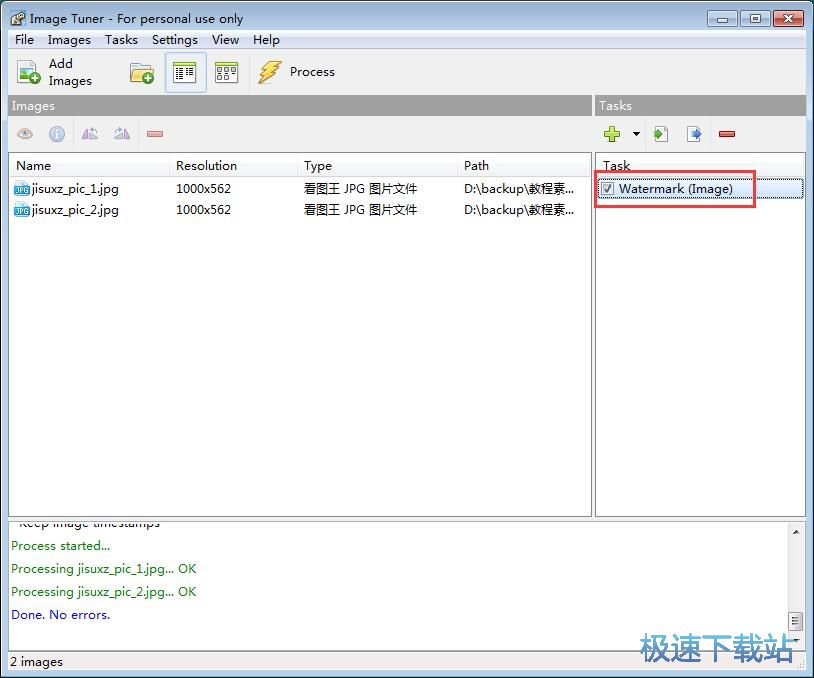
打开任务编辑功能界面。首先我们要将图片水印文件路径清除,否则一会添加文字水印的时候会出现水印冲突。点击水印任务编辑界面中的Text文字,打开文字水印编辑界面;
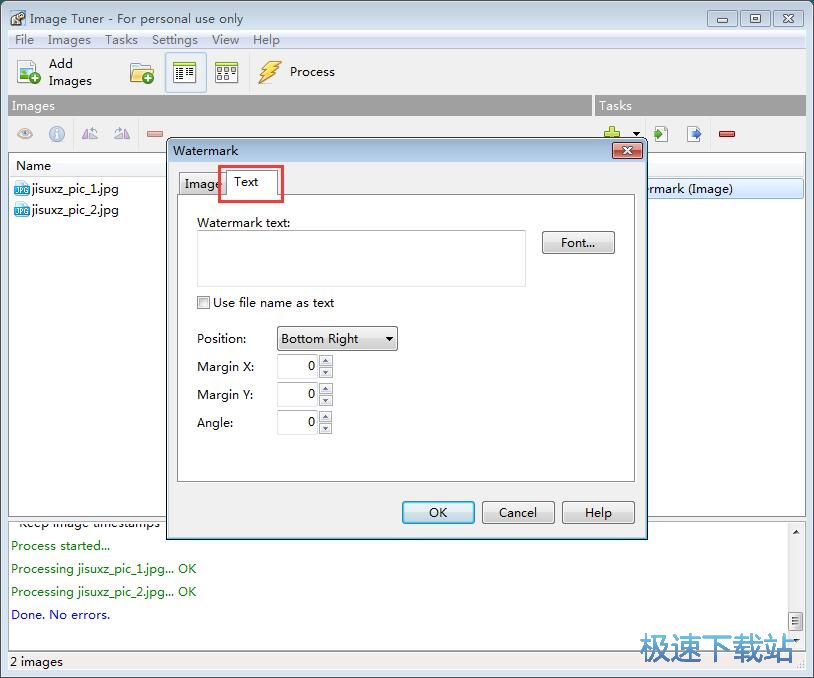
我们可以直接在Image Tuner的文字水印任务设置界面中的文字输入框中输入文字水印内容。极速小编输入了“www.jisuxz.com”。我们还可以对文字水印的字体、字形和大小进行设置。点击文字水印任务设置界面中的Font字体,进入字体设置界面;
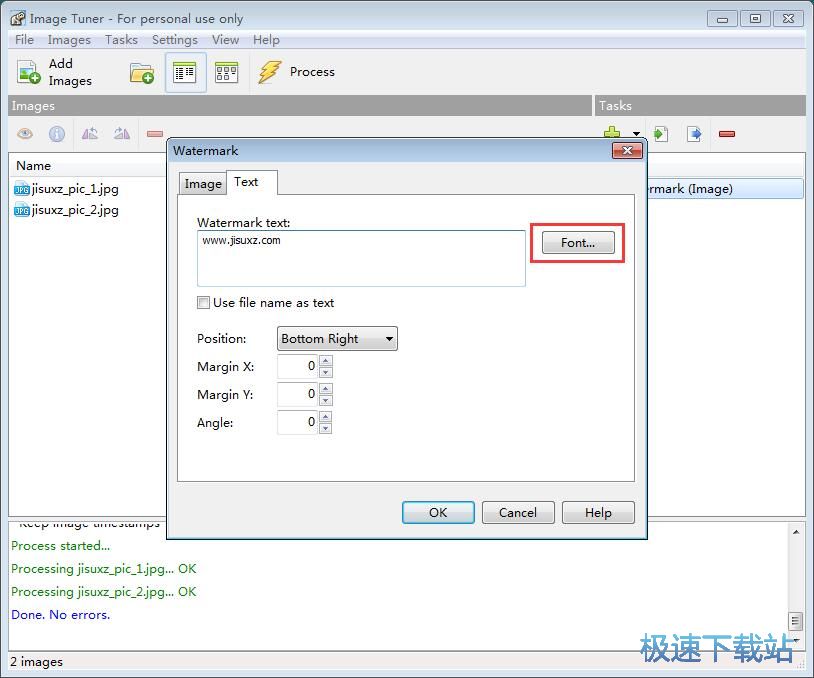
极速小编在字体设置界面中,将文字水印的字体设置为微软雅黑、字形设置为常规、大小设置为四号。设置完成之后点击确定,就可以完成图片文字水印字体设置;
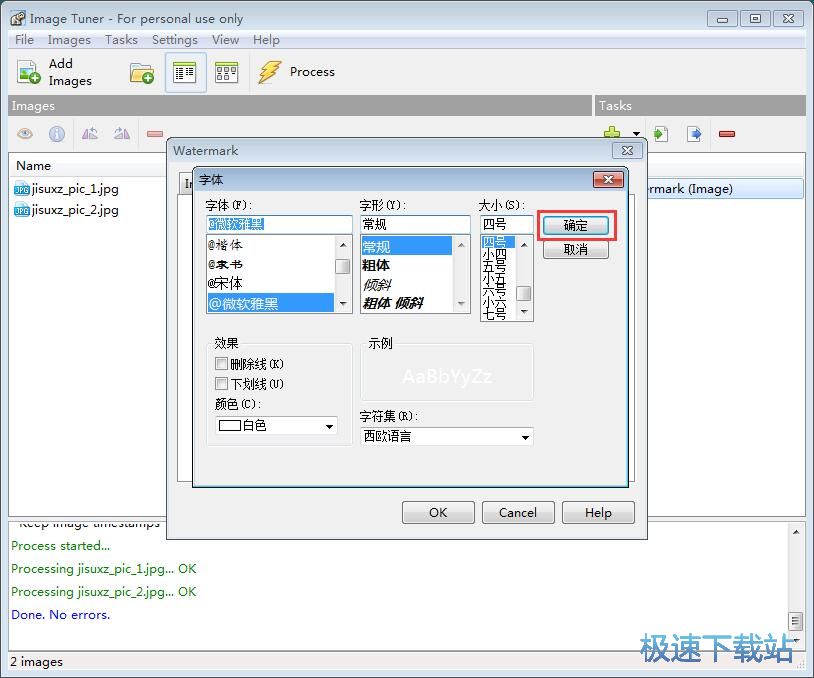
文字水印的参数设置完成之后,点击水印任务编辑界面中的OK,就可以将文字水印任务添加到Image Tuner中;
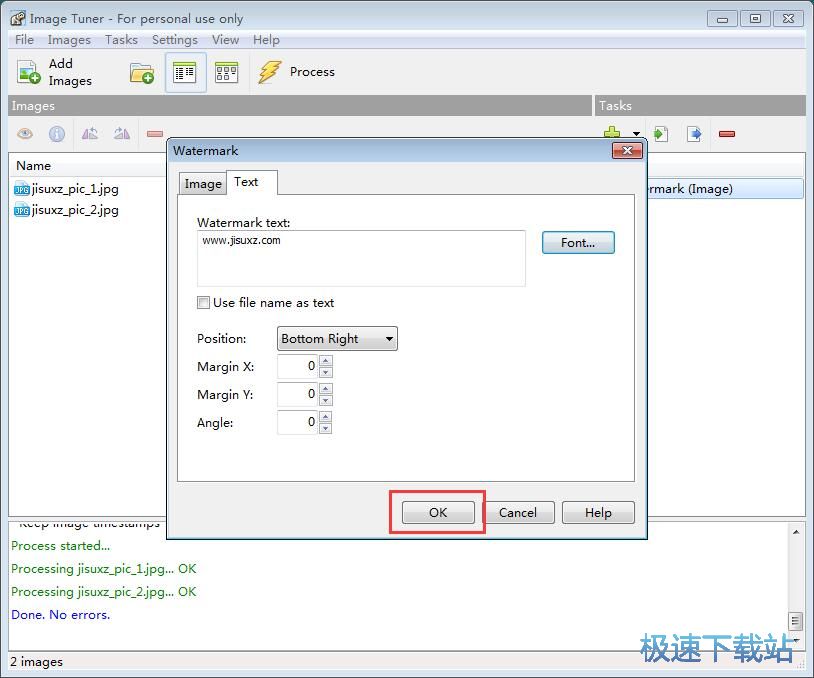
文字水印任务成功添加到Image Tuner的任务栏中。这时候我们点击Image Tuner主界面顶部的Process执行,就可以开始添加文字水印;
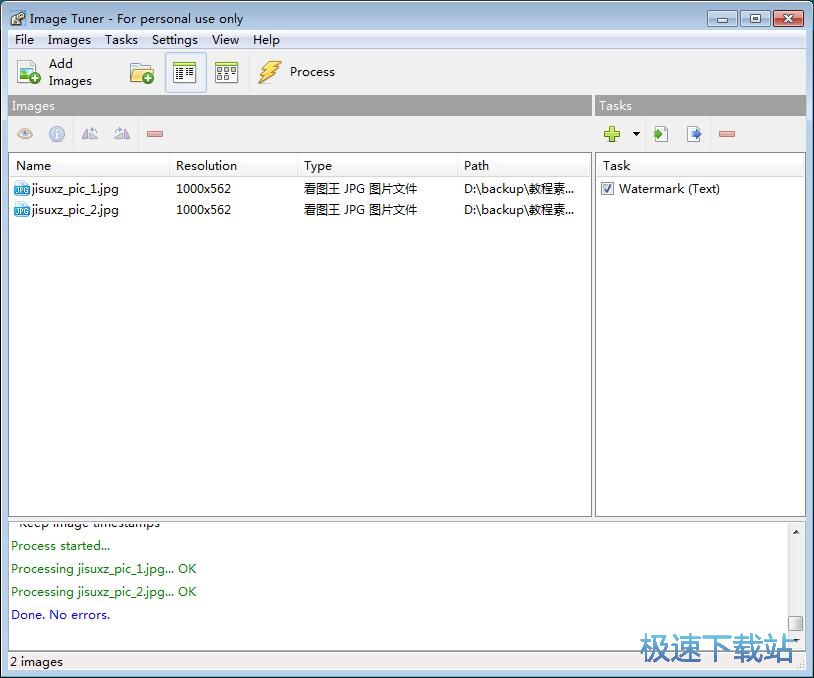
选择添加文字水印的图片的输出路径,点击选中文件夹后点击选择文件夹,就可以完成图片输出路径设置;

Image Tuner正砸对图片添加文字水印。添加文字水印需要一定的时间,请耐心等待文字水印添加完成;

文字水印添加完成,这时候我们可以在Image Tuner的图片任务日志中看到图案品处理已经完成;

点击图片文件输出路径文件夹。我们就可以看到使用Image Tuner将图片添加文字水印后输出到文件夹中的图片文件。

Image Tuner的使用方法就讲解到这里,希望对你们有帮助,感谢你对极速下载站的支持!