Cute Screen Recorder是一款好用的电脑屏幕内容录像软件。使用Cute Screen Recorder可以轻松录制电脑屏幕视频,简单好用
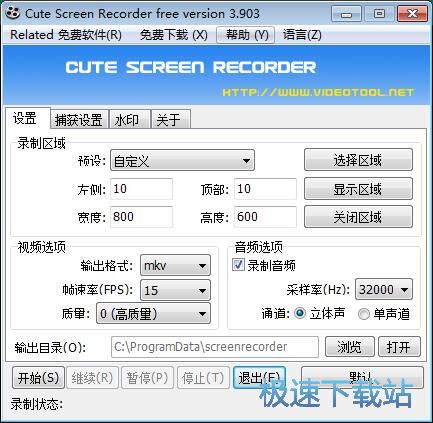
极速小编就给大家演示一下怎么使用Cute Screen Recorder录制电脑屏幕视频吧。首先我们要确定屏幕视频录制区域。点击Cute Screen Recorder主界面中的选择区域,就可以打开视频录制区域选择工具;
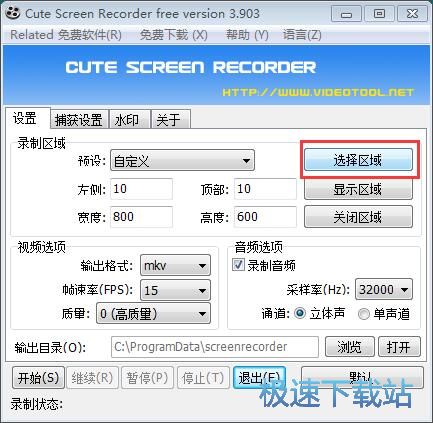
直接用鼠标框选屏幕视频录制区域,就可以确定录制指定区域的视频。Cute Screen Recorder会用蓝色框标识视频录制区域。我们还可以看到视频录制区域的坐标和大小;
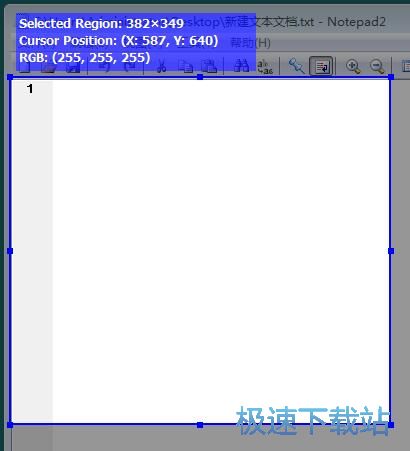
视频录制区域设置完成后接下来我们就可以选择视频输出格式。点击输出格式选择按钮,展开视频输出格式选择列表,我们可以选择使用MP4、SWF、FLV、WMV、MKV、AVI、WEBM这几种格式。极速小编选择了MP4格式;
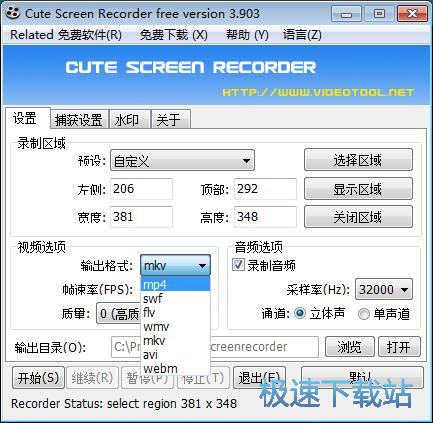
视频输出格式选择完成后,我们需要先选择视频输出路径再开始视频录制。Cute Screen Recorder有默认的视频输出路径。点击输出目录右边的浏览按钮,打开文件夹浏览窗口,选择视频输出路径;
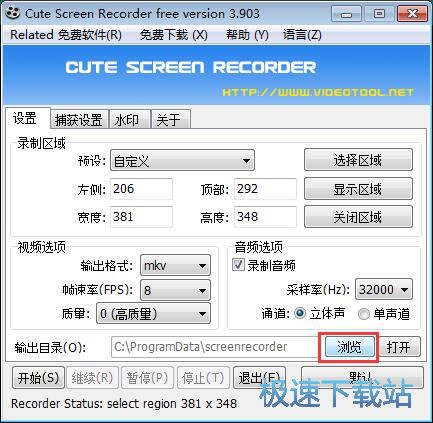
在文件夹浏览窗口中,找到想要保存Cute Screen Recorder录制屏幕内容得到的MP4视频的文件夹,点击选中文件夹之后点击确定,就可以完成视频输出路径修改;
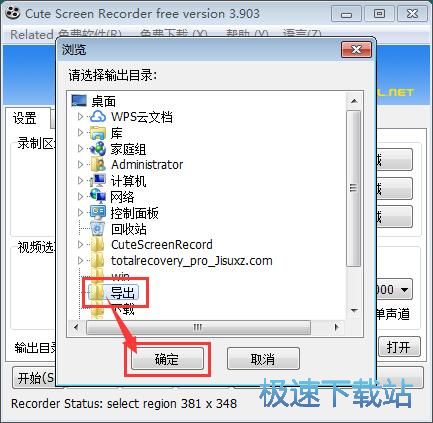
视频录制参数都设置完成,这时候我们就可以点击Cute Screen Recorder主界面中国的开始,开始进行屏幕视频录制;
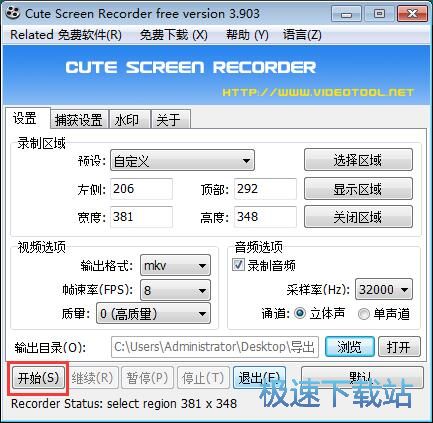
Cute Screen Recorder正在录制屏幕区域视频内容。Cute Screen Recorder会将屏幕区域中的画面记录下来并生成MP4视频。目前已经录制了84帧,时长为2秒的而视频了;
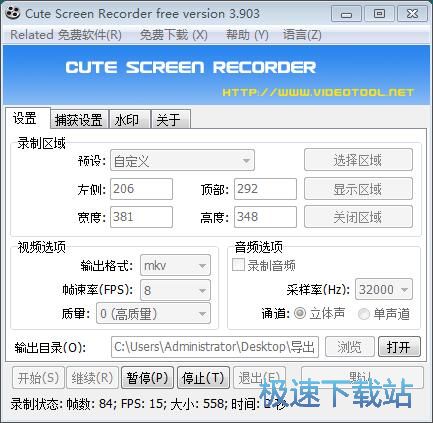
如果觉得视频录制已经足够了,就可以点击Cute Screen Recorder主界面中的停止,停止视频录制;
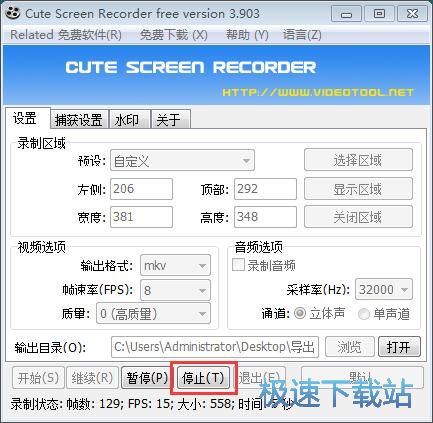
视频录制停止完成。我们可以看到在Cute Screen Recorder的主界面底部会显示视频的录制状态。视频录制了201帧,FPS为15,大小为31002,视频时间为13秒;

这时候Cute Screen Recorder会自动打开屏幕区域录制视频输出路径文件夹。我们可以在文件夹中看到使用Cute Screen Recorder录制屏幕区域内容得到的MP4格式的视频文件。
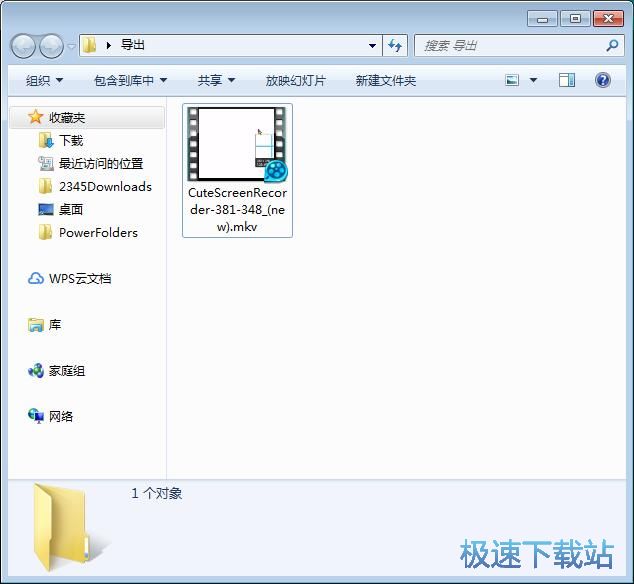
Cute Screen Recorder的使用方法就讲解到这里,希望对你们有帮助,感谢你对极速下载站的支持!