ImBatch是一款好用的电脑图片修改编辑工具。使用ImBatch可以轻松修改调整图片的颜色和添加图片水印;
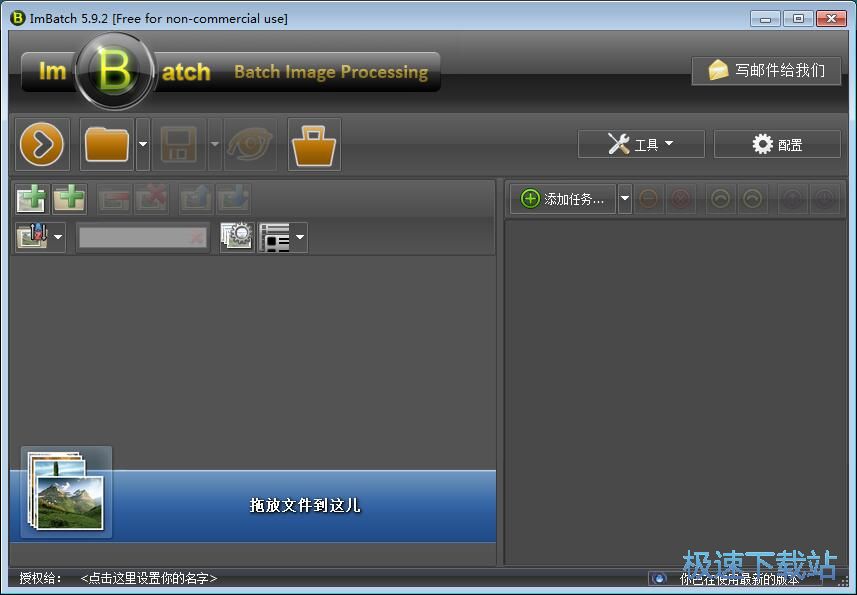
调整图片颜色
极速小编就给大家演示一下怎么使用ImBatch调整图片颜色和添加图片水印吧。首先我们试一下调整图片颜色。我们将要进行处理的图片导入到ImBatch中。点击ImBatch主界面中的图片添加按钮,打开文件浏览窗口,选择图片文件;
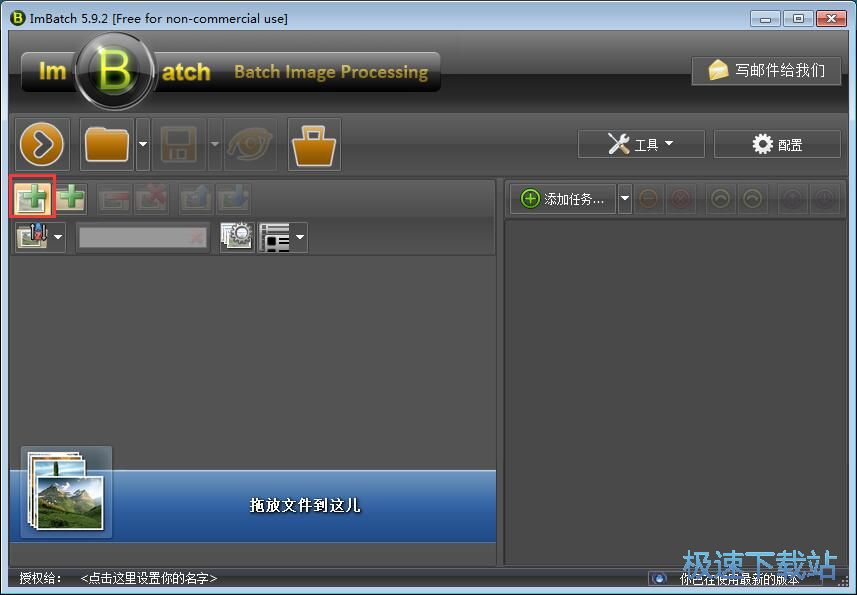
在文件浏览窗口中,根据图片文件的存放路径,在文件夹中选中想要进行颜色调整的图片。选中图片之后点击打开,将图片文件导入到ImBatch中;
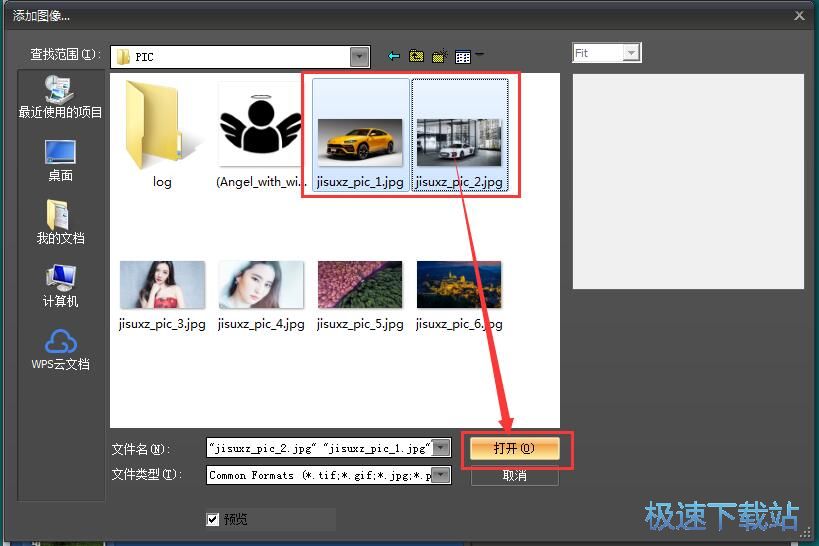
选中的图片被成功导入到ImBatch中,这时候我们可以在图片文件列表中看到刚刚选择导入的图片的文件名、图像类型、源文件夹路径、尺寸、DPI这些数据;
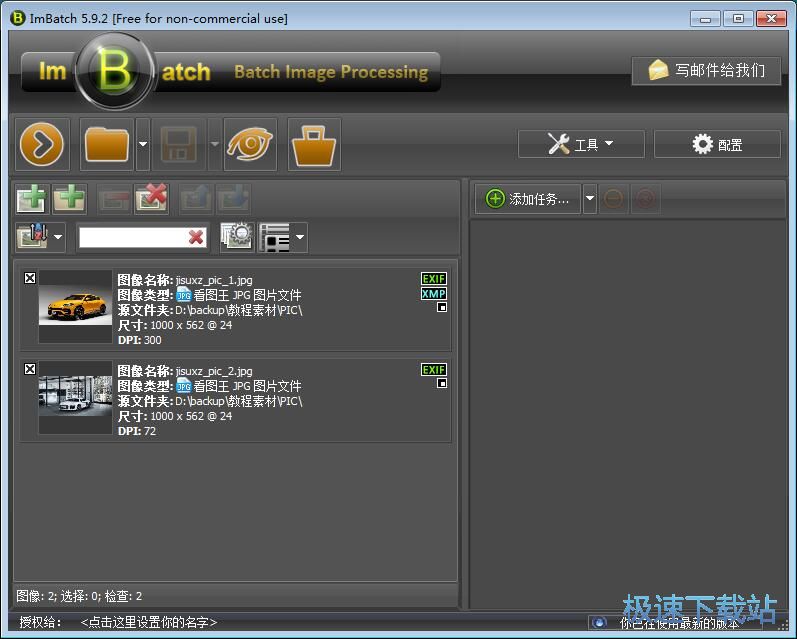
接下来我们就可以开始使用ImBatch对图片进行颜色调整了。点击ImBatch主界面右边的添加任务按钮,展开任务类型选择列表。选择颜色分类,在颜色带单中点击自动增强1,就可以设置图片颜色调整的方式为ImBatch预设的自动增强1;
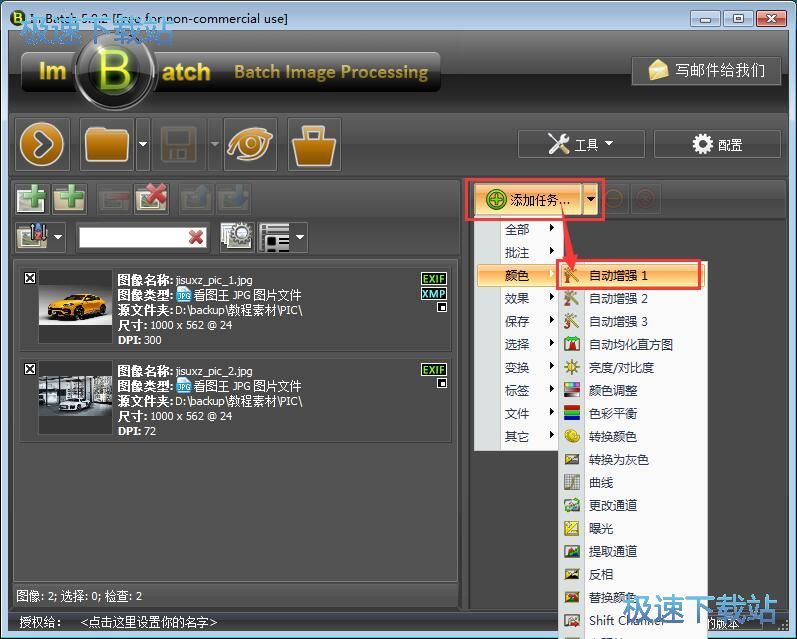
图片颜色自动增强效果处理完成,这时候ImBatch会打开图片颜色自动增强效果预览窗口。我们就可以在预览窗口中查看颜色增强效果;
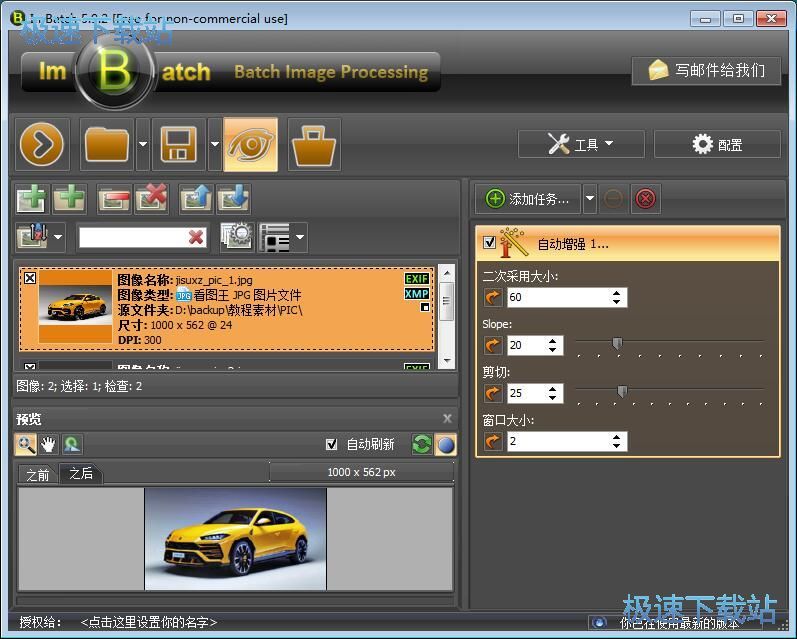
接下来我们就可以让ImBatch真正对图片进行调整,执行颜色自动增强任务了。点击ImBatch主界面左上角的执行按钮,就可以让ImBatch执行图片处理任务;

这时候ImBatch会弹窗提示这将改变所有图像并覆盖,如果您比想要覆盖图像,您可以添加另存为任务,是否要继续并覆盖图像?点击Yes就可以继续执行图片处理任务;
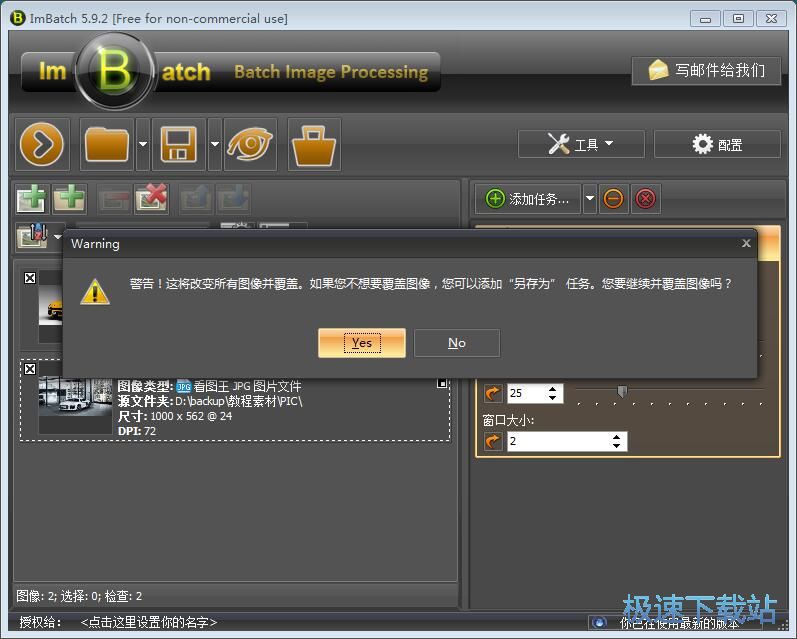
ImBatch正在对文件列表中的两个图片文件进行颜色调整的操作。图片颜色修改需要一定的时间,请耐心等待ImBatch完成图片颜色调整任务;
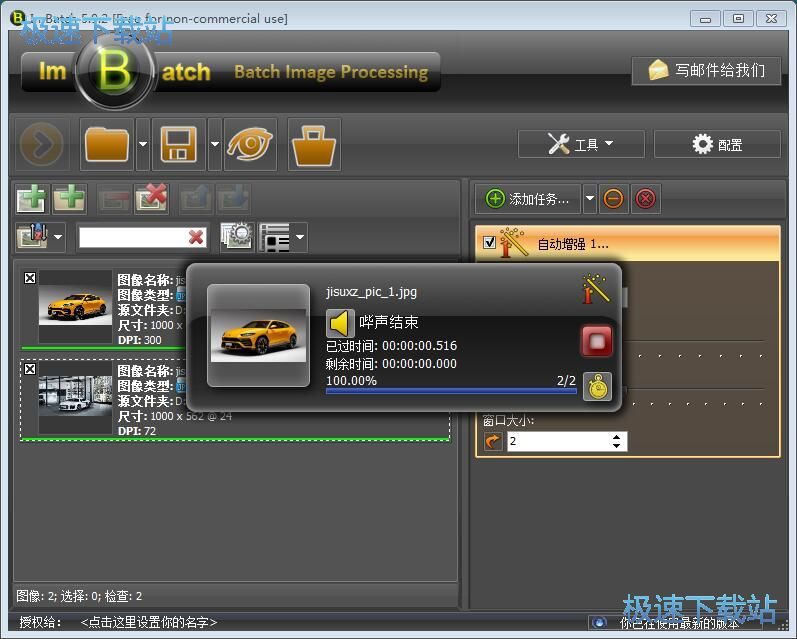
图片颜色调整任务完成,这时候ImBatch会弹窗提示处理成功完成!点击确定就可以关闭弹窗,完成图片颜色调整;
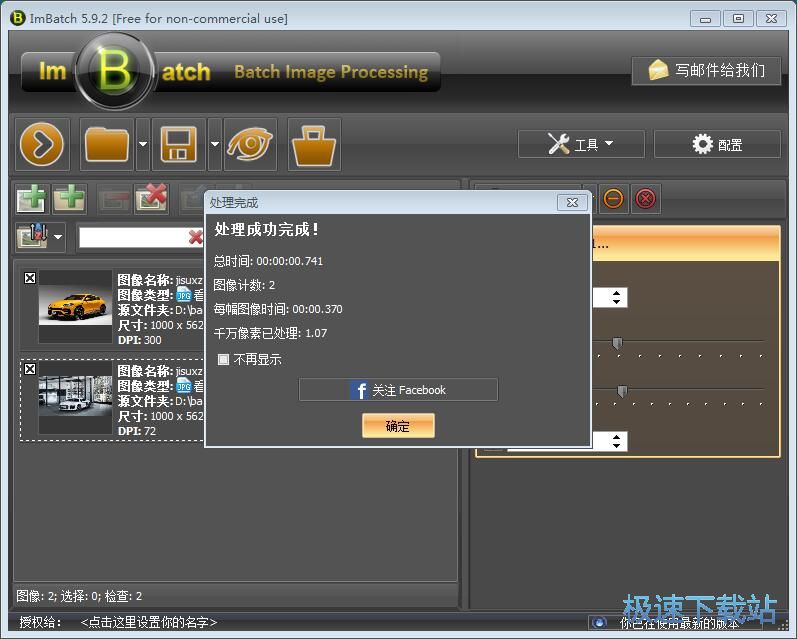
这时候我们打开被ImBatch处理过的图片,可以看到图案品的颜色色彩更加鲜艳和出彩了。

添加图片水印
接下来我们试一下ImBatch的添加图片水印功能。同样点击添加按钮,在文件夹浏览窗口中选择图片。选择完成后点击打开,将图片导入到ImBatch中;

图片成功导入到ImBatch的图片文件列表中。接下来就是设置图片处理任务了。点击添加任务,选择任务列表中的批注,点击批注菜单中的水印,添加图片水印添加任务;
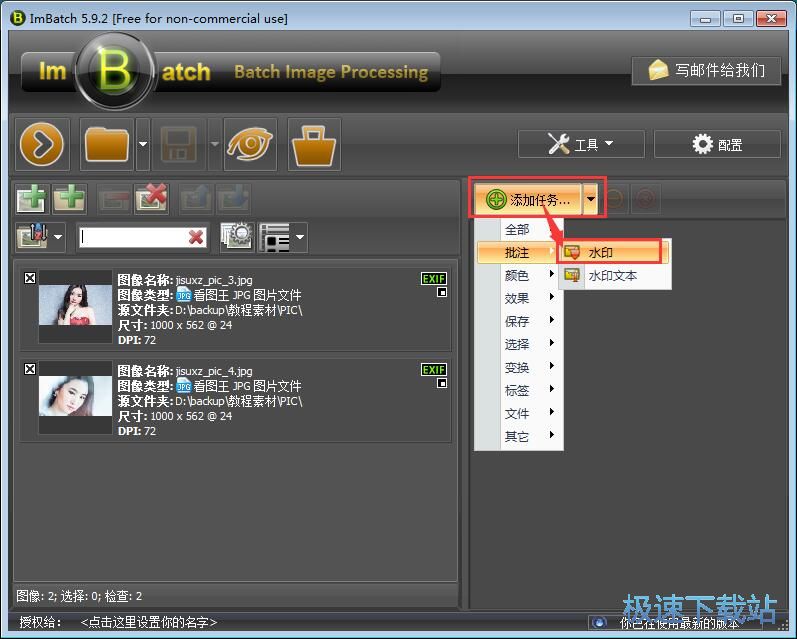
图片水印任务添加成功。我们可以选择ImBatch提供的图片水印或者使用自定义图片水印。极速小编选择了使用自定义水印。点击水印文件路径右边的选项按钮,打开文件浏览窗口,选择图片水印;
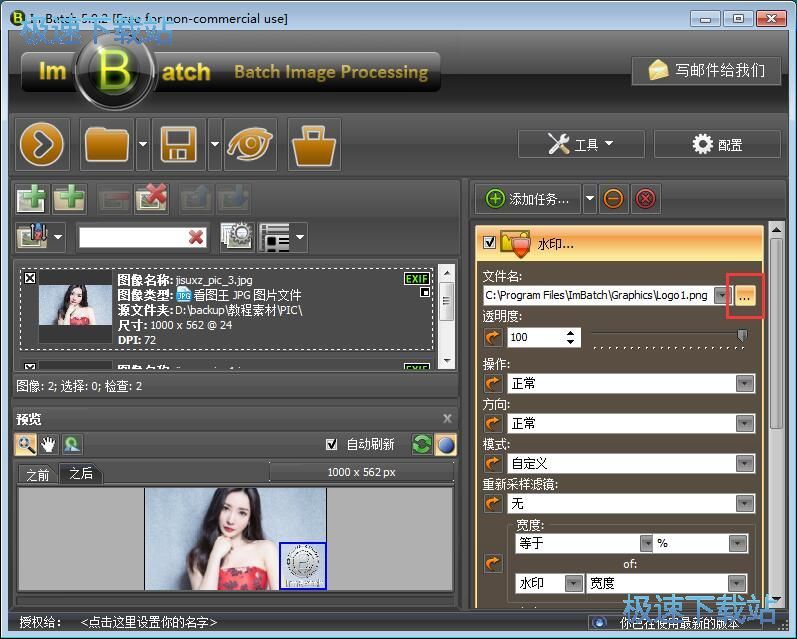
在文件浏览窗口中,在文件浏览窗口中,根据水印图片文件的存放路径,知道想要用作水印的图片文件。点击选中图片之后点击打开,就可以将图片导入到ImBatch中作为图片水印;
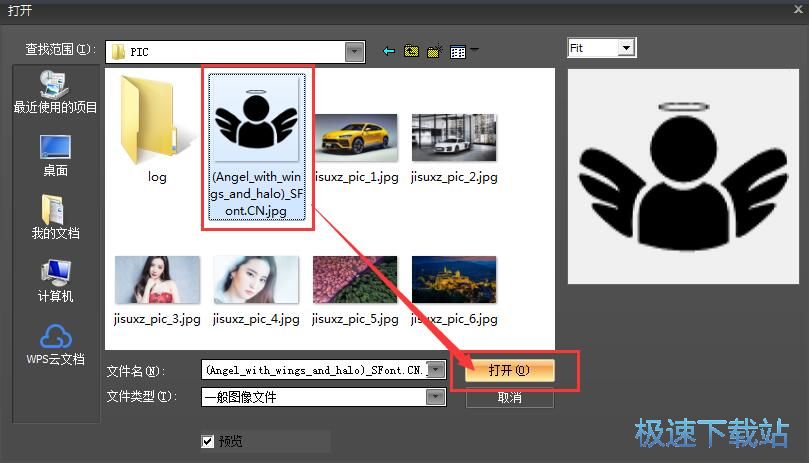
图片水印添加成功,这时候我们可以在ImBatch的图片处理预览窗口中看到图片水印的添加结果。我们还可以对图片水印的透明底、方向、模式、位置、高度、宽度等参数进行设置。ImBatch会实时早图片处理预览区域中显示图片水印的设置情况;
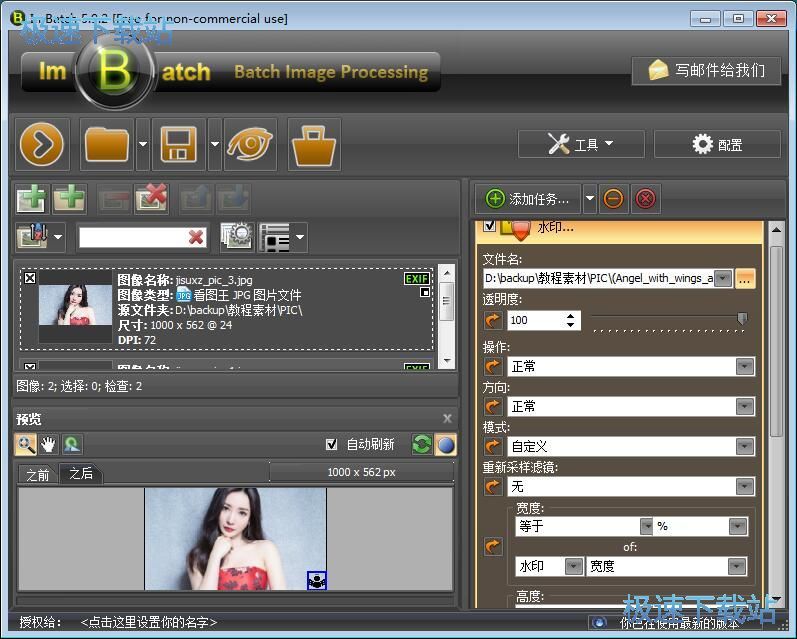
图片水印参数设置完成之后,我们就可以点击ImBatch主界面中的执行按钮,开始将图片水印添加到图片中;
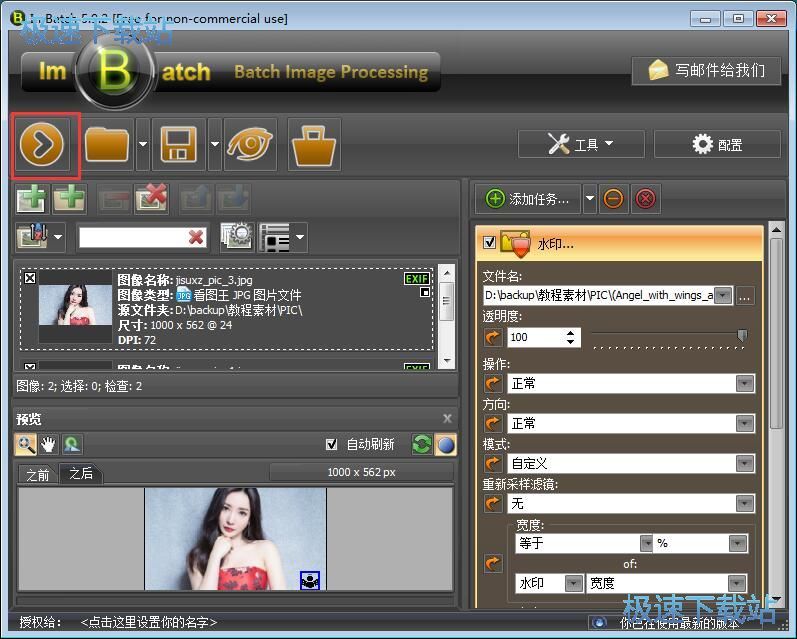
这时候ImBatch同样会弹出提示ImBatch会弹窗提示这将改变所有图像并覆盖。并询问是否覆盖原图。点击Yes继续执行图片水印添加任务;
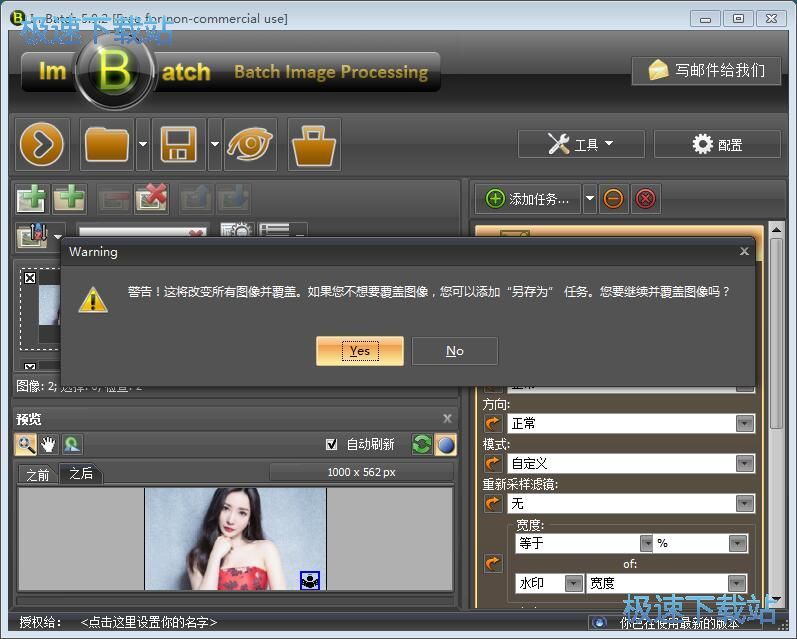
图片水印添加完成,这时候ImBatch弹窗提示处理成功完成。并显示处理图片所使用的时间、处理的图片数量、每幅图处理的时间、处理的像素数量。点击确定就可以完成图片水印添加;
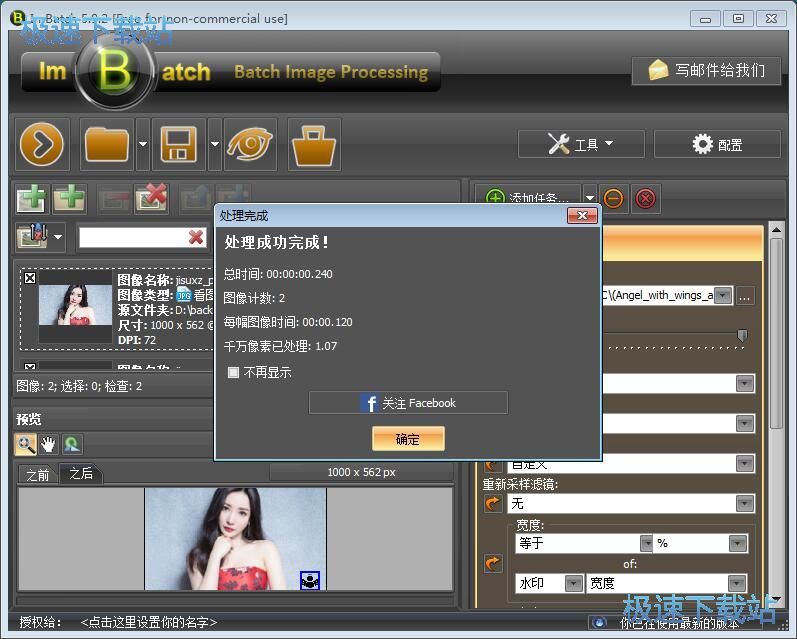
这时候我们打开被ImBatch处理过的图片存放的文件夹,我们就可以看到文件夹中的图片被ImBatch成功地按照任务设置的参数添加了图片水印到图片的右下角中。
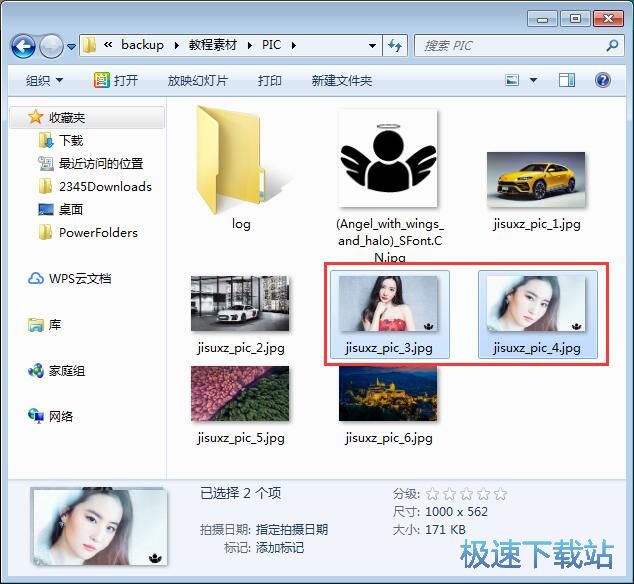
ImBatch的使用方法就讲解到这里,希望对你们有帮助,感谢你对极速下载站的支持!