批量SVG转图片是一款好用的SVG格式矢量图标格式转换工具。使用批量SVG转图片可以将矢量图标图片批量转换成普通的图片格式,简单方便;
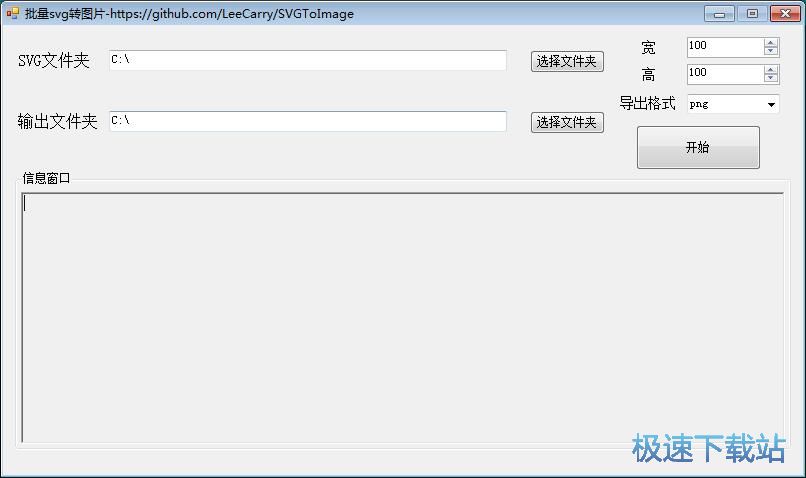
极速小编就给大家演示一下怎么使用批量SVG转图片批量将电脑本地的SVG格式的图片转换成JPG格式的图片吧。首先我们要将SVG图片导入到批量SVG转图片中。点击软件主界面中的SVG文件夹,打开文件夹浏览窗口;
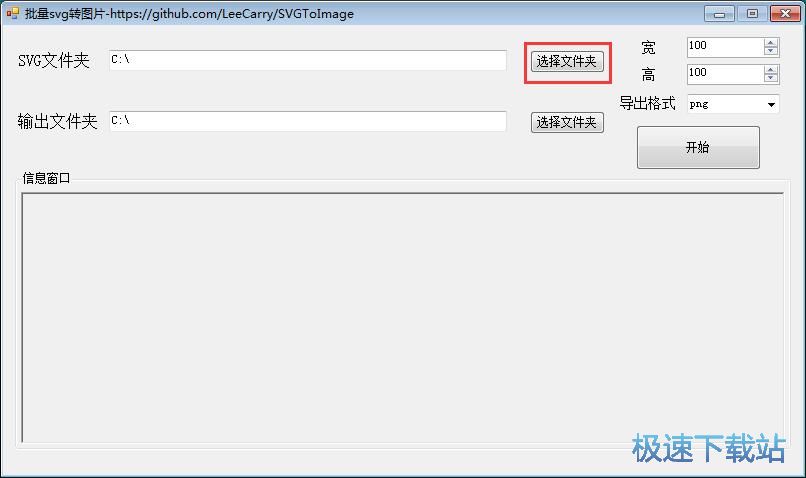
在文件夹浏览窗口中,根据SVG矢量图标的存放路径,找到存放SVG图标的文件夹。点击选中文件夹之后点击确定,就可以使用批量SVG转图片打开文件夹,读取文件夹中的SVG图标文件;
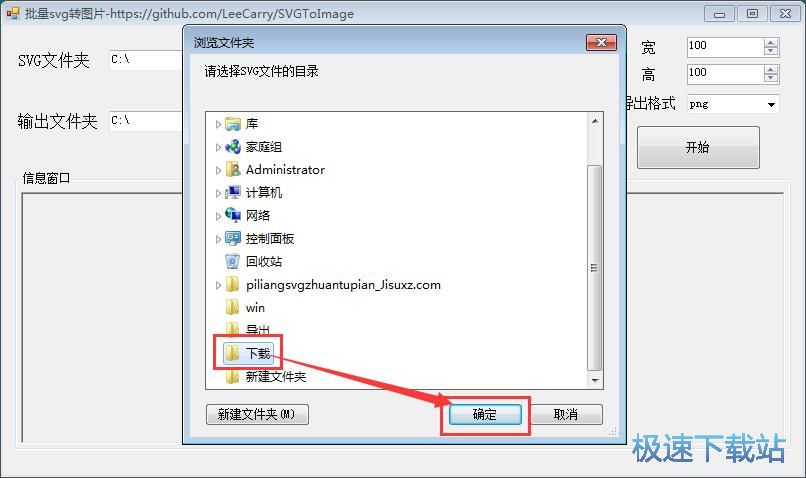
文件夹成功导入到批量SVG转图片中。这时候我们可以看到软件的SVG文件夹路径会显示我们刚刚选中的文件夹路径。我们就可以在批量SVG转图片主界面右上角设置输出图片的尺寸和格式了。极速小编设置了输出图片的尺寸为100x100,输出格式为JPG;
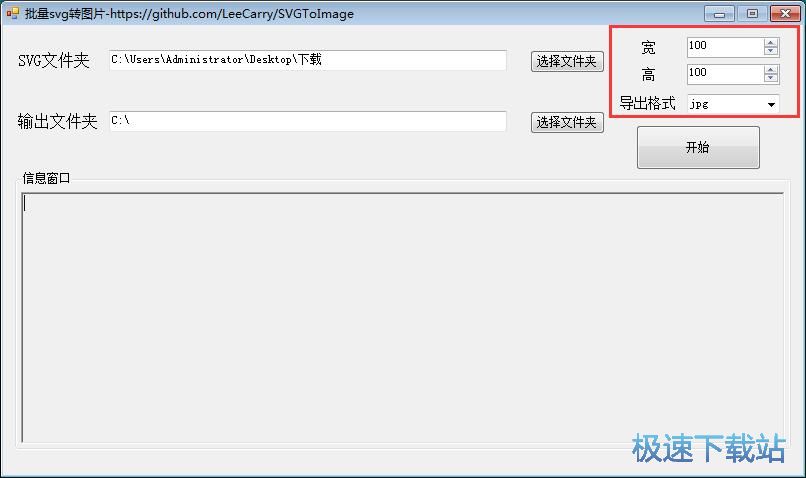
接下来我们就可以开始设置图片输出文件夹了。批量SVG转图片默认将图片输出在C盘根目录。点击批量SVG转图片主界面输出文件夹路径框右边的选择文件夹,打开文件夹浏览窗口;
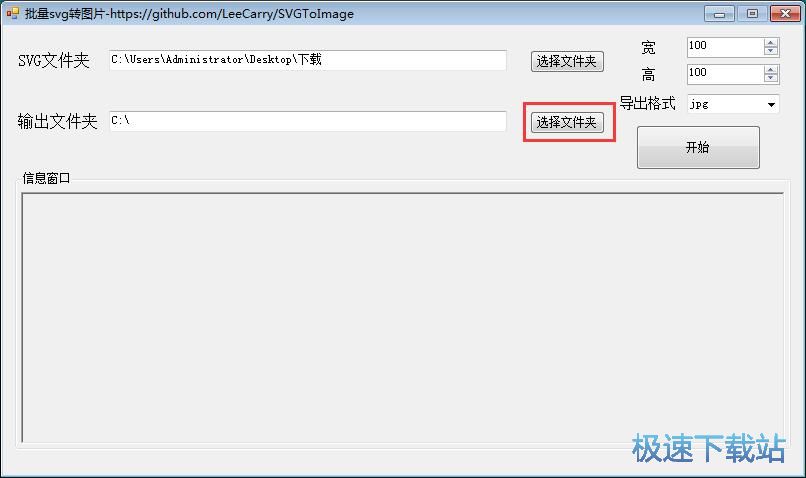
在文件夹浏览窗口中,找到想要保存输出图片的文件夹。点击选中文件夹之后点击确定,就可以完成转换格式得到的图片的输出路径设置;
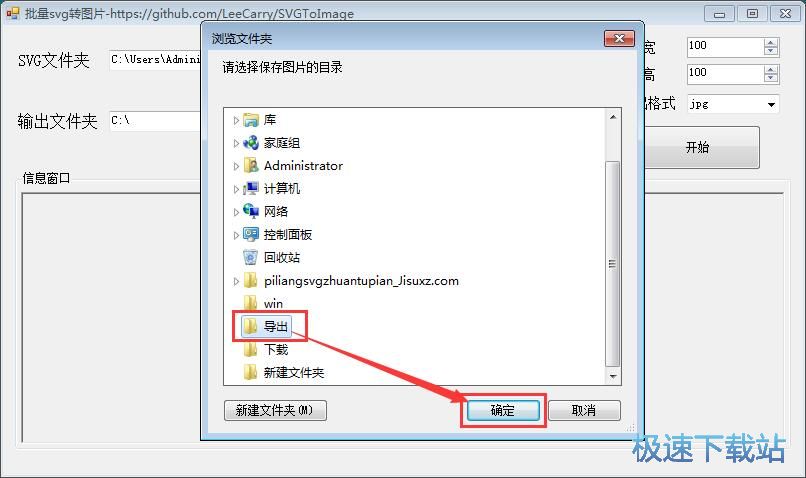
SVG源文件文件夹路径和转换图片输出路径都设置完成后,就可以点击批量SVG转图片主界面中的开始,开始将SVG格式的图片转换成JPG图片;
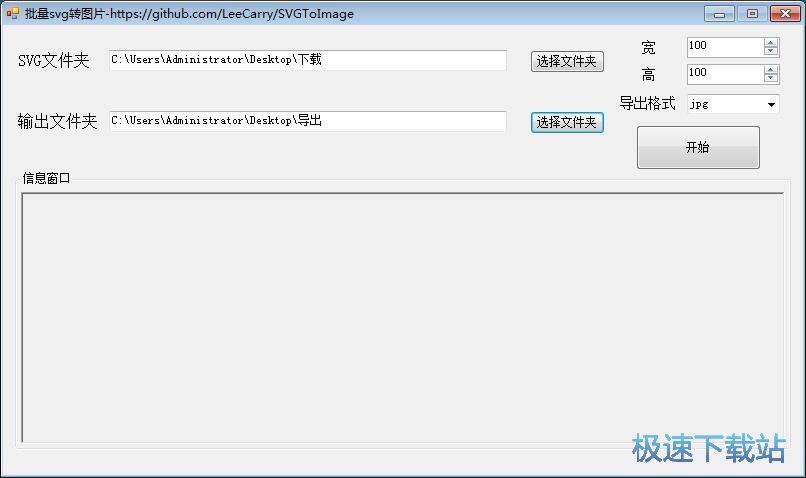
图片转换成功,我们现在可以在批量SVG转图片的信息窗口中看到转换SVG格式图片的任务日志记录。批量SVG转图片读取到文件夹中有两个SVG文件,并且成功将2个文件都转换成JPG图片;
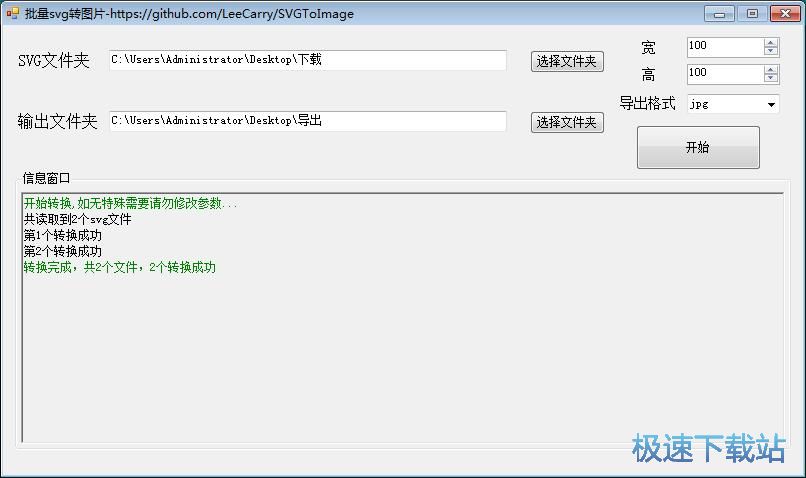
这时候我们打开JPG图片输出路径文件夹,就能在文件夹中看到使用批量SVG转图片将SVG图标转换格式的到的JPG格式的图片文件。
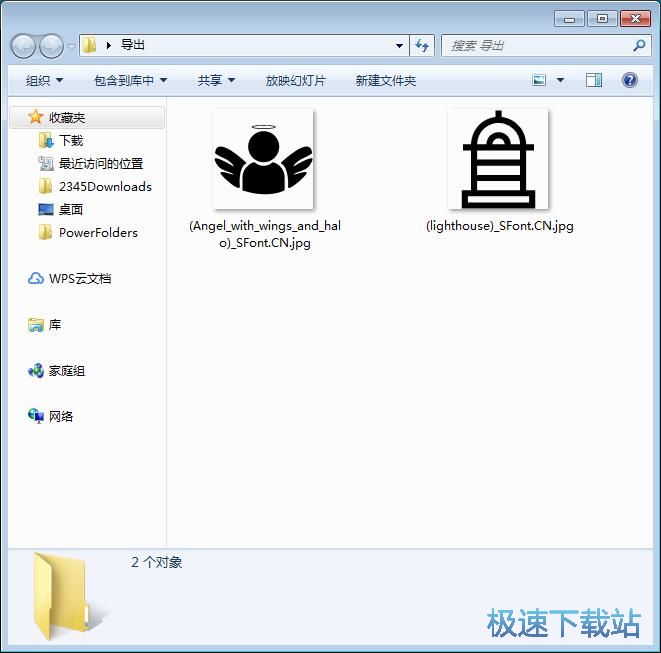
批量SVG转图片的使用方法就讲解到这里,希望对你们有帮助,感谢你对极速下载站的支持!