WinReaderPDF是一款好用的PDF文档阅读器。使用WinReaderPDF可以轻松打开阅读电脑中的PDF文档,并添加书签;
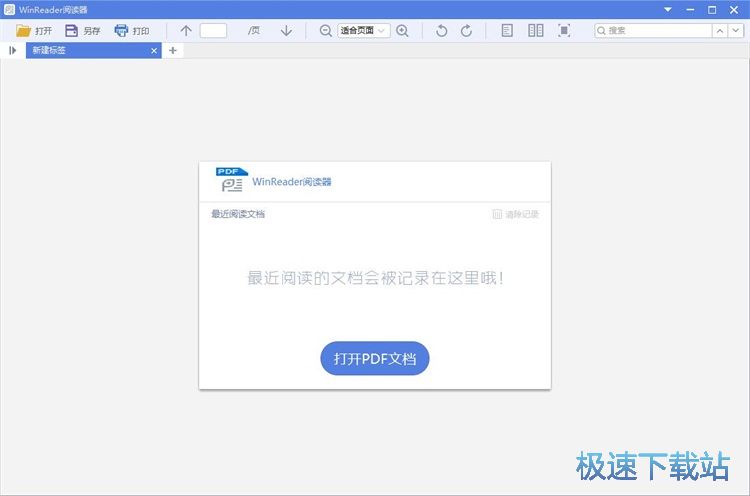
极速小编这一次就给大家演示一下怎么使用WinReaderPDF打开阅读电脑中的PDF文档并添加书签吧。点击WinReaderPDF主界面中的打开PDF文档按钮,打开文件浏览窗口,选择PDF文档;
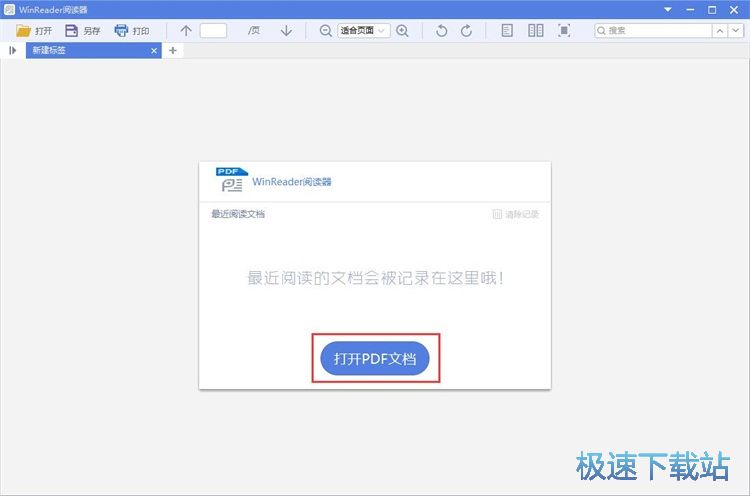
在文件浏览窗口中,根绝PDF文档的存放路径,找到想要导入到WinReaderPDF中阅读的PDF文档。点击选中PDF文档后点击打开,就可以将PDF文档导入到WinReaderPDF中;
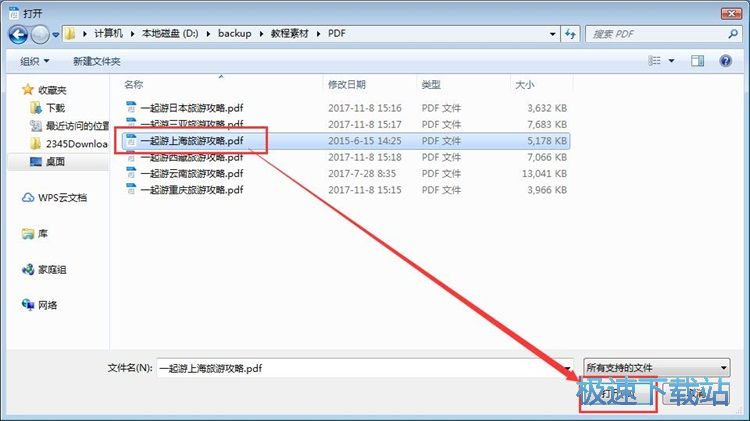
成功将PDF文档导入到WinReaderPDF中。这时候我们就可以在文件预览窗口中看到使用WinReaderPDF打开的PDF文档;
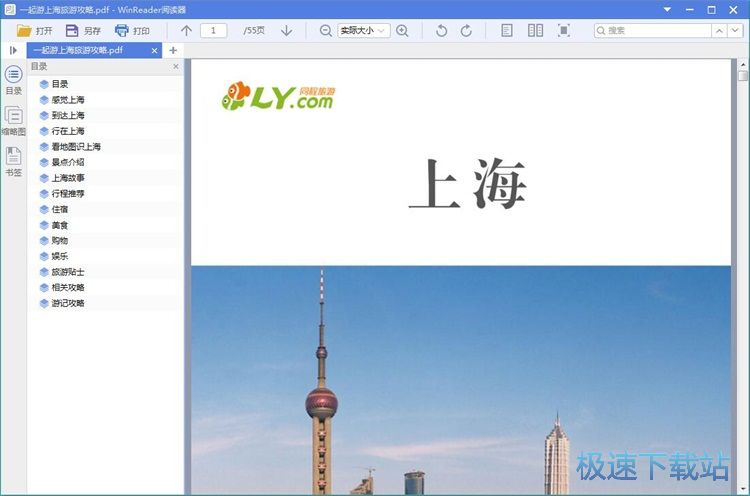
接下来极速小编就给大家演示一下怎么使用WinReaderPDF的书签功能,添加PDF书签。点击WinReaderPDF主界面中的书签,打开PDF文档书签添加工具;
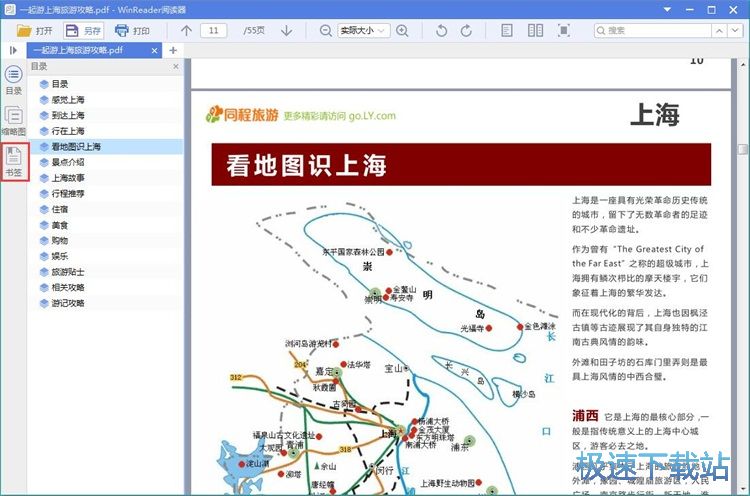
打开PDF文档书签添加工具之后,点击书签添加工具中的添加,就可以将当前的页面设置成书签页;
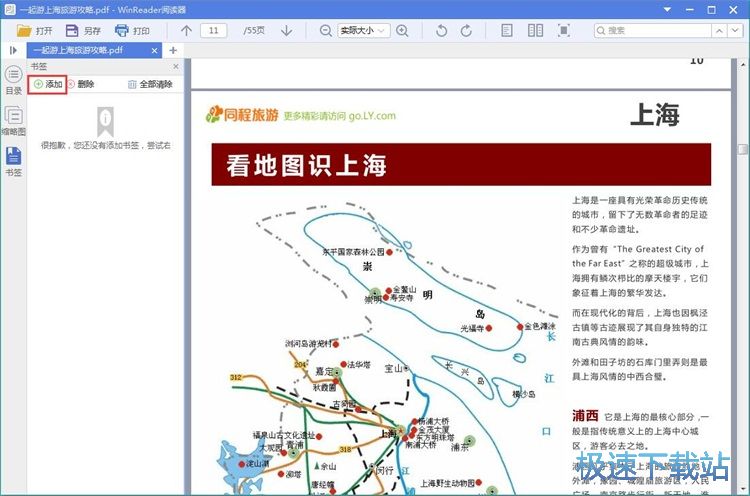
书签设置成功,这时候我们就可以在WinReaderPDF的PDF书签页面中看到刚刚添加的PDF书签;
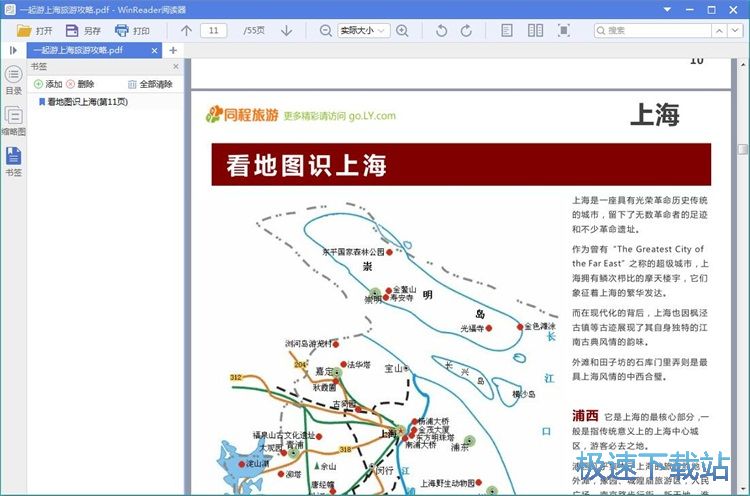
这时候我们如果将PDF文档切换到其他页面,我们就可以点击WinReaderPDF的PDF书签中的书签页,就可以直接跳转到设置好的书签页中;
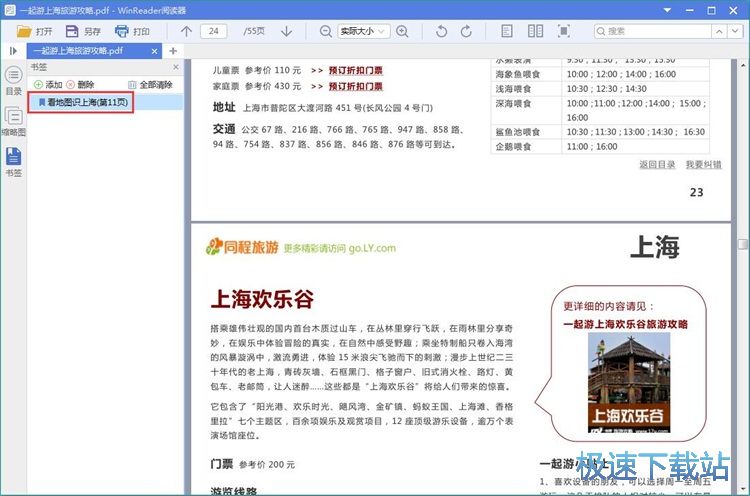
这时候WinReaderPDF就会跳转到PDF文档中设置为书签页的页面。我们就可以像这样使用WinReaderPDF的书签功能标记常用的页面,实现快速跳转浏览。
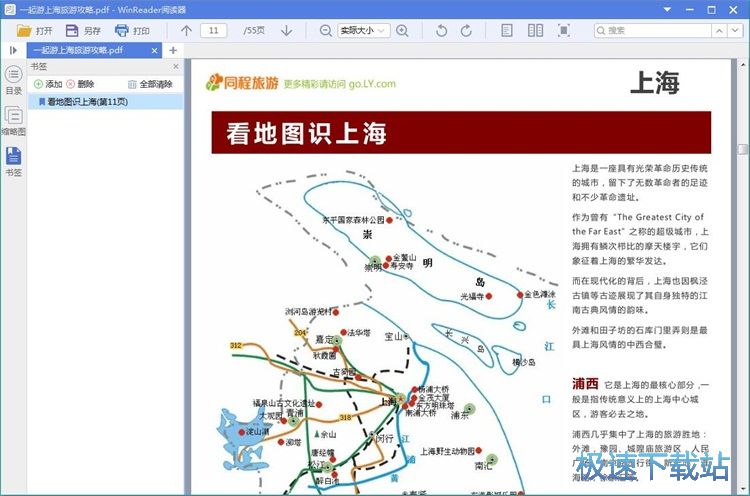
WinReaderPDF的使用方法就讲解到这里,希望对你们有帮助,感谢你对极速下载站的支持!