WebSynchronizer是一款好用的电脑文件夹内容同步工具。我们可以使用WebSynchronizer将电脑中的文件夹内容进行同步,简单好用;
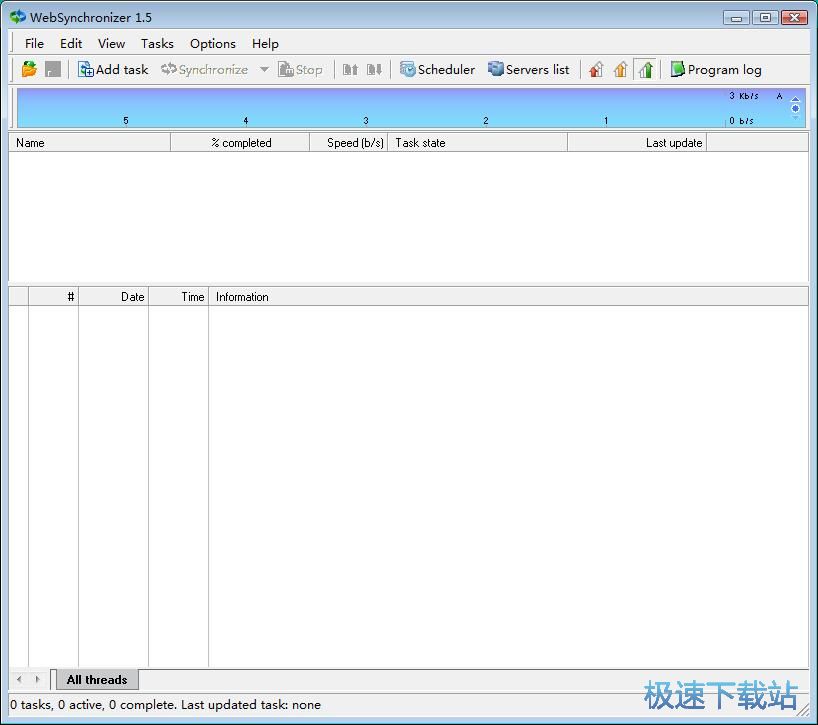
极速小编这一次就给大家演示一下怎么使用WebSynchronizer添加文件同步任务,将两个文件夹中的文件进行文件同步吧。点击WebSynchronizer主界面中的add task添加任务,打开文件任务添加窗口;
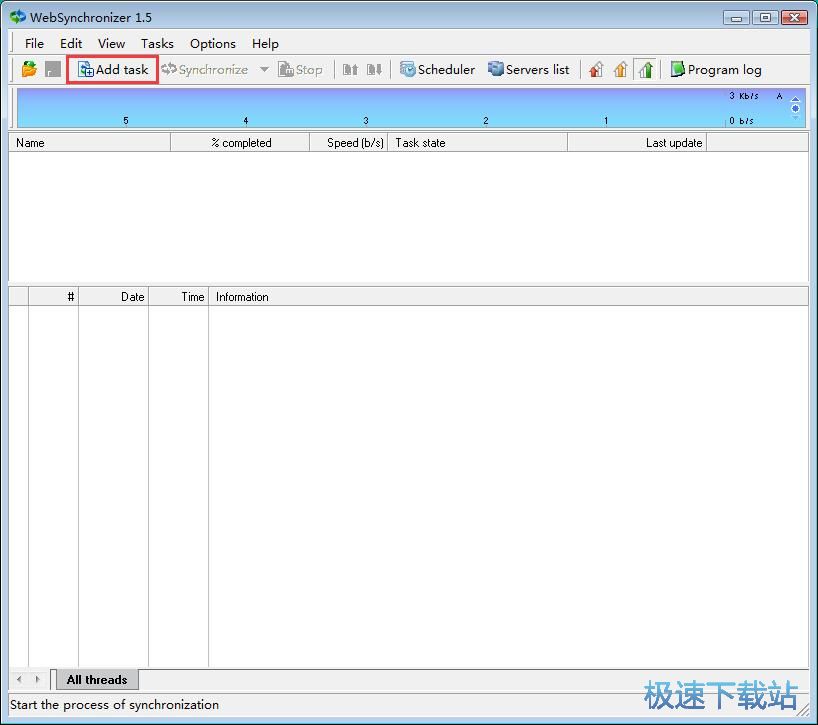
打开文件同步任务建立界面。我们可以选择文件夹同步方式。我们可以选择Local computer folder and remote folder本地文件夹和远程文件夹、Two folders on remote computers两个远程文件夹、Two local folders两个本地文件、极速小编选择了两个本地文件夹;
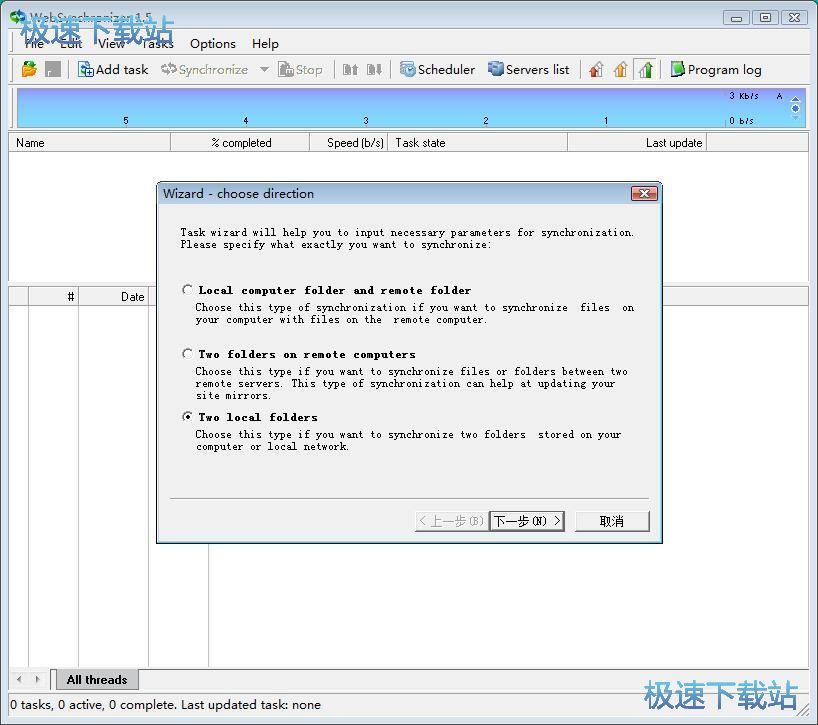
接下来我们就可以开始选择文件同步方式。我们可以选择Synchronization in both or one direction同步两个文件夹中的文件内容、 Copy files from second folder to the first folder将第二个文件夹中的内容复制到第一个文件夹中。极速小编选择了文件同步;
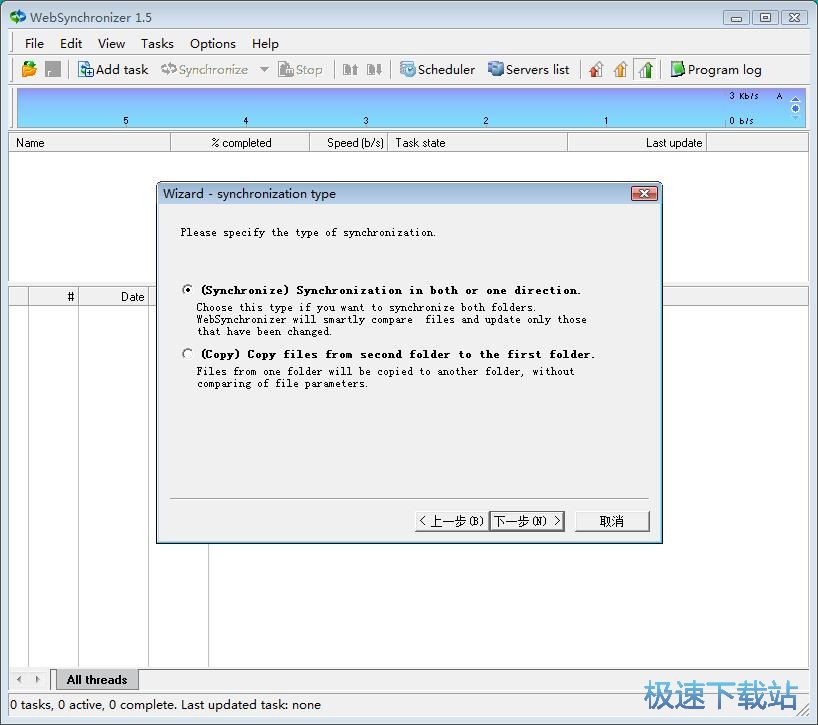
这时候我们就可以选择第一个文件夹的路径。点击文件夹路径右边的Browse浏览,就可以打开文件夹浏览窗口,选择想要进行同步的第一个文件夹;
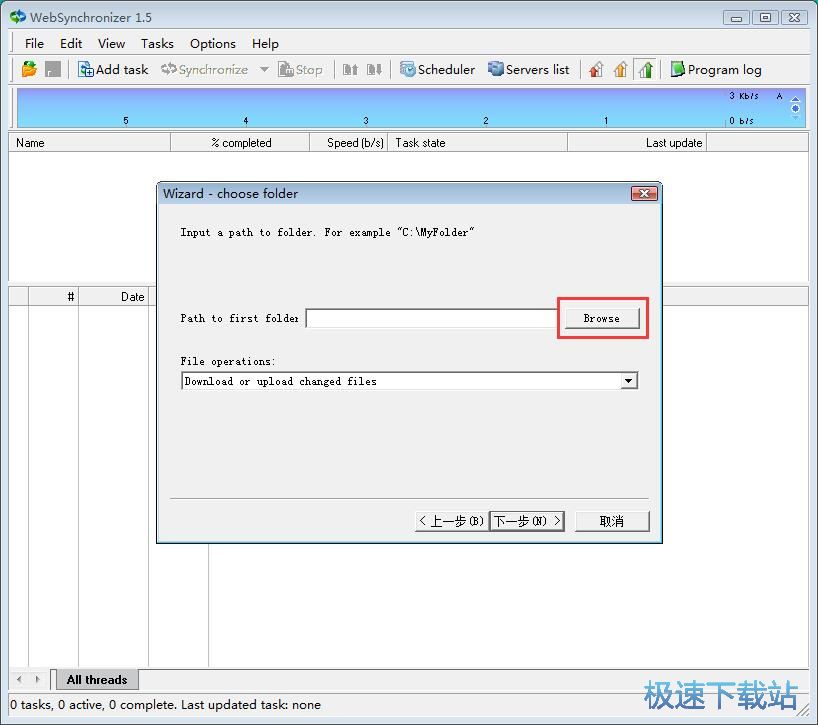
在文件夹浏览窗口,在文件夹浏览窗口找到想要进行文件同步的文件夹。点击选中文件夹后点击确定,就可以完成文件夹路径设置;
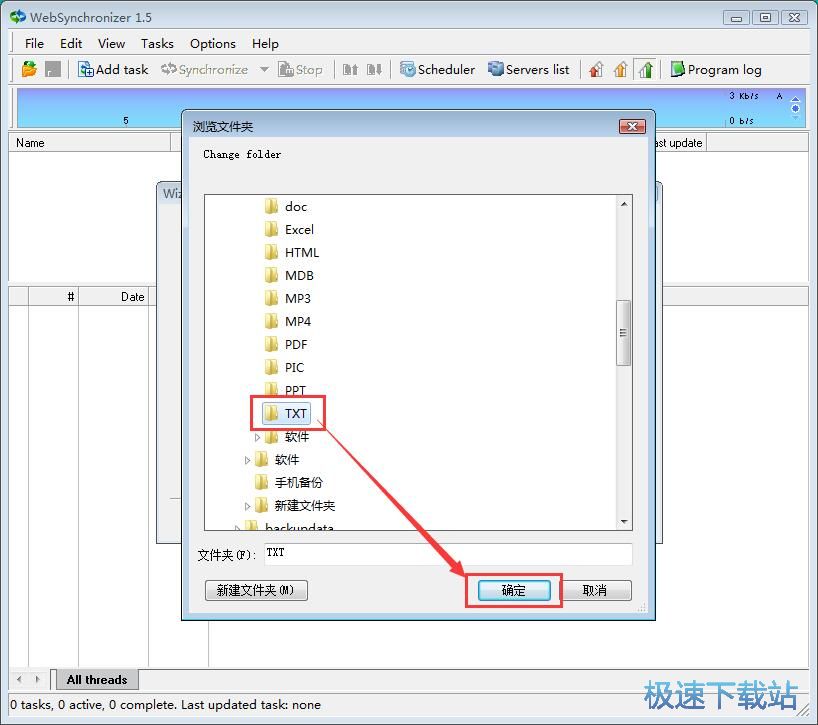
第一个文件夹路径设置成功后,我们就可以在文件夹路径中看到刚刚选中的文件夹的路径;
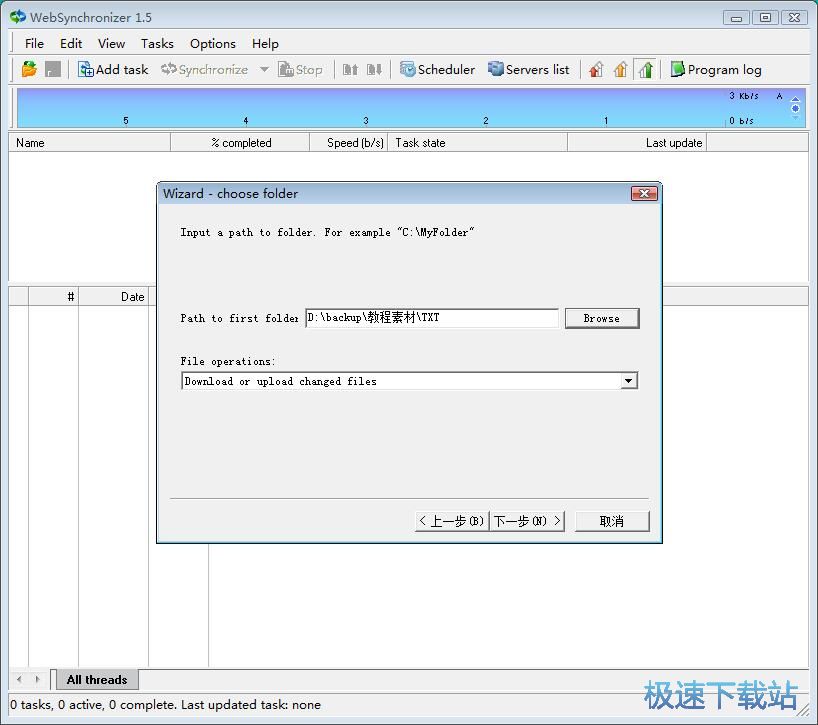
接下来我们还需要设置第二个文件夹路径。设置第二个文件夹路径的步骤和设置第一个文件夹路径的步骤一样。设置好第二个文件夹路径后,就可以点击下一步;
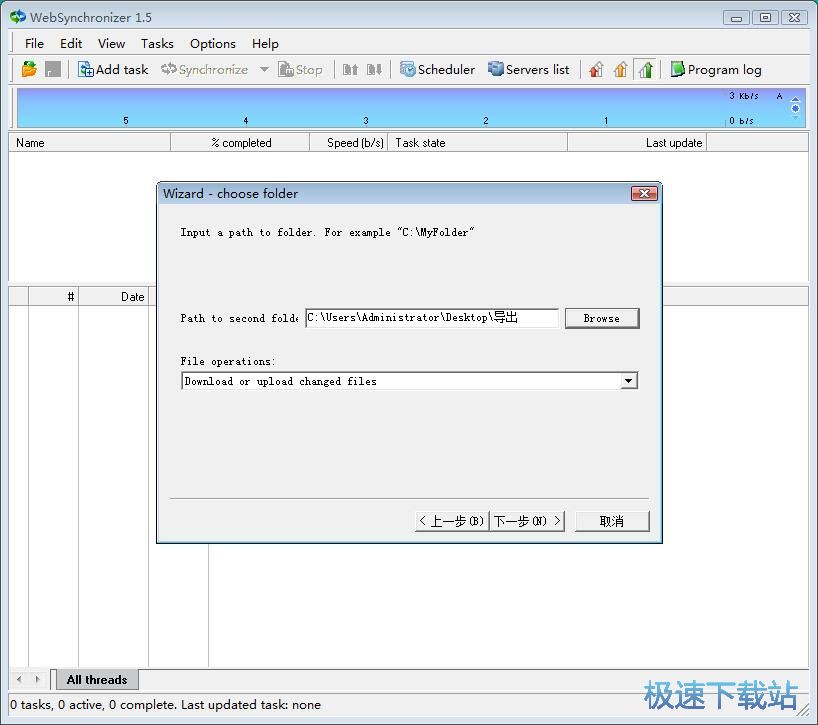
接下来我们就可以继续对文件同步任务进行命名。直接在人物名输入框中输入文件同步任务名即可。极速小编输入了“TXT文件同步”,然后点击完成,就可以完成文件名设置,建立新的文件同步任务;
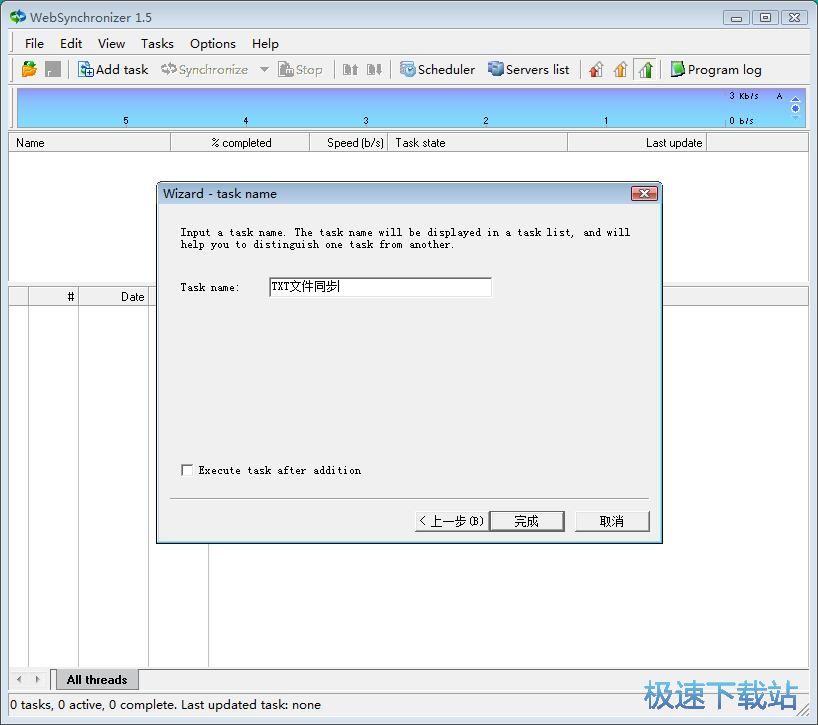
文件同步任务新建成功,我们这时候就可以在WebSynchronizer主界面中看刚刚新建的文件同步任务。点击WebSynchronizer主界面中的Synchronize同步,就可以开始执行文件同步任务,开始同步文件夹;
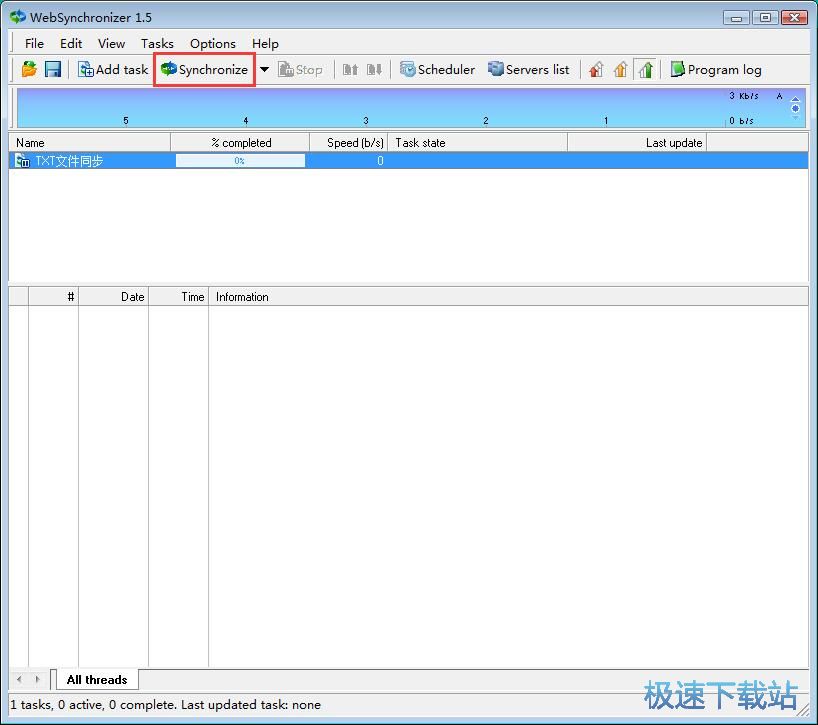
WebSynchronizer正在进行文件夹内容同步,请耐心等待文件夹内容同步成功;
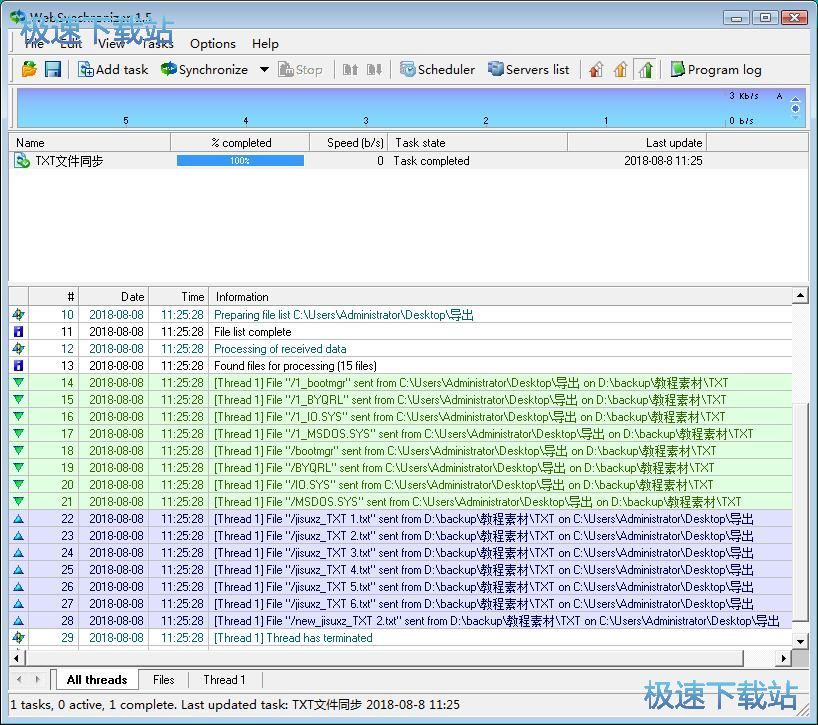
WebSynchronizer成功将文件夹内容进行同步。我们这时候就可以打开文件夹,查看文件夹同步后文件夹中的文件。
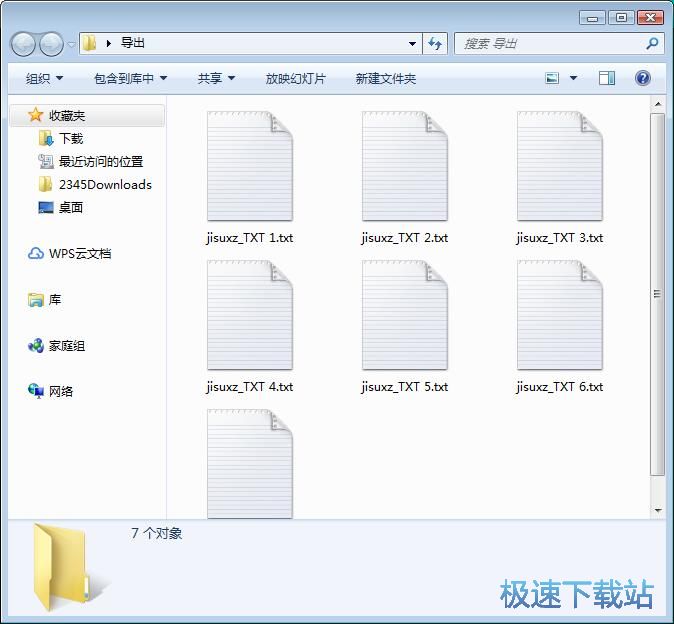
WebSynchronizer的使用方法就讲解到这里,希望对你们有帮助,感谢你对极速下载站的支持!