七彩色图片排版工具是一款好用的图片排版工具。我们可以使用七彩色图片排版工具将电脑中的图片进行一键一键排版;

极速小编这一次就给大家演示一下怎么使用七彩色图片排版工具将电脑中的图片进行一键排版吧。首先我们要使用七彩色图片排版工具打开图片文件的存放路径文件夹。点击软件主界面中的选择,打开文件夹浏览窗口;

在文件夹浏览窗口,找到图片所在的文件夹。点击选中图片所在的文件夹,然后点击确定,就可以使用七彩色图片排版工具打开文件夹,读取文件夹中的图片;
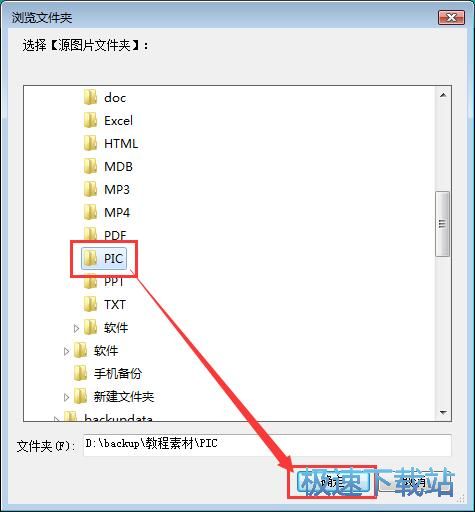
成功使用七彩色图片排版工具打开图片所在的文件夹,我们可以在七彩色图片排版工具主界面中的原图片文件夹路径中看到原图片文件夹路径;

接下来我们就可以设置图片排版功能。用鼠标右键点击七彩色图片排版工具的图片显示界面,在右键菜单中点击选中添加四宫格,就可以使用七彩色图片排版工具自动生成四宫格图片;

这时候七彩色图片排版工具会打开添加四宫格属性设置界面。我们就可以设置四宫格的X坐标和Y坐标,总宽度和总高度、外边距和内边距。设置完成之后就可以点击确定,完成四宫格设置;
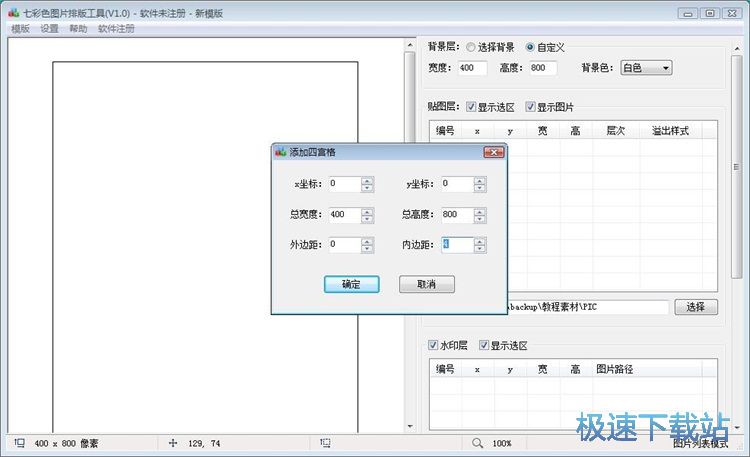
成功使用添加四宫格图片,这时候在七彩色图片排版工具主界面中的图片浏览窗口中,会显示进行一键排版的四宫格图片;
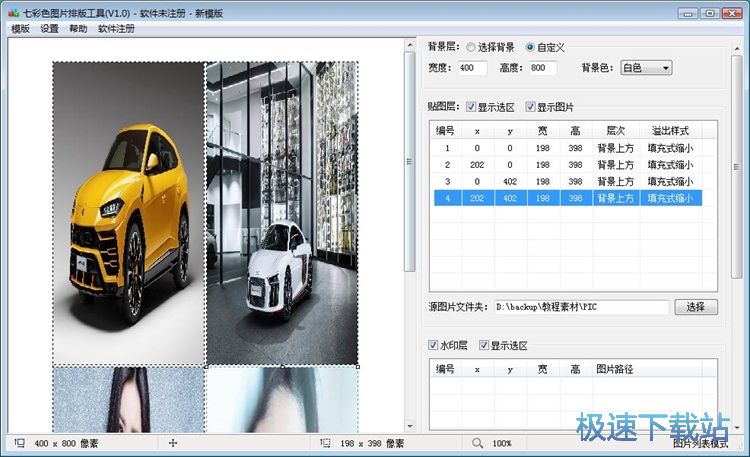
这时候我们就可以点击七彩色图片排版工具主界面中的图片保存到路径右边的选择按钮,就可以打开文件夹浏览窗口,选择图片输出路径;
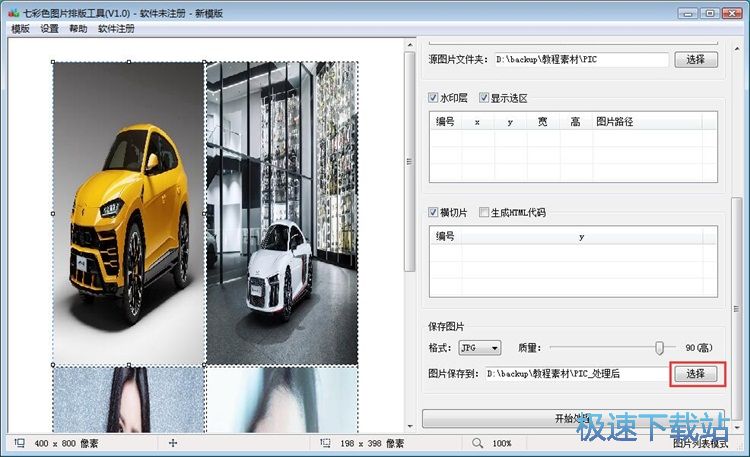
在文件夹浏览窗口中,找到想要用来保存一键排版拼图的到的图片的文件夹,点击选中文件夹后点击确定,就可以将图片输出路径设置为选中的文件夹;

文件夹设置成功之后,我们就可以点击七彩色图片排版工具主界面中的开始处理,这时候软件就会自动将四宫格图片输出到指定的文件夹路径中;

图片排版完成,这时候七彩色图片排版工具会弹窗提示图片处理已完成,是否查看处理后的图片?点击是,就可以打开图片浏览窗口,查看使用七彩色图片排版工具排版得到的图片;

成功打开图片输出路径文件夹,我们就可以在文件夹中看到使用七彩色图片排版工具一键排版得到的图片文件。

七彩色图片排版工具的使用方法就讲解到这里,希望对你们有帮助,感谢你对极速下载站的支持!