图片格式转换助手是一款好用的图片文件格式转换工具。使用图片格式转换助手可以将电脑文件夹中的JPG图片转换成PNG格式的图片;
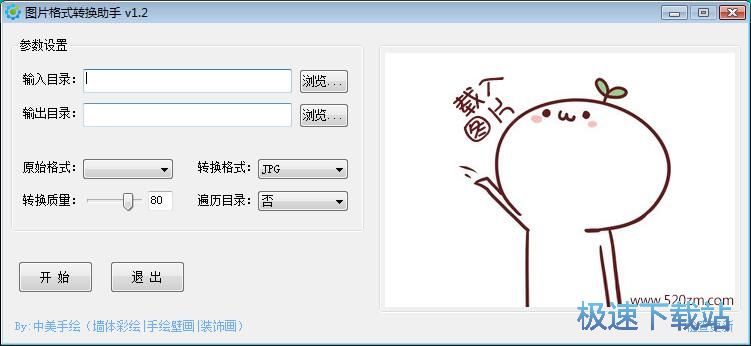
极速小编这一次就给大家演示一下怎么使用图片格式转换助手将电脑中的JPG图片转换成PNG图片吧。点击图片格式转换助手主界面输入目录右边的浏览按钮,选择图片存放文件夹,导入图片;
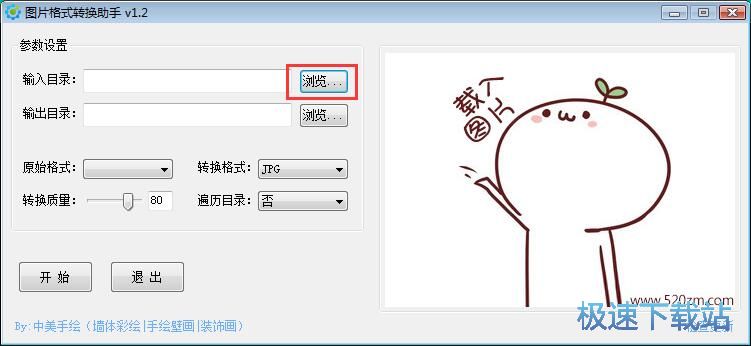
在文件夹浏览窗口中。找到用来保存JPG图片的文件夹,用鼠标点击选中文件后点击确定,就可以完成文件夹选择;
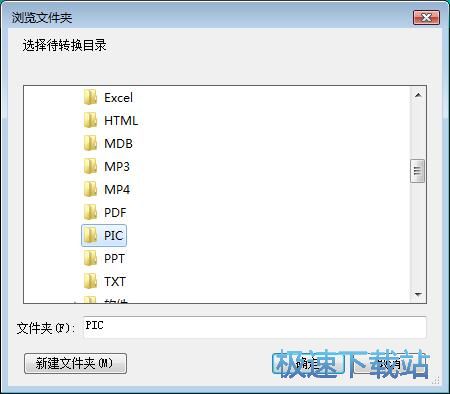
图片输入目录导入成功,这时候我们可以看到输出目录会自动设置为在图片输入目录文件夹中新建一个输出文件夹;
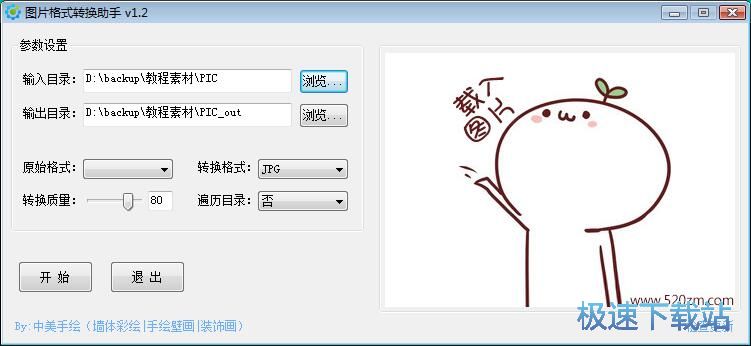
极速小编想要自定义设置图片输出目录。点击输出目录右边的浏览按钮,打开文件夹浏览窗口,选择图片输出文件夹;
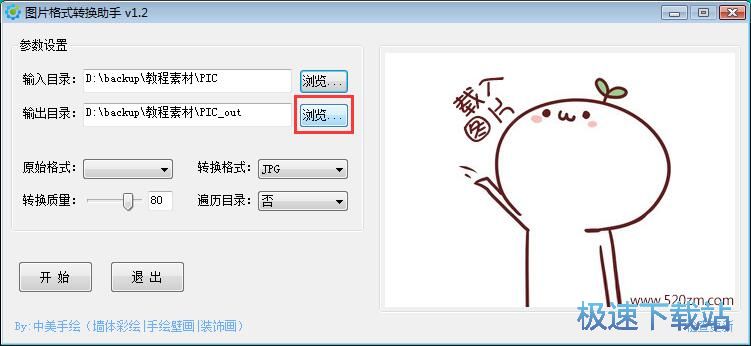
在文件夹浏览窗口中,找到想要用来保存格式转换得到的PNG图片文件的文件夹,用鼠标点击选中文件夹之后,点击确定,就可以完成自定义图片输出路径设置;
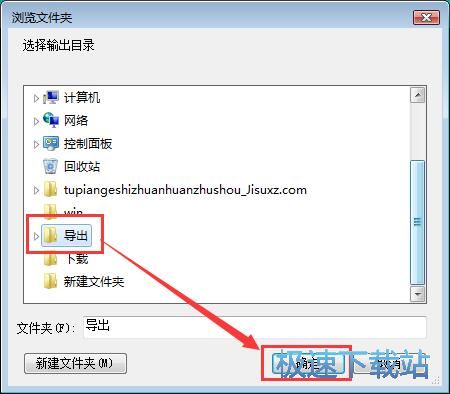
设置好图片输入目录和输出目录后,我们就可以开始设置图片格式转换参数。我们选择原始格式为JPG,转换格式为PNG;
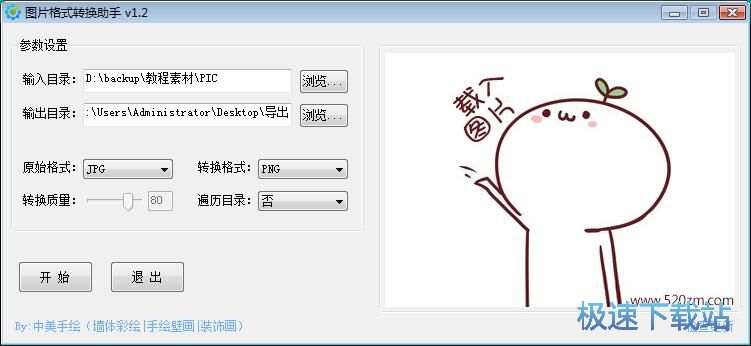
完成图片格式转换参数设置之后,就可以点击图片格式转换助手主界面中的开始,开始转换图片格式;
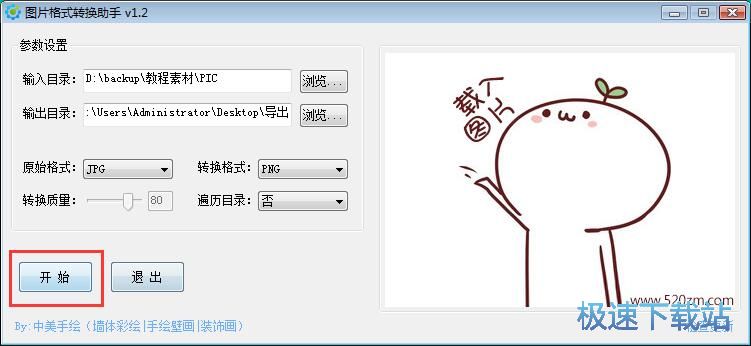
图片格式转换成功,这时候图片格式转换助手会弹窗提示转换完成,并显示图片输出目录。点击确定就可以关闭弹窗;
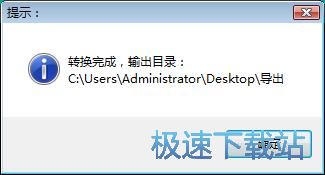
关闭弹窗后图片格式转换助手会自动将图片输出目录文件夹打开,我们就可以看到使用图片格式转换助手转换JPG图片格式得到的PNG格式的图片文件了。
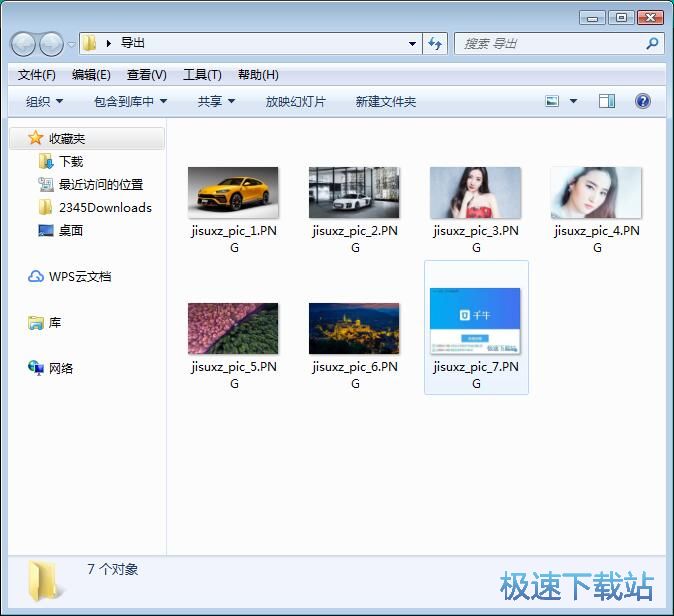
图片格式转换助手的使用方法就讲解到这里,希望对你们有帮助,感谢你对极速下载站的支持!