GiliSoft Video Converter是一款好用的视频格式转换软件。使用GiliSoft Video Converter可以轻松对电脑中的视频进行格式转换;
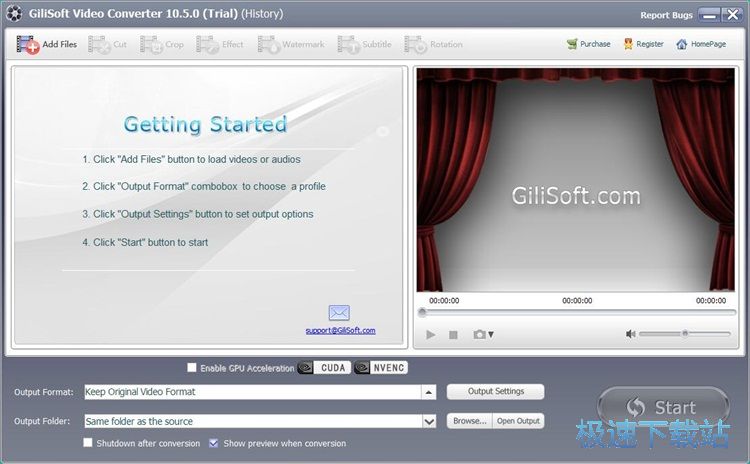
极速小编这一次就给大家演示一下怎么使用GiliSoft Video Converter将电脑中的MP4视频转换成M4V视频。点击GiliSoft Video Converter主界面功能栏中的Add File添加文件,打开文件浏览窗口,选择视频导入;
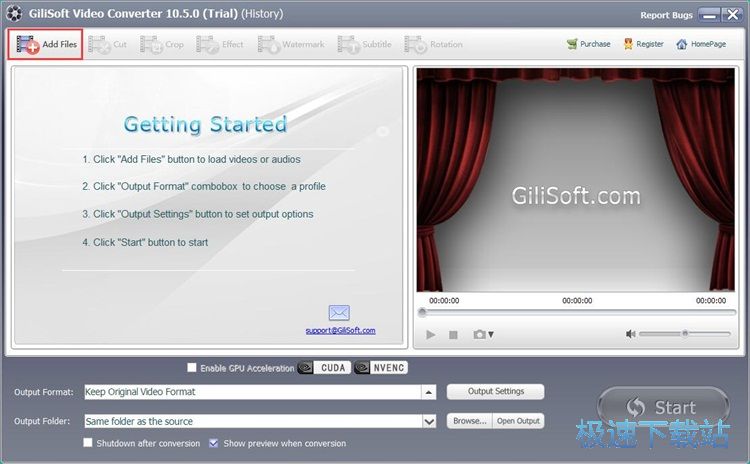
在文件浏览窗口中,根据MP4视频的存放路径,在文件夹中找到想要进行格式转换的MP4视频。点击选中视频后点击打开,就可以将视频导入到GiliSoft Video Converter中;
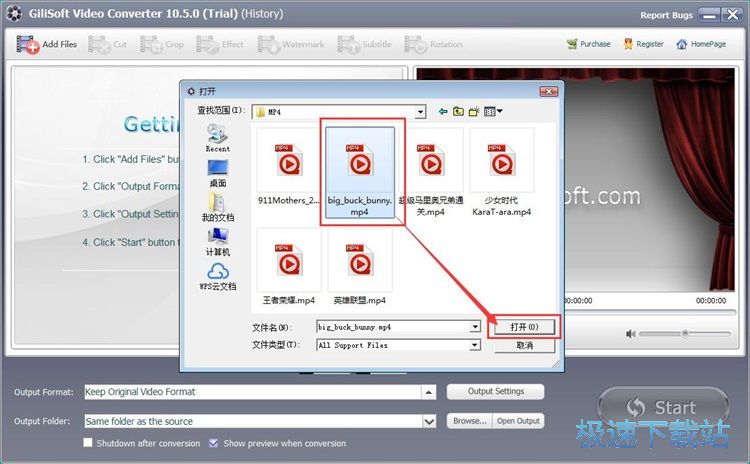
MP4视频成功导入到GiliSoft Video Converter中。我们可以在软件的文件列表中看到刚刚导入的视频文件和视频信息;
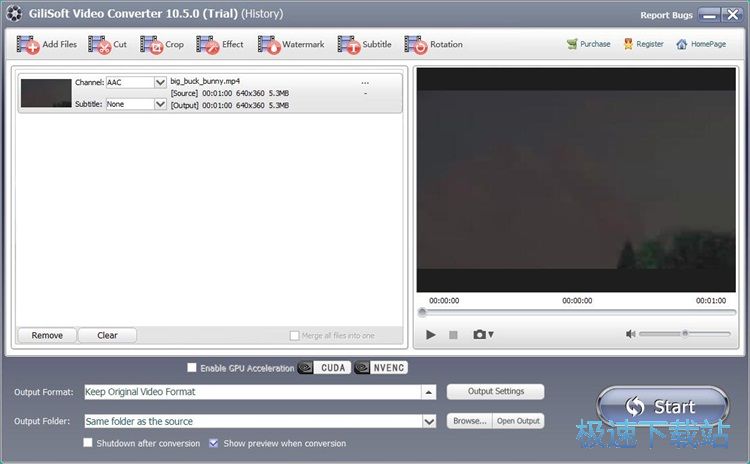
接下来我们就可以设置视频格式转换的输出格式了。点击GiliSoft Video Converter主界面中的视频输出格式选择展开按钮,在视频格式列表中选择视频格式转换的目标格式。极速小编选择了M4V格式;
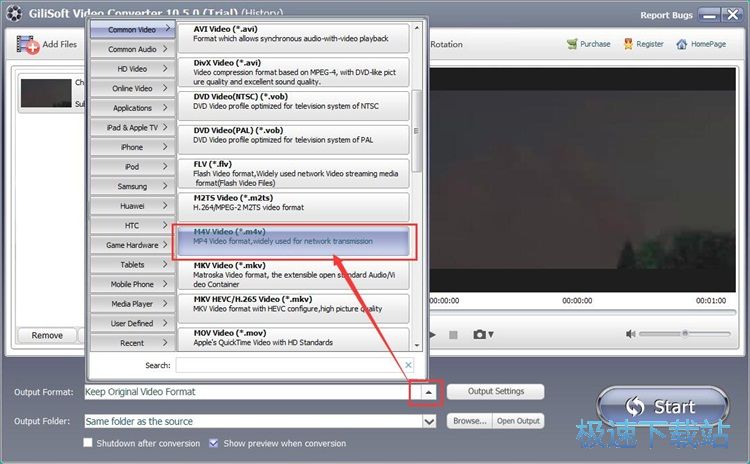
接下来我们可以设置转换格式得到的视频文件的输出路径。GiliSoft Video Converter默认将视频输出在源视频目录中,点击Browse浏览,就可以打开文件夹浏览窗口,选择视频输出文件夹;
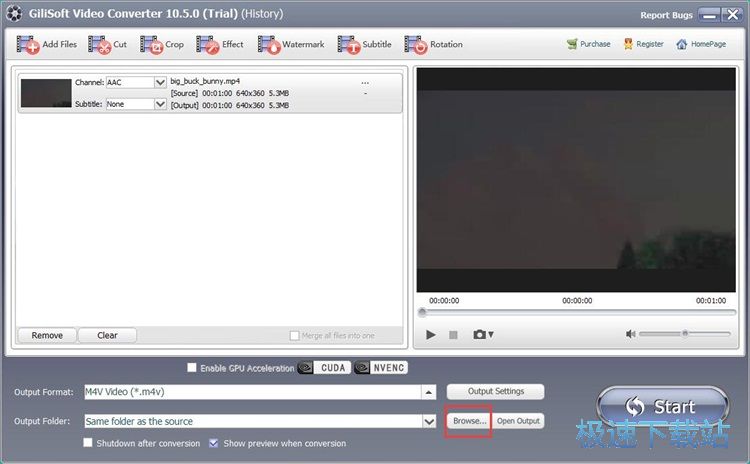
在文件夹浏览窗口中,找到想要用来保存视频的文件夹。点击选中文件夹后,点击确定,就可以完成视频输出文件夹路径设置;
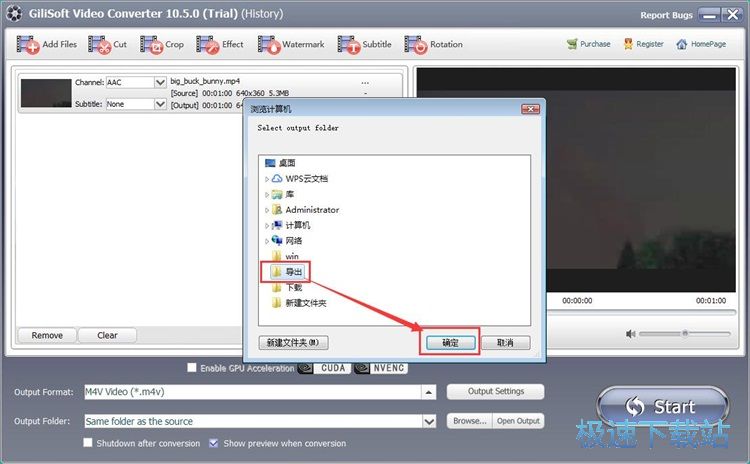
视频格式转换参数设置完成之后,我们就可以点击GiliSoft Video Converter主界面中的start开始,将文件列表中的MP4视频转换成M4V视频;
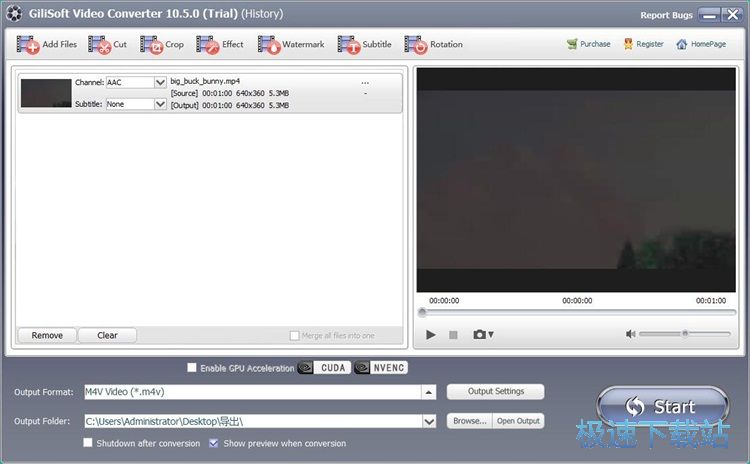
GiliSoft Video Converter正在将MP4视频转换成M4V格式的视频,并将M4V视频输出到指定的文件夹中;
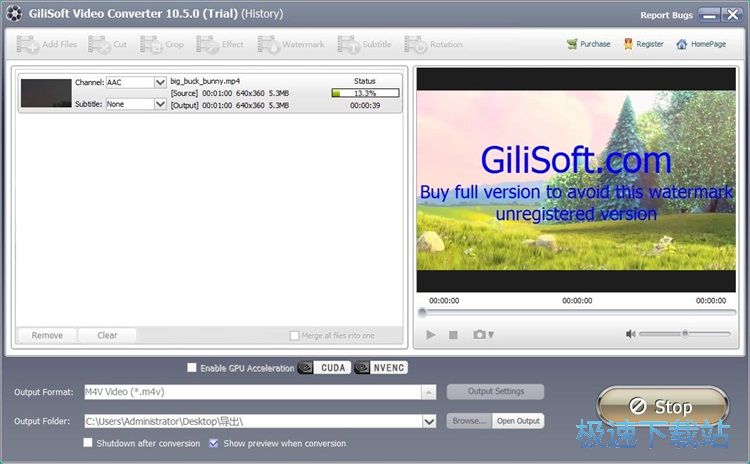
视频格式转换成功,这时候GiliSoft Video Converter会弹窗提示视频格式转换成功,点击Open Output打开输出文件夹,就可以查看格式转换得到的视频文件了;
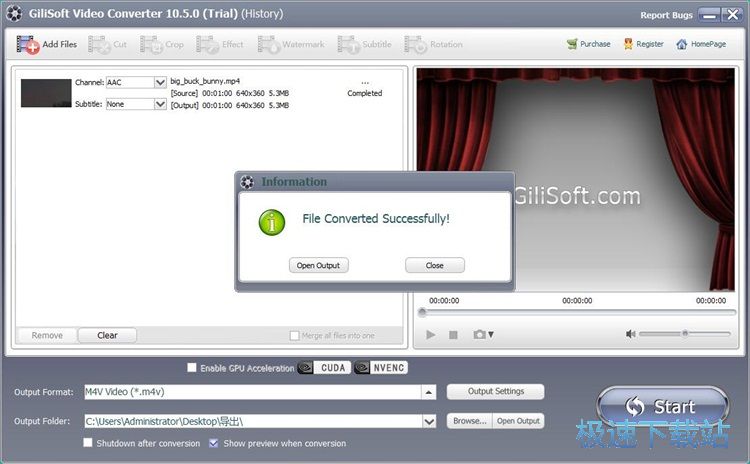
在视频输出文件夹中,我们就可以看到使用GiliSoft Video Converter转换格式得到的M4V格式的视频了。
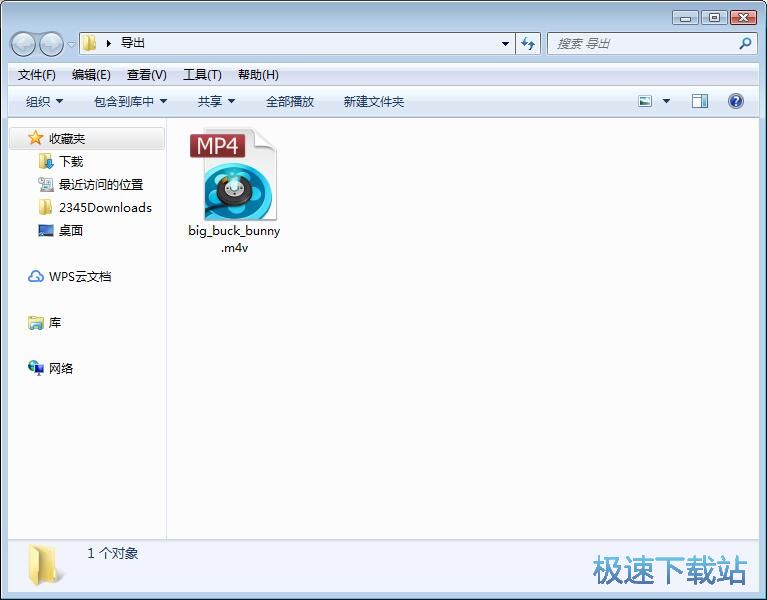
GiliSoft Video Converter的使用方法就讲解到这里,希望对你们有帮助,感谢你对极速下载站的支持!