Mgosoft PDF Split Merge是一款好用的PDF文档编辑工具。使用Mgosoft PDF Split Merge可以轻松将电脑中的多个PDF文档合并成一个PDF文档;
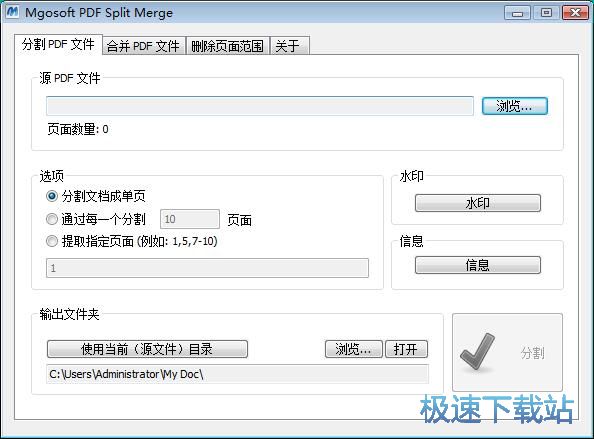
极速小编这一次就给大家演示一下怎么使用Mgosoft PDF Split Merge将本地PDF文档合并成一个PDF文档吧。打开Mgosoft PDF Split Merge后主界面为PDF文档分割功能。点击合并PDF文件功能分页,进入PDF文档合并功能中;
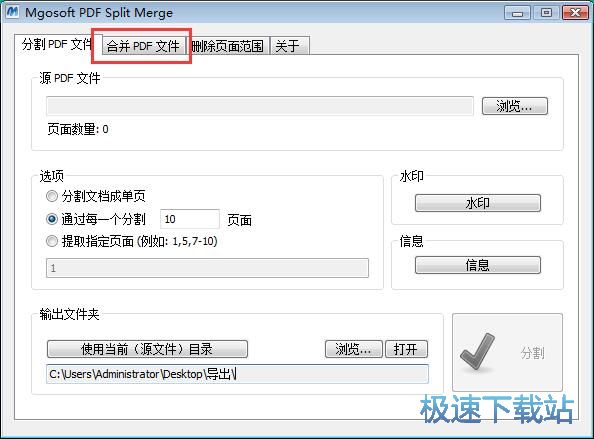
进入PDF文档合并功能,点击主界面中俄添加,就可以打开文件浏览窗口,选择想要合并的PDF文档;
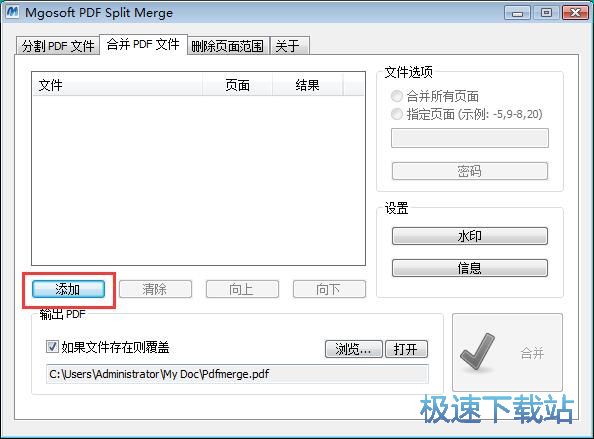
打开文件浏览窗口。根据本地PDF文档的存放路径,在文件夹中找到想要进行合并的PDF文档。用鼠标点击选中PDF文档,我们可以直接框选多个PDF文档。,然后点击打开,就可以将PDF文档导入到Mgosoft PDF Split Merge PDF文档合并功能中;
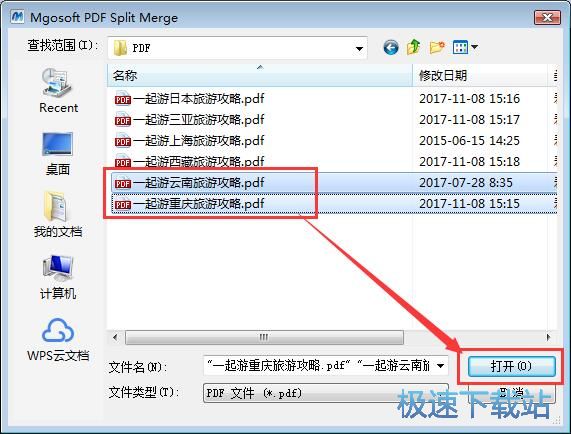
PDF文档成功添加到Mgosoft PDF Split Merge文档合并功能中。在开始合并PDF文档之前,我们可以自定义设置合并PDF文档的输出路径文件夹。点击输出PDF路径右边的浏览,就可以打开文件夹浏览窗口,设置PDF文档输出路径;
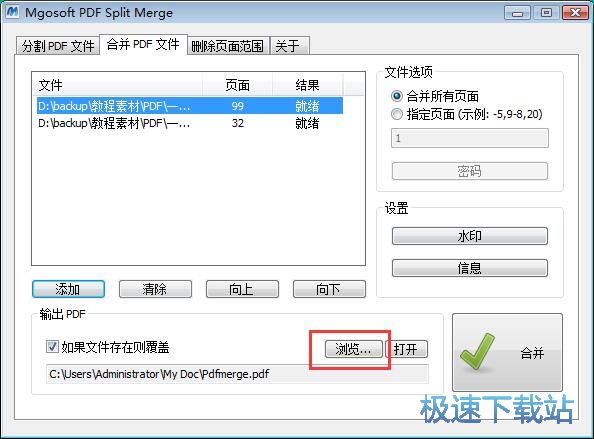
在文件夹浏览窗口中,找到想要用来保存合并得到的PDF文档的文件夹,点击打开文件夹后对PDF文档进行命名。比较后点击保存,就可以自定义设置PDF文档输出文件夹路径了。
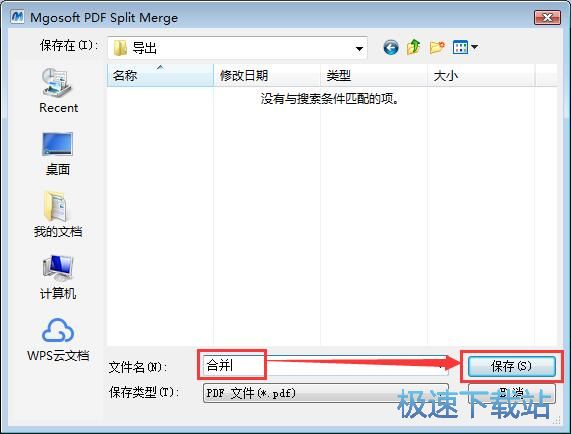
PDF文档合并输出路径设置完成之后,我们就可以开始将这两个PDF文档进行合并。点击Mgosoft PDF Split Merge主界面右下角的合并,就可以开始将导入到Mgosoft PDF Split Merge中的两个PDF文档合并成一个PDF文档了;
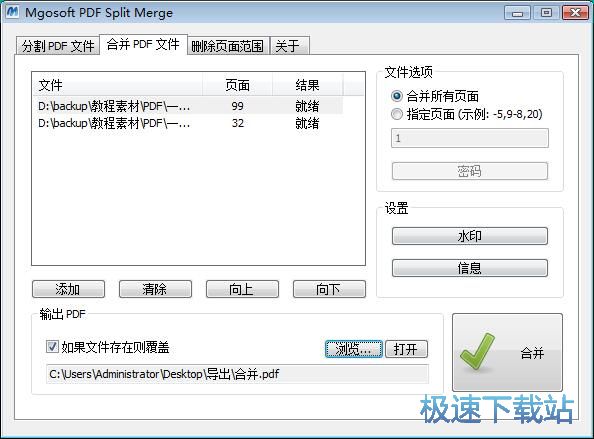
Mgosoft PDF Split Merge正在将这两个PDF文档合并成一个PDF文档,并将合并后的PDF文档输出到指定路径文件夹中。合并文件需要一定的时间,亲耐心等待;
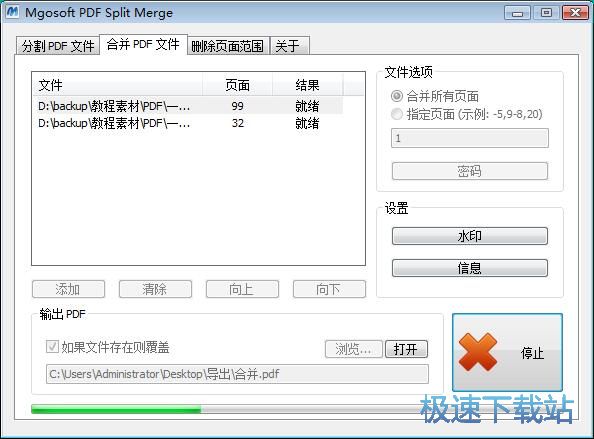
PDF文档合并完成,这时候我们打开PDF文档输出路径文件夹,就能看到使用Mgosoft PDF Split Merge合并两个PDF文档得到的“合并.PDF”文档了;
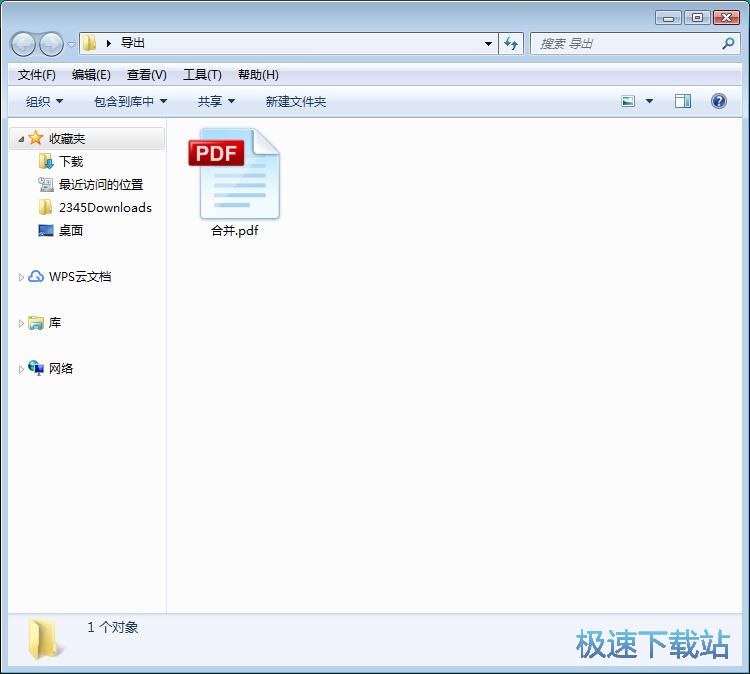
Mgosoft PDF Split Merge的使用方法就讲解到这里,希望对你们有帮助,感谢你对极速下载站的支持!