凯蒂批量图片转换器是一款好用的照片格式批量转换软件。使用凯蒂批量图片转换器可以轻松将电脑中的图片进行格式转换;
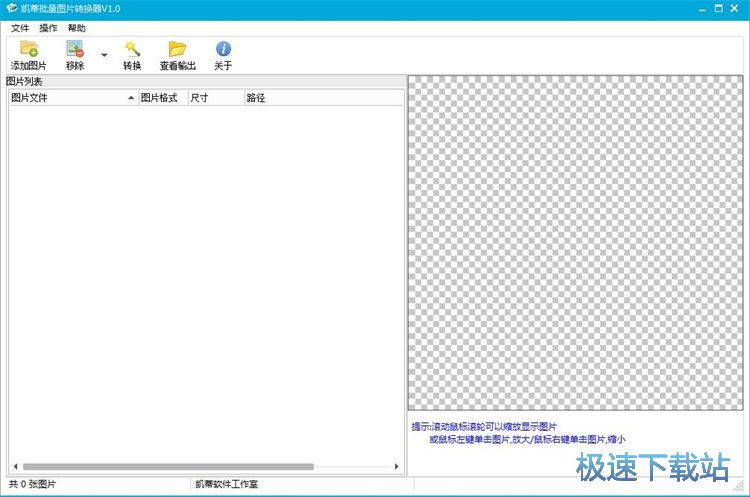
极速小编这一次就给大家演示一下怎么使用凯蒂批量图片转换器对电脑中的图片进行批量格式转换吧。点击凯蒂批量图片转换器主界面中的添加图片,就可以打开文件浏览窗口,选择照片导入到凯蒂批量图片转换器中;
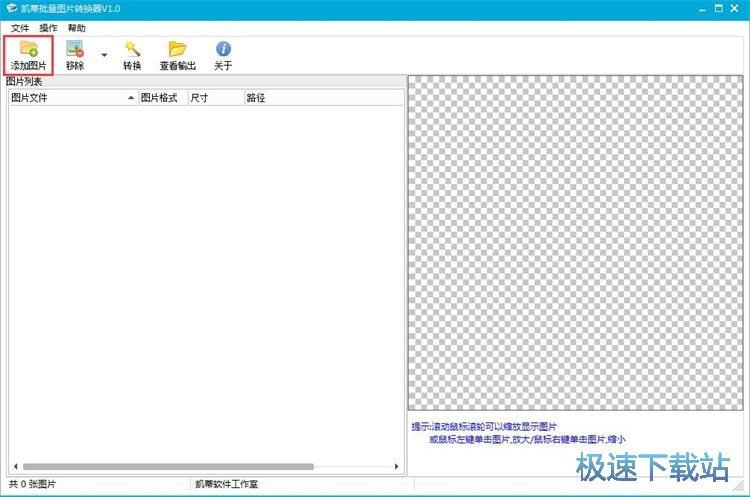
在文件浏览窗口中。根据本地的照片文件存放的文件夹路径,找到想要批量转换格式的图片文件。用鼠标点击选中照片文件后点击打开,就可以将选中的照片添加到凯蒂批量图片转换器中;
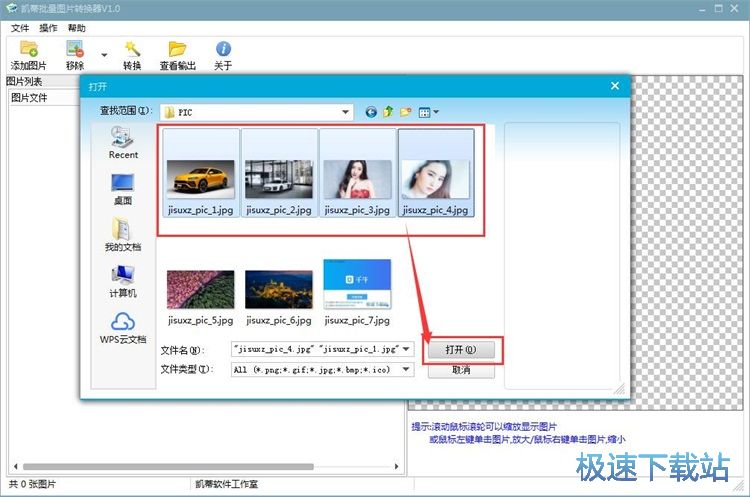
照片成功导入到凯蒂批量图片转换器中。这时候我们可以看到凯蒂批量图片转换器主界面的文件列表中会显示刚刚选中导入到凯蒂批量图片转换器中的照片;
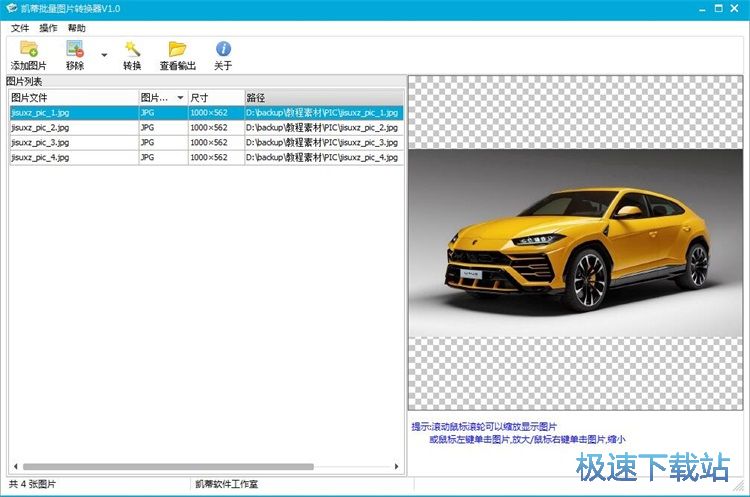
接下来我们就可以开始将图片格式进行批量转换。点击凯蒂批量图片转换器主界面顶部功能栏中的转换,就可以批量转换图片格式;
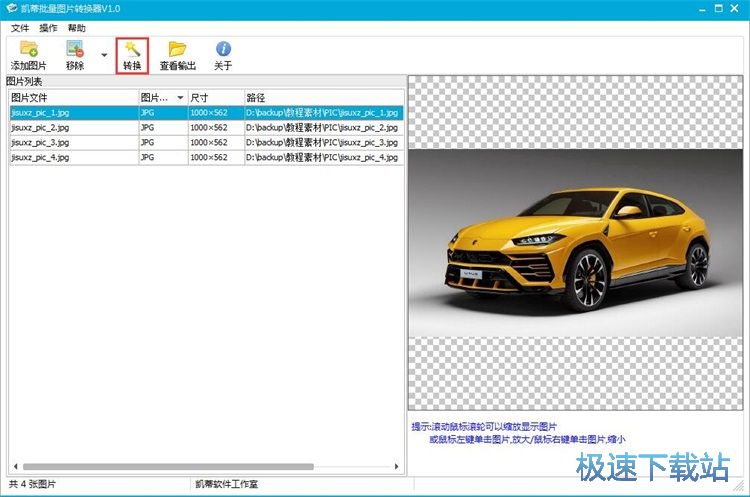
这时候凯蒂批量图片转换器会打开图片格式转换选项。我们就可以在这里设置图片输出格式和输出路径。极速小编首先来设置一下照片转换个时候的输出路径。点击输出路径右边的文件夹按钮,打开文件夹浏览按钮,选择照片输出路径;
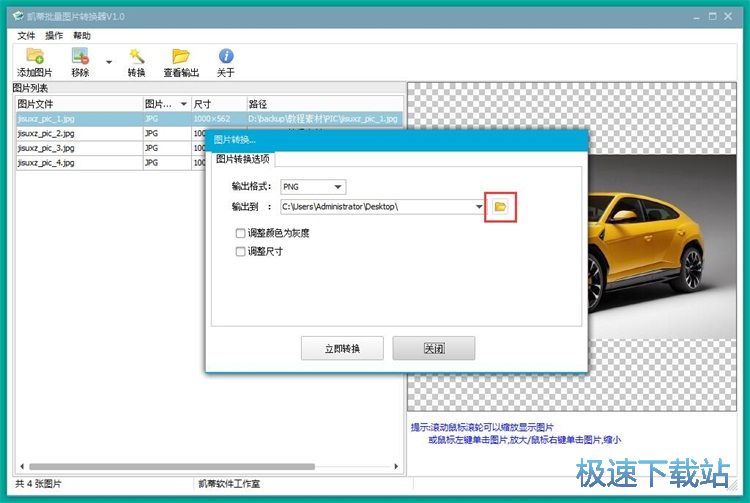
在文件夹浏览窗口中,找到想要保存格式转换得到的照片的文件夹。点击选中文件夹之后点击确定,就可以设置照片输出路径;
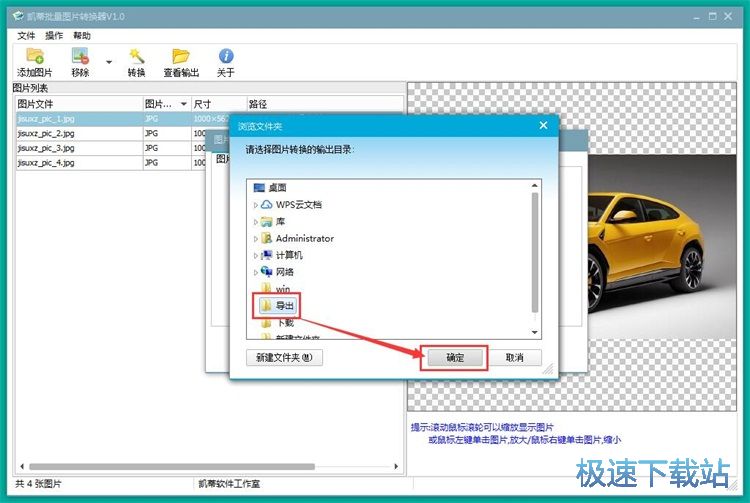
照片输出路径设置完成之后,我们就可以设置图片输出格式。点击输出格式展开选项按钮,就可以展开照片输出格式选择列表。极速小编选择了BMP格式,将照片转换成BMP格式;
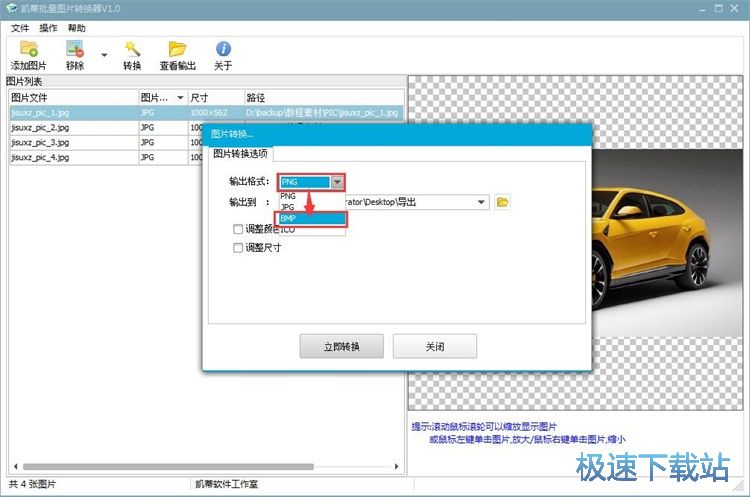
图片格式转换参数设置完成之后,我们就可以点击立即转换,就可以将导入到凯蒂批量图片转换器中的照片格式转换成BMP格式;
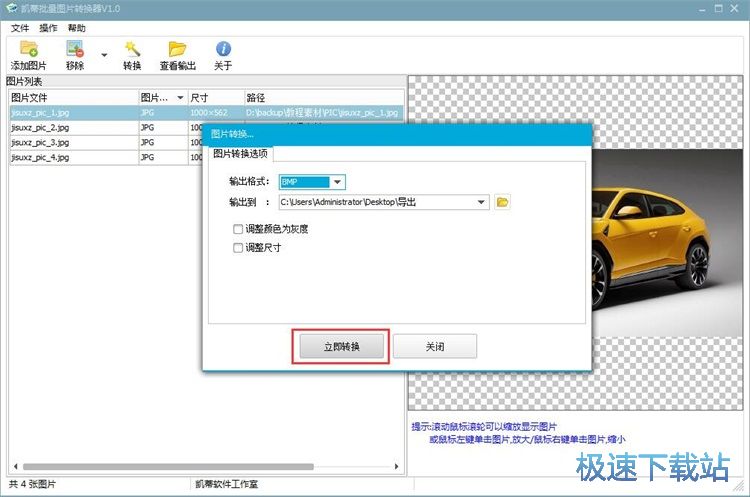
转换成功,这时候凯蒂批量图片转换器会弹窗提示图片格式转换成功。点击查看输出,就可以打开照片输出路径文件夹;
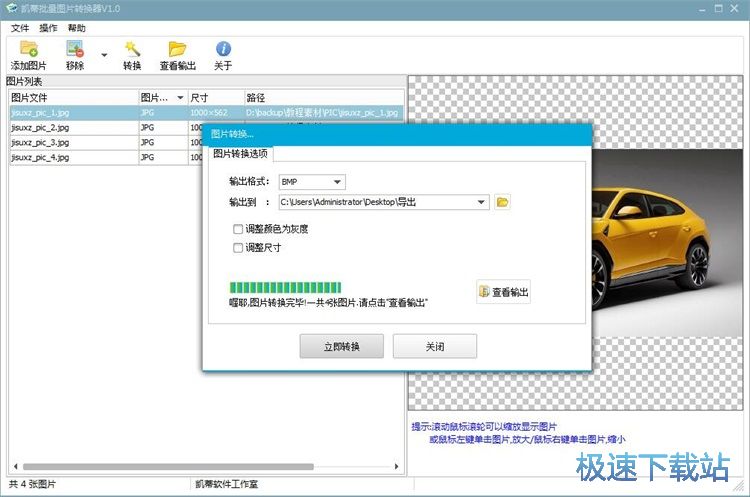
我们在文件夹中就可以看到使用凯蒂批量图片转换器转换照片格式得到的BMP格式的图片了。
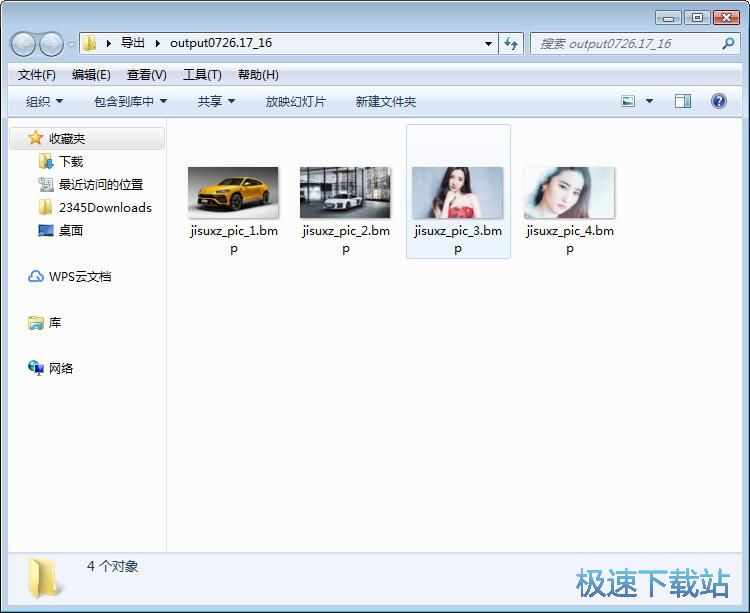
凯蒂批量图片转换器的使用方法就讲解到这里,希望对你们有帮助,感谢你对极速下载站的支持!