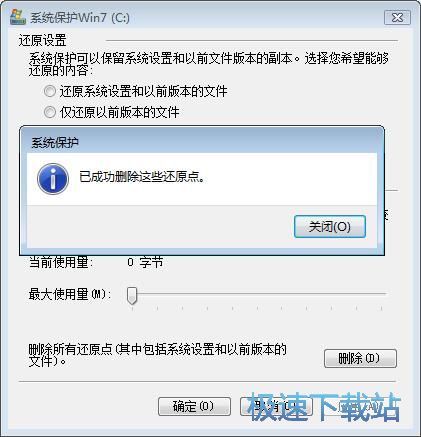各位在使用win7的时候,是不是在安装一些电脑软件的时候会创建一些系统还原点但是我们却常常用不着这些系统还原点。用不上的系统还原点会占用系统磁盘的空间,又没有办法将这些系统还原点删除掉呢?
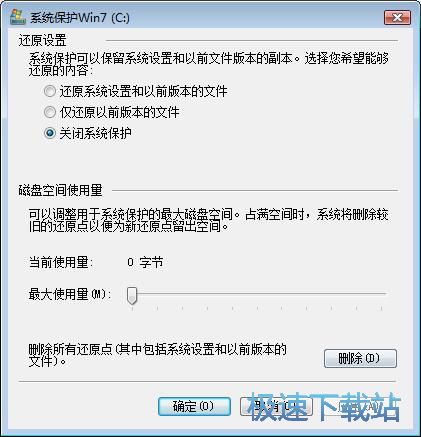
极速小编这就给大家演示怎么删除系统还原点。首先我们用鼠标点击电脑桌面计算机图标,在右键菜单中点击属性,进入计算机属性设置界面;
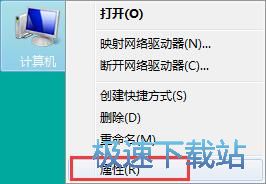
进入计算机属性设置界面,我们就可以开始对电脑计算机属性进行设置。我们接下来就要在计算机属性设置界面中进行设置,删除系统还原点;
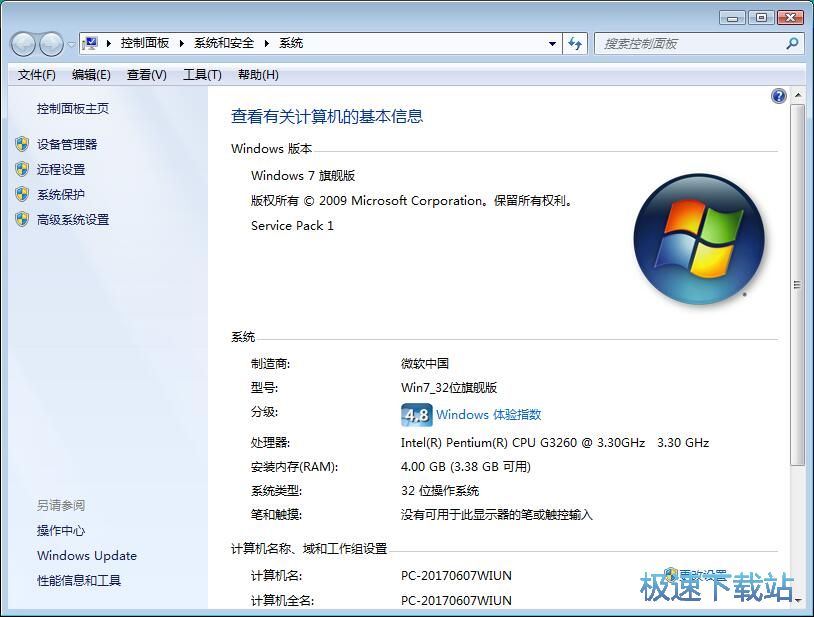
点击计算机属性设置界面中的系统保护,进入系统属性设置功能界面,设置系统保护功能;
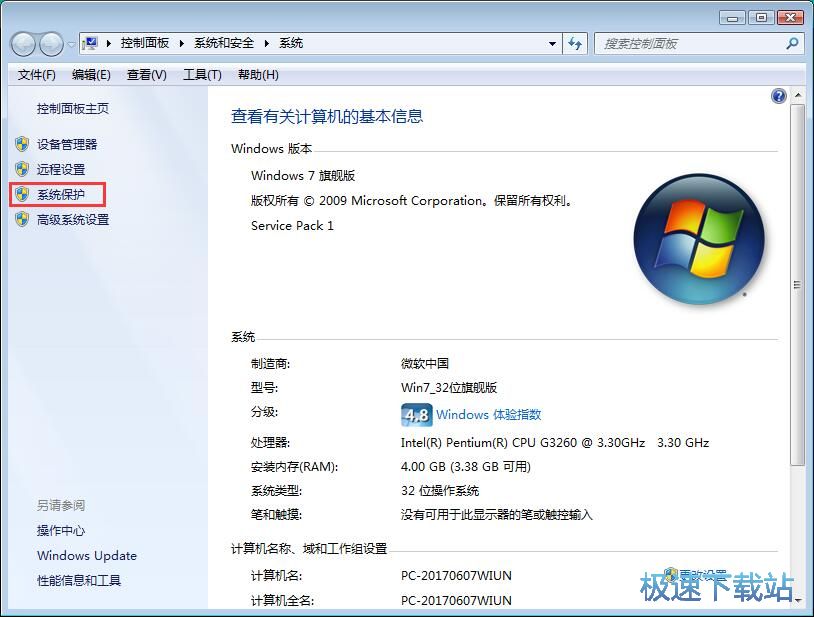
在系统属性设置中,点击系统保护设置页面。我们可以在这里可以使用系统保护来撤消不需要的系统更改,还原以前版本的文件;
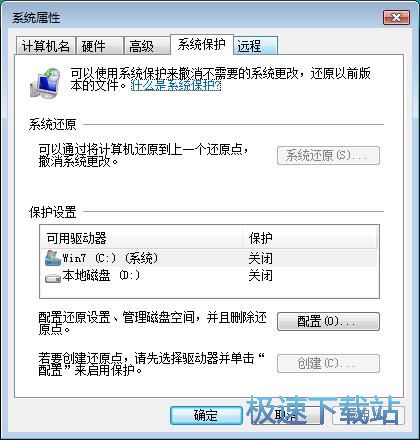
点击系统保护设置页面中的配置,打开系统保护设置。我们可以配置还原设置、管理磁盘空间,并且删除还原点;
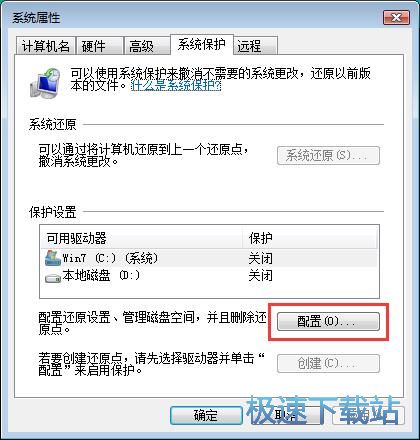
进入系统保护设置界面,我们可以在这里设置系统还原设置、磁盘空间使用量、删除所有还原点(其中包括系统设置和以前版本的文件)。点击删除,就可以将电脑系统还原点删除;
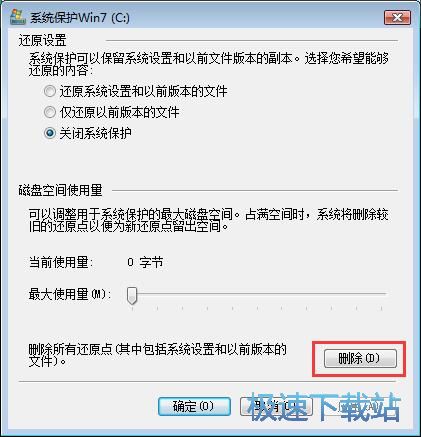
这时候系统保护会弹窗提示您将不再能够撤消不需要的系统更改或还原此驱动器上以前版本的文件。您确定要继续吗?这将删除此驱动器上的所有还原点。其中可能包括较旧的系统映像备份。点击继续就可以开始删除系统还原点;
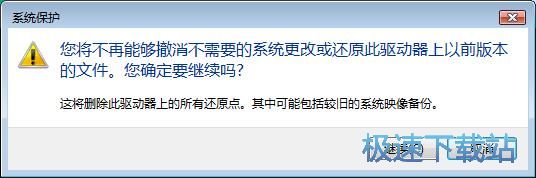
系统还原点成功删除,这时候系统保护设置会弹窗提示已成功删除这些还原点。点击关闭就可以完成删除系统还原点,完成系统还原点删除。