视频GIF转换是一款好用的电脑视频GIF图片截取软件。使用视频GIF转换可以将电脑中的视频文件截取出GIF动态图片;
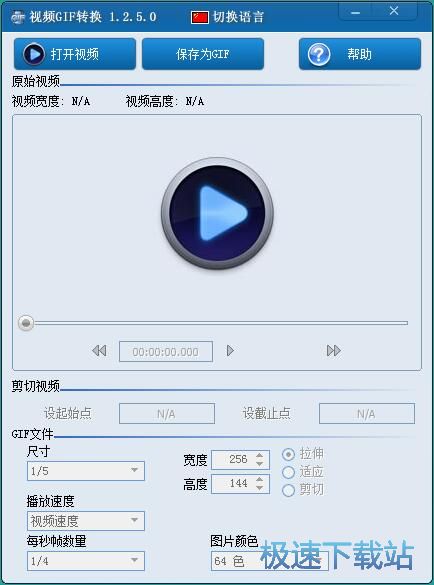
极速小编这一次就给大家演示一下怎么使用视频GIF转换将电脑中的MP4视频内容转换成GIF动态图片吧。点击视频GIF转换主界面左上角的打开视频,打开文件浏览窗口,选择视频导入到视频GIF转换中;
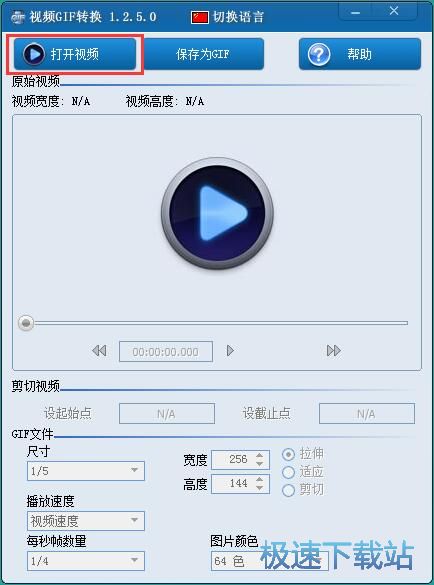
在文件浏览窗口中,根据视频文件的存放路径,在文件夹中找到想要使用视频GIF转换截取GIF动态图片的视频文件。用鼠标点击选中MP4视频文件,然后点击打开,就可以将MP4视频导入到视频GIF转换中;
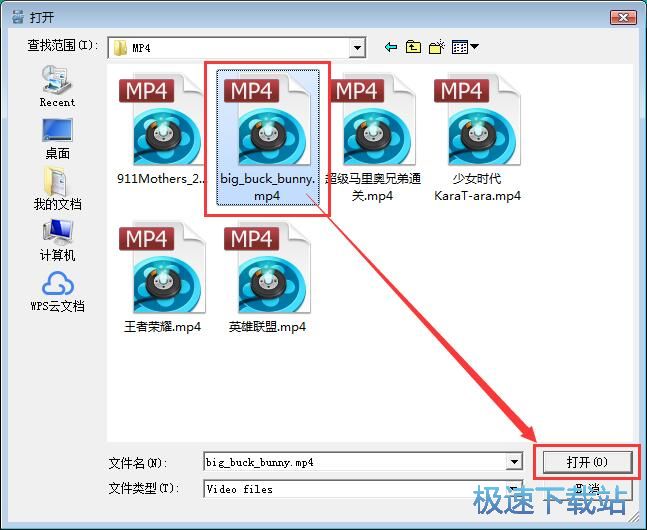
MP4视频成功导入到视频GIF转换中。我们就可以在视频GIF转换中看到刚刚导入到软件中的视频。我们可以在视频预览窗口中查看视频内容;
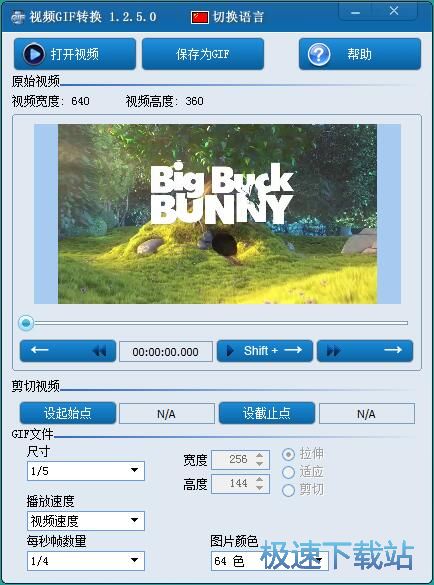
接下来我们就可以开始设置视频画面剪切起始点。点击视频GIF转换主界面中的设置起始点,就可以开始将视频播放进度条中的视频进度位置设置成视频剪切起始点;
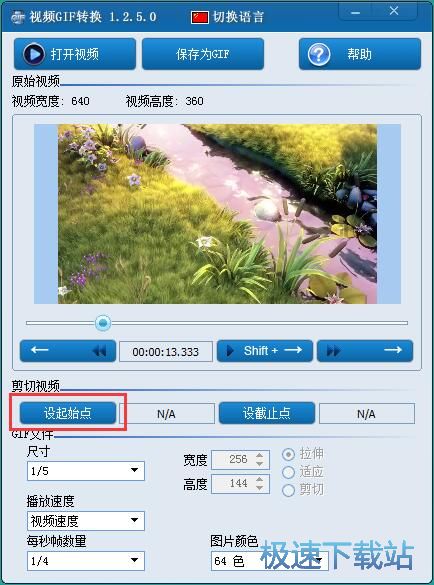
接下来我们等待视频进度条播放到剪切视频停止的位置。点击视频GIF转换主界面的设截止点,就可以设置视频剪切的截止点;

视频剪切成功,接下来我们就可以开始将剪切得到的视频文件转换成GIF动态图片。点击视频GIF转换主界面顶部的保存为GIF按钮,就可以开始将剪切得到的视频转换成GIF动态图片;
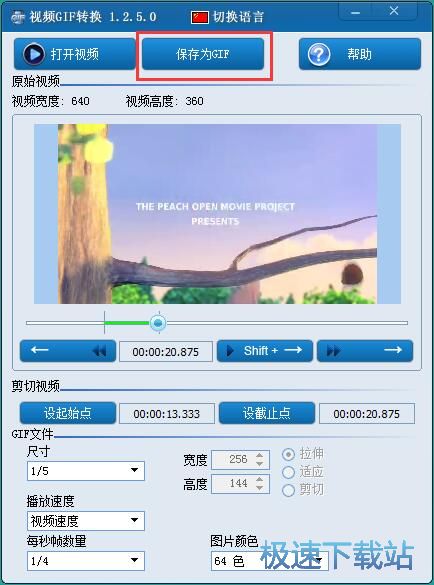
在文件另存为窗口中,点击打开想要用来保存截取视频GIF图片的文件夹。在文件名中输入文件名,对GIF动态图片进行命名。图片命名完成后,点击保存就可以将GIF图片保存到选中的文件夹中;
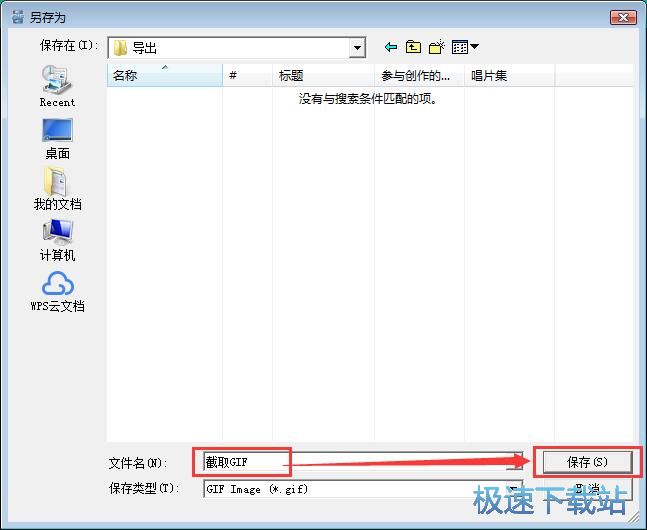
视频GIF转换正在截取视频。视频GIF转换正在将剪切得到的视频转换成GIF动态图片文件。输出GIF动态图片需要一定的时间,请耐心等待GIF动态图片输出完成;
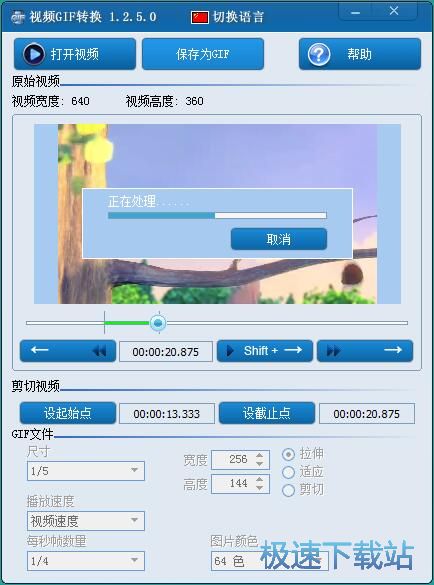
GIF动态图片输出完成。这时候我们打开GIF动态图片输出文件夹,我们在文件夹中就可以看到使用视频GIF转换剪切视频转换得到的GIF图片。
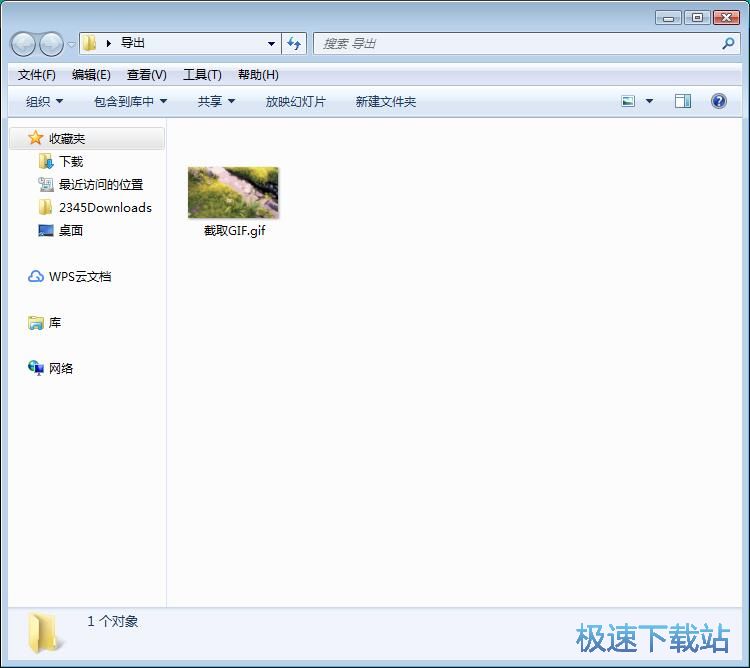
视频GIF转换的使用方法就讲解到这里,希望对你们有帮助,感谢你对极速下载站的支持!