FonePaw Screen Recorder是一款好用的屏幕视频录制工具。使用FonePaw Screen Recorder可以轻松将电脑视频画面内容录制成视频;
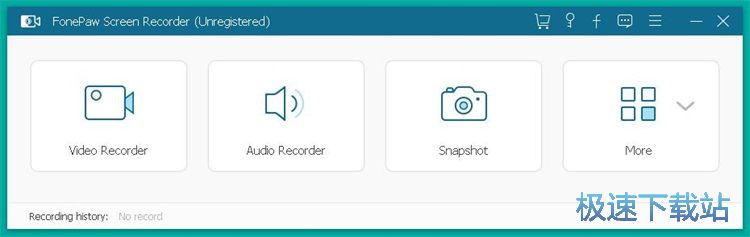
极速小编就给大家演示一下怎么使用FonePaw Screen Recorder录制电脑屏幕内容视频吧。FonePaw Screen Recorder有3种录制功能,分别是video recorder视频录制、audio recorder声音录制、snapshot截图。点击video recorder视频录制,打开视频录制功能;
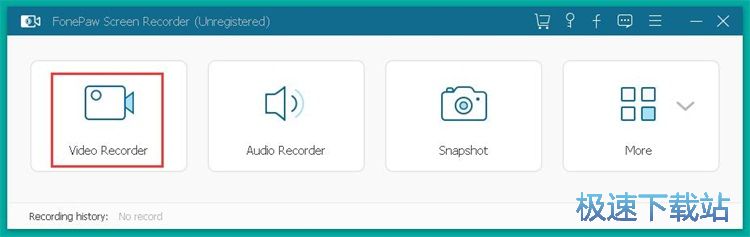
接下来FonePaw Screen Recorder会弹出一个视频录制区域框,我们可以开始使用鼠标对视频录制区域进行大小设置。鼠标点击按住视频录制区域框中间的移动箭头,拖动鼠标就可以修改视频录制区域;
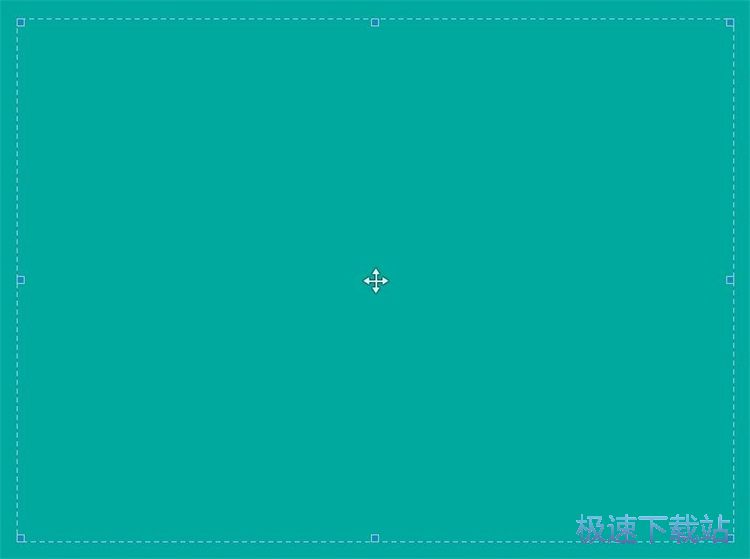
设置好屏幕视频录制区域之后,点击FonePaw Screen Recorder主界面中的REC录制,就可以开始将视频录制区域中的屏幕内容录制成视频;

FonePaw Screen Recorder正在录制屏幕内容视频;
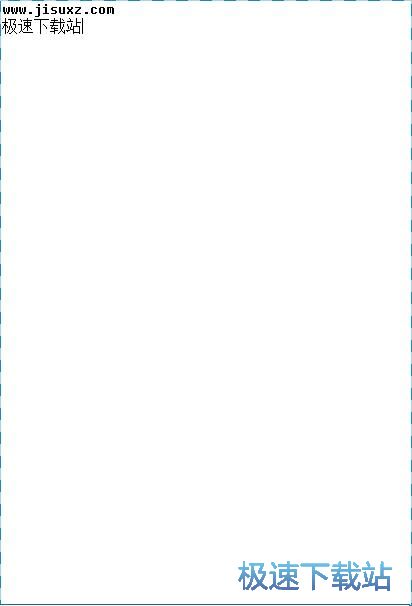
视频内容设置完成后,点击FonePaw Screen Recorder视频录制工具,就可以点击视频录制工具中的停止按钮,就可以开始完成屏幕视频录制;

屏幕视频录制完成后,FonePaw Screen Recorder就会自动打开视频预览窗口,预览屏幕内容录制视频。我们点击save保存,就可以将视频保存到电脑文件夹中;

接下来我们要选择视频文件输出路径,FonePaw Screen Recorder有默认的视频输出路径。点击视频输出路径右边的选项按钮,打开文件夹浏览窗口;

在文件夹浏览窗口中,点击选中想要用来保存FonePaw Screen Recorder录制得到的视频,然后点击选择选择文件夹,就可以完成视频输出文件夹修改;

视频输出路径设置完成后,点击next下一步就可以将视频保存到电脑文件夹中;

视频文件输出完成。这时候FonePaw Screen Recorder会提示视频输出完成,并显示视频列表;

这时候打开视频输出文件夹,就可以看到使用FonePaw Screen Recorder录制屏幕视频得到的视频了。

FonePaw Screen Recorder的使用方法就讲解到这里,希望对你们有帮助,感谢你对极速下载站的支持!