BestSync是一款好用的电脑文件同步工具。使用BestSync可以轻松将电脑中的文件进行备份同步或者恢复。还支持将电脑的文件同步到远程FTP服务器,亚马逊服务器、OneDrive、DropBox等在线服务器或者网盘中;
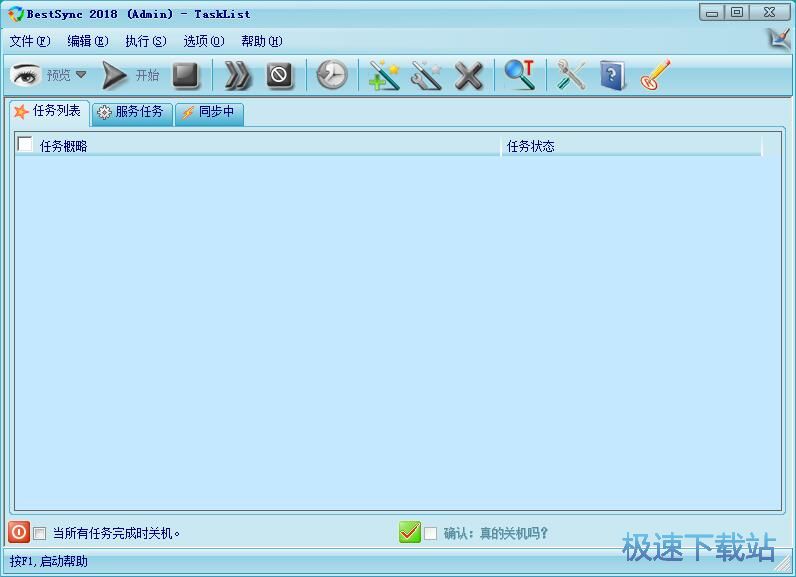
极速小编这一次就给大家演示一下怎么使用BestSync将电脑中的文件夹内容备份到另一个本地文件夹中吧。首先我们要添加文件同步任务。点击BestSync主界面菜单栏中的文件,在文件菜单中点击新建任务列表,新建一个文件同步任务;

在新建文件同步任务窗口中,我们要选择文件夹1和文件夹2的路径。还可以选择同步方向。点击文件夹1的浏览按钮,打开选择文件夹窗口,选择文件夹1的文件夹路径;
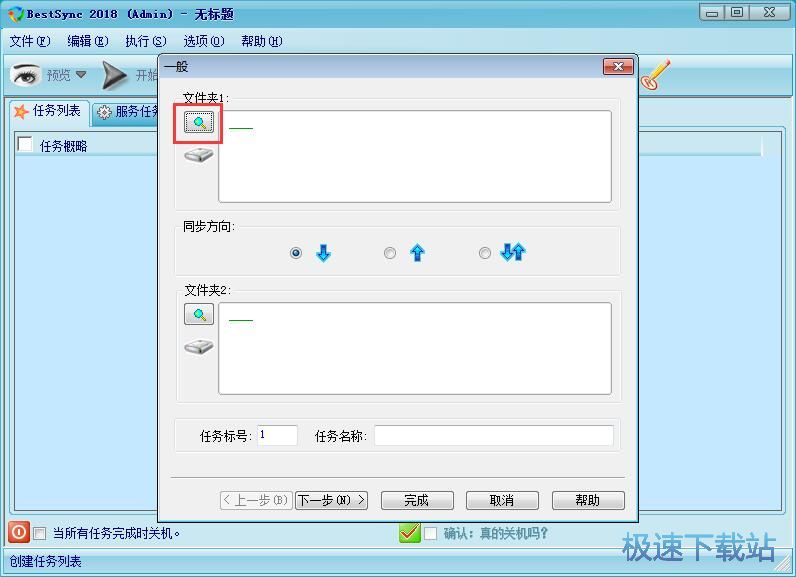
在选择文件夹窗口中,鼠标点击选中想要进行文件备份的文件夹,然后点击确认,就可以确认文件夹1的路径;
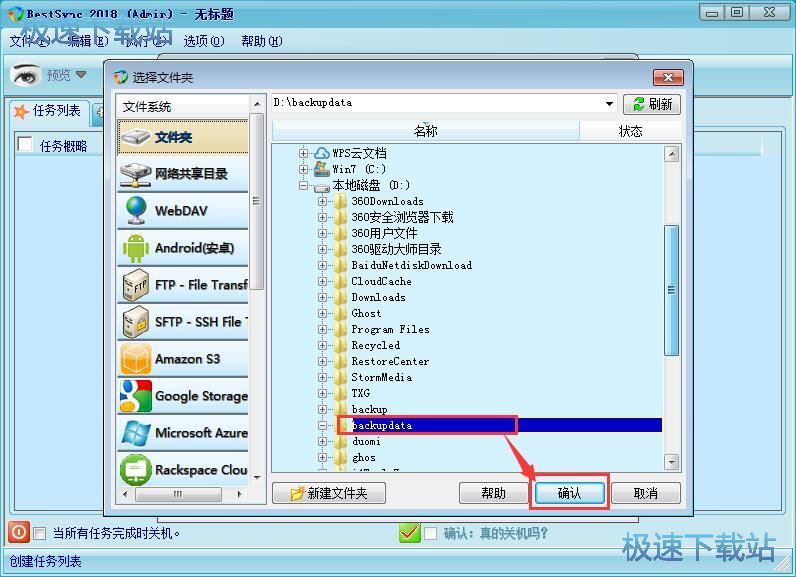
文件夹1路径设置成功,接下来我们要设置文件夹2的路径,同样点击浏览按钮;
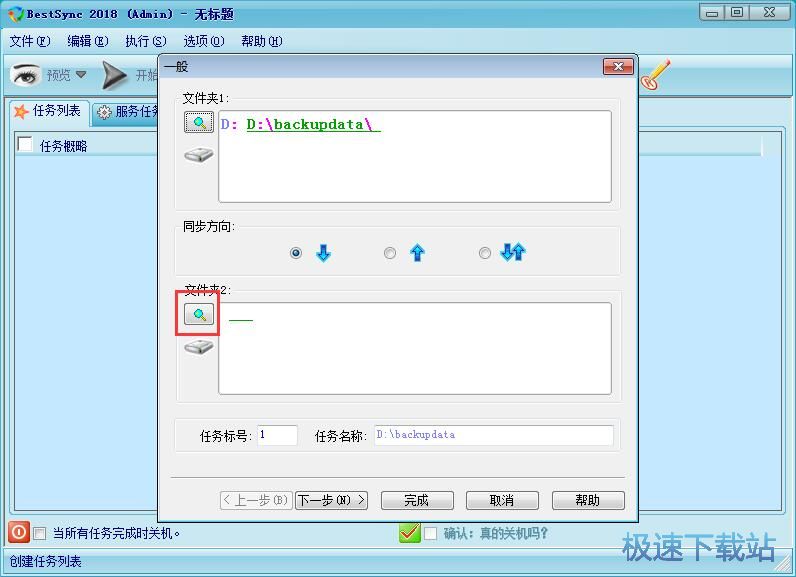
在选择文件夹窗口中,找到想要用来保存文件夹1的文件备份的文件夹,鼠标点击选中文件夹后点击确认,完成文件夹2的路径设置;
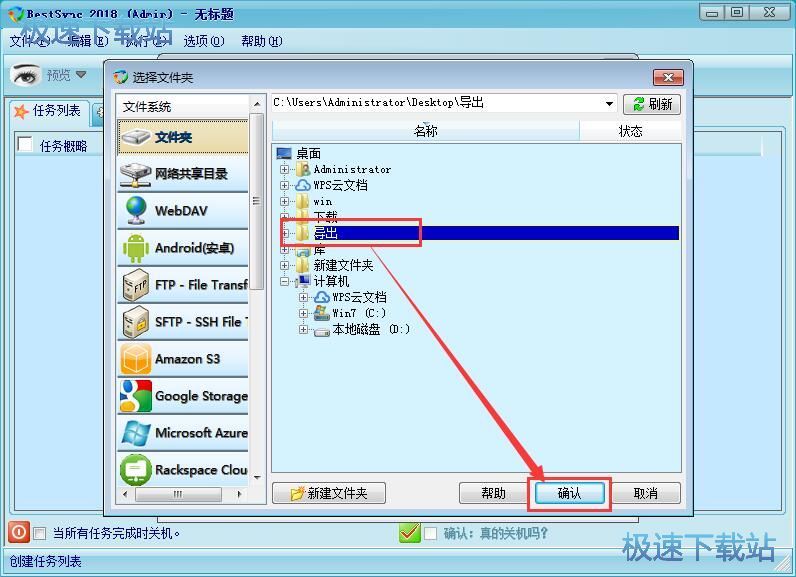
同步方向有3种选择,分别是文件夹1备份到文件夹2、文件夹2备份到文件夹1、双向备份,同步两个文件夹中的文件。极速小编选择了文件夹1备份到文件夹2,然后点击完成,就可以完成新建文件备份任务;
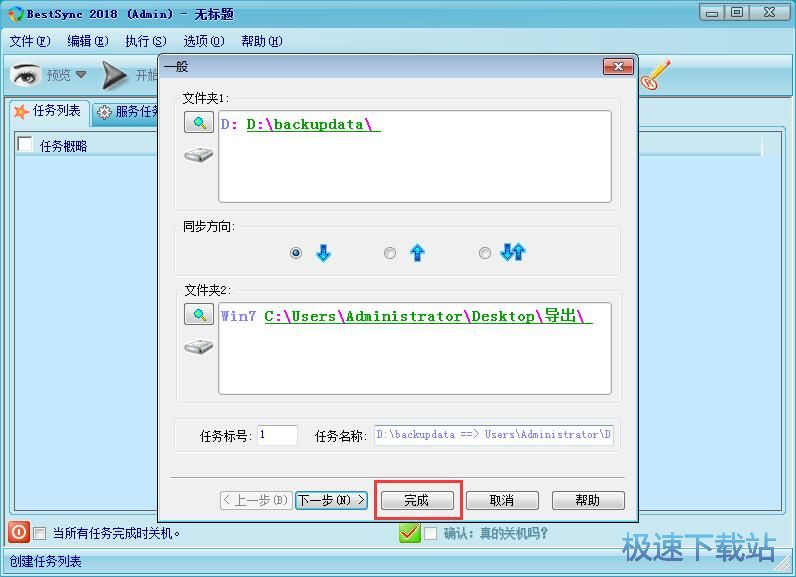
这时候BestSync会弹出一个任务预览窗口。我们可以看到有哪些文件将会从文件夹1备份带文件夹2中;
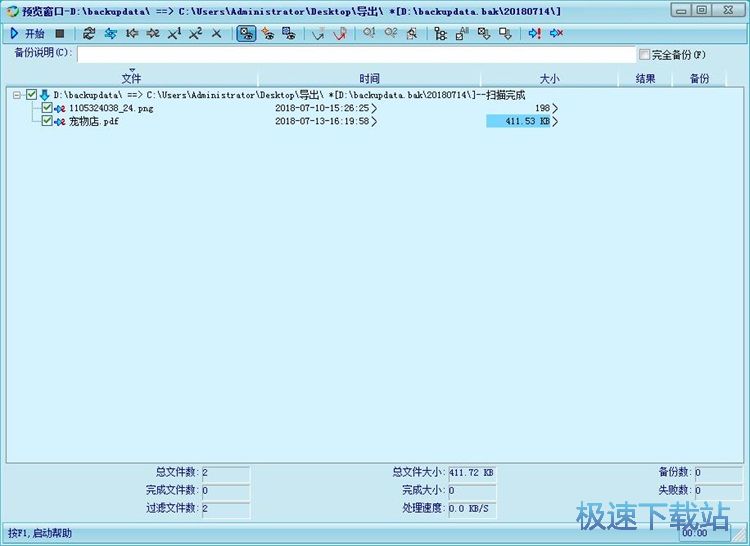
回到BestSync主界面,点击勾选想要执行的文件夹同步任务,然后点击开始,就可以开始将文件夹1的文件同步到文件夹2中,实现文件备份;
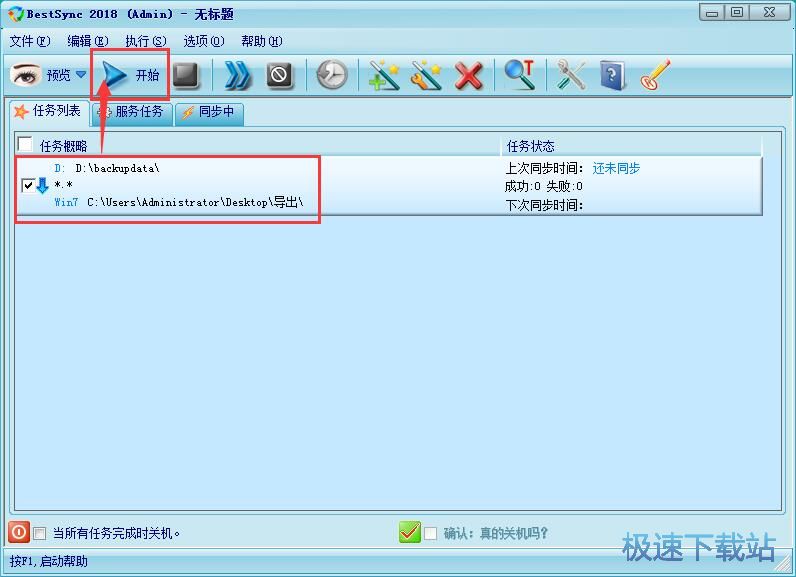
文件同步成功,这时候我们打开文件夹2的文件夹路径,就可以看到文件夹1的文件已经被同步到文件夹2中。
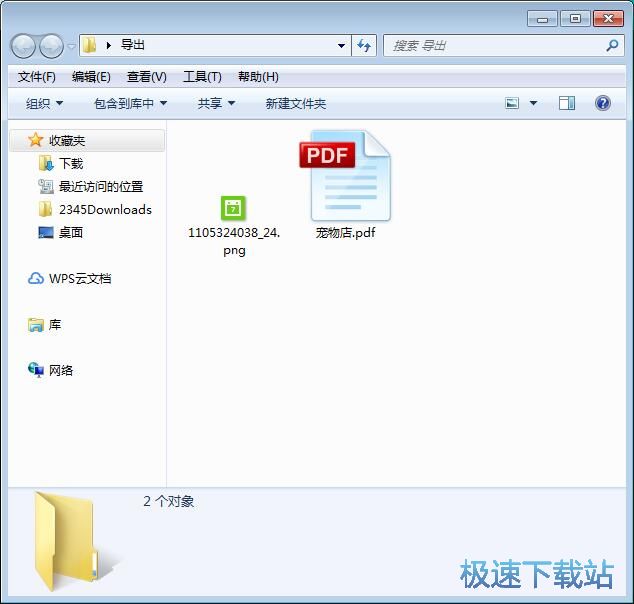
BestSync的使用方法就讲解到这里,希望对你们有帮助,感谢你对极速下载站的支持!