许多网友向小编反映不知道怎么下载GiliSoft Video Editor?下载完成后不知道怎么安装?今天极速小编为大家提供一个安装教程,希望对大家有帮助!首先我们下载GiliSoft Video Editor(下载地址:http://www.jisuxz.com/down/9532.html),下载完成后点击打开文件夹找到下载的压缩文件。
解压后双击安装文件GiliSoft Video Editor 10.0.exe”出现安装界面:

我们进入到GiliSoft Video Editor安装向导。这个向导将允许“安装程序”更新指定的系统文件,而不需要重新启动你的计算机。将指引你完成GiliSoft Video Editor的安装进程。在开始安装之前,建议先关闭其他所有应用程序。点击取消会关闭安装向导。点击下一步继续安装进程;

接下来我们要阅读GiliSoft Video Editor的授权协议。请仔细阅读下列许可协议。您在继续安装前必须同意这些协议条款。如果你点击取消,安装程序将会关闭。点击我同意然后点击下一步继续安装进程;
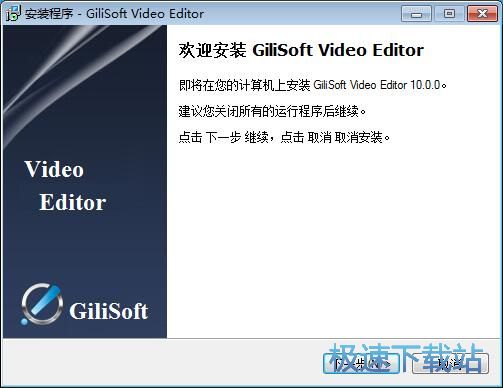
这一步我们需要确定GiliSoft Video Editor的安装路径,安装程序有默认的安装路径:C:\Program Files\Gilisoft\Video Editor,安装GiliSoft Video Editor需要159.8MB的磁盘空间。需要修改路径的朋友可以点击浏览,选择需要安装的文件夹后,点击确定就可以修改安装路径了。点击下一步继续安装进程;
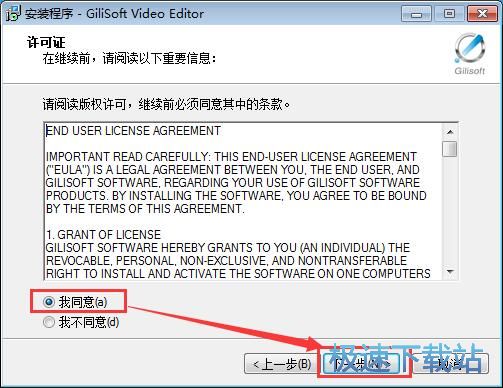
这一步需要我们确认GiliSoft Video Editor的开始菜单快捷方式存放的文件夹,点击浏览可以选择其他文件夹。这一项建议保留默认选项,无需修改。点击下一步继续安装进程;
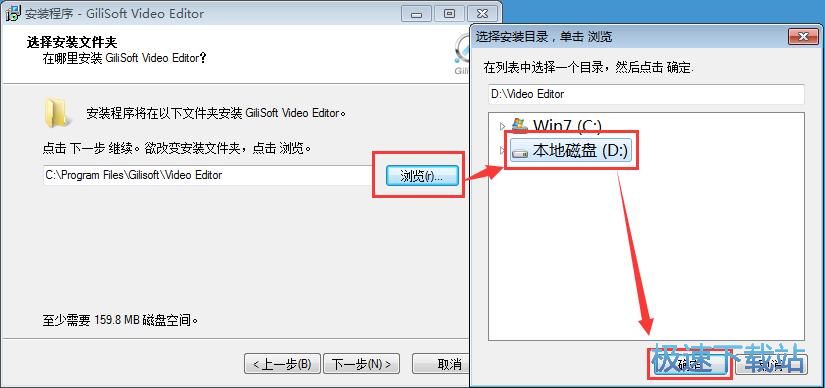
这一步安装向导要我们选择安装GiliSoft Video Editor期间安装向导要执行的附加任务,附加任务是创建桌面图标和创建快速启动栏图标,如果不需要执行,将勾选取消即可。点击下一步继续安装进程;

这一步是正式安装GiliSoft Video Editor前的比较后一个确认步骤,确认安装路径、开始菜单文件夹和附加任务无误后,就可以点击安装将GiliSoft Video Editor安装到电脑上;

正在安装GiliSoft Video Editor,安装程序正在将GiliSoft Video Editor的文件安装到指定文件夹中。可能需要几分钟的时间;

安装完成!安装程序已经成功在您的电脑上安装了GiliSoft Video Editor。安装向导会提示安装完成。这里有一个勾选项,运行GiliSoft Video Editor。如果不需要运行,取消勾选即可。点击完成即可退出安装向导。

GiliSoft Video Editor的安装教程就讲解到这里,希望对你们有帮助,感谢你对极速下载站的支持!