许多网友向小编反映不知道怎么下载Sigil?下载完成后不知道怎么安装?今天极速小编为大家提供一个安装教程,希望对大家有帮助!首先我们下载Sigil(下载地址:http://www.jisuxz.com/down/12960.html),下载完成后点击打开文件夹找到下载的压缩文件。
解压后双击安装文件“Sigil-0.9.9-Windows-x32-Setup.exe”出现安装界面:

我们进入到Sigil安装向导。这个向导将指引你完成Sigil的安装进程。在开始安装之前,我们要阅读Sigil的许可协议,请阅读以下许可协议。你必须接受次协议的条款。才能继续安装。点击勾选I accept the agreement 我接受协议,然后点击Next下一步继续安装进程;
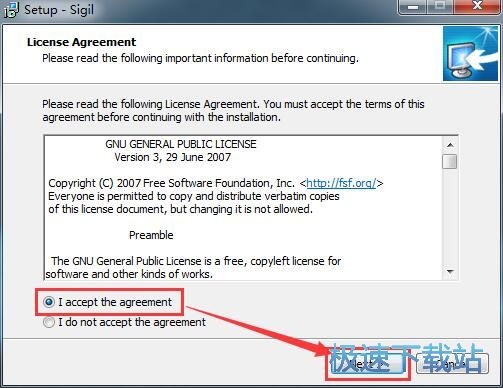
这一步我们需要确定Sigil的安装路径,安装程序有默认的安装路径:C:\Program Files (x86)\Sigil。安装Sigil至少需要147.4MB的磁盘空间。需要修改路径的朋友可以点击Browse浏览,选择需要安装的文件夹后,点击确定就可以修改安装路径了。点击Next下一步继续安装进程;
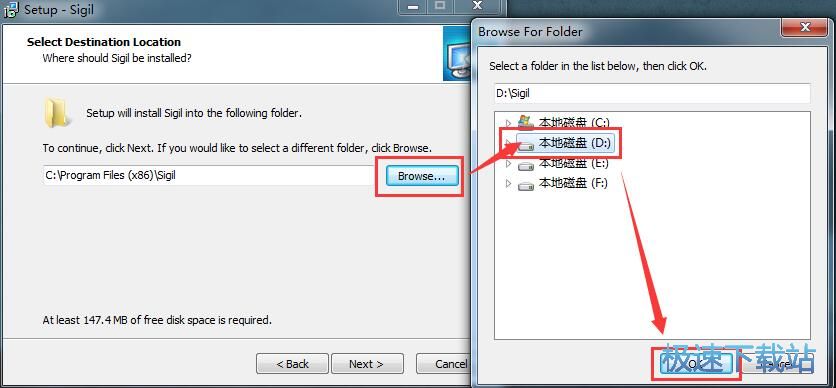
接下来我们要选择Sigil的安装组件。我们可以选择完全安装、简便安装和自定义安装。极速小编选择了完全安装。点击Next下一步继续安装进程;
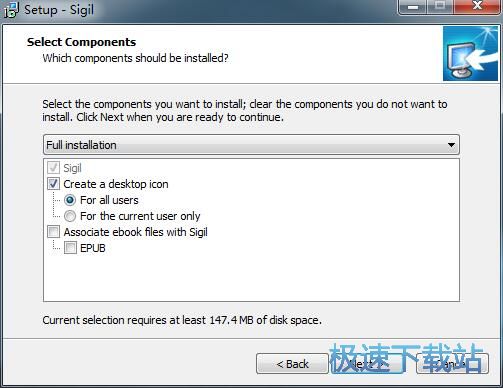
接下来我们要确认Sigil的开始菜单文件夹。如果你想选择其他文件夹,点击浏览。这一步建议无需修改,保留默认设置即可。点击Next下一步继续安装进程;
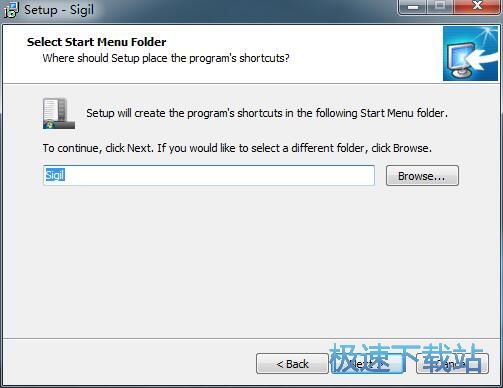
这是开始安装Sigil之前的比较后一个确认步骤。确认安装路径、安装类型、开始菜单文件夹和附加任务无误后点击安装就可以点击Install安装开始安装Sigil;

正在安装Sigil,安装程序正在将Sigil的文件安装到指定文件夹中。可能需要几分钟的时间;

安装完成!安装程序已经成功在您的电脑上安装了Sigil。安装向导会提示安装完成。安装向导询问是否重启电脑,根据自己的使用请款选择即可。点击Finish完成就可以退出安装向导。

Sigil的安装教程就讲解到这里,希望对你们有帮助,感谢你对极速下载站的支持!