许多网友向小编反映不知道怎么下载Privacy Eraser Free?下载完成后不知道怎么安装?今天极速小编为大家提供一个安装教程,希望对大家有帮助!首先我们下载Privacy Eraser Free(下载地址:http://www.jisuxz.com/down/12789.html),下载完成后点击打开文件夹找到下载的压缩文件。
解压后双击安装文件“privacy-eraser-setup.exe”出现安装界面:

开始安装Privacy Eraser Free之前,我们要先选择安装Privacy Eraser Free时使用的语言。选择Engilsh然后点击OK;
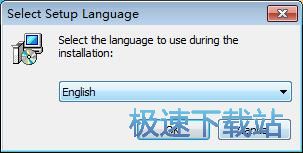
我们进入到Privacy Eraser Free安装向导。安装向导会帮你将Privacy Eraser Free安装到你的电脑上。开始安装Privacy Eraser Free之前在开始安装之前,建议你在继续之前关闭所有其它应用程序。点击Cancel取消将会关闭安装程序。点击Next下一步继续安装进程;
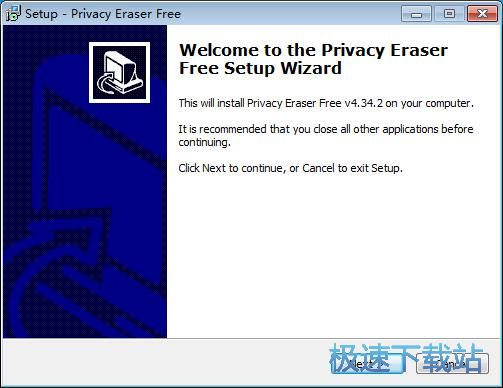
接下来我们要阅读Privacy Eraser Free的授权协议。请仔细阅读下列许可协议。您在继续安装前必须同意这些协议条款。如果你点击取消,安装程序将会关闭。点击I accept the agreement我接受协议然后点击Next下一步继续安装进程;
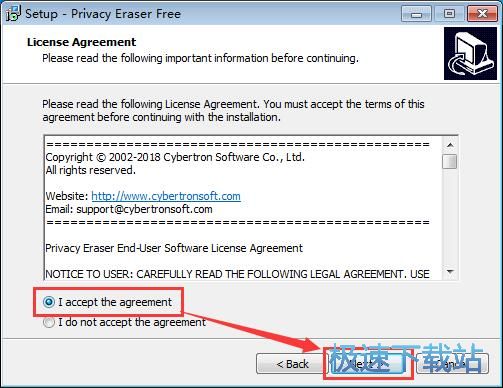
这一步我们需要确定Privacy Eraser Free的安装路径,安装程序有默认的安装路径:C:\Program Files\Cybertron\Privacy Eraser。安装Privacy Eraser Free需要1.5MB的磁盘空间。需要修改路径的朋友可以点击Browse浏览,选择需要安装的文件夹后,点击OK就可以修改安装路径了。点击Next下一步继续安装进程;
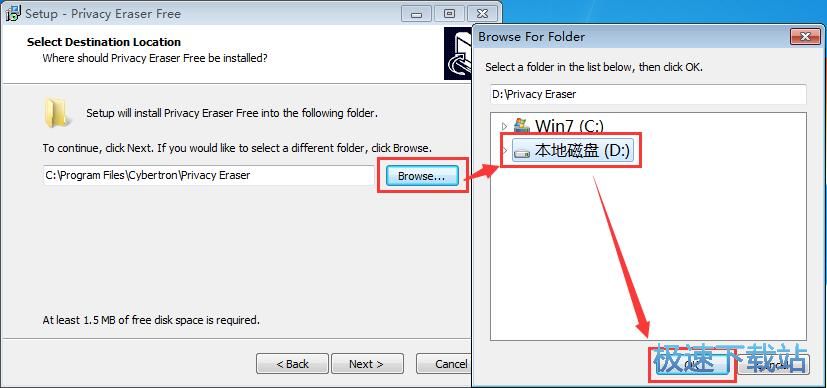
这一步需要我们确认Privacy Eraser Free的开始菜单快捷方式存放的文件夹,点击浏览可以选择其他文件夹。如果不需要创建开始菜单快捷方式,可以勾选Don't create a Start Menu folder不创建开始菜单文件夹。这一项建议保留默认选项,无需修改。点击Next下一步继续安装进程;

这一步安装向导要我们选择安装Privacy Eraser Free期间安装向导要执行的附加任务,附加任务是创建桌面图标、Add "Open Privacy Eraser..." option to Recycle Bin context menu、Add "Secure Erase with Privacy Eraser" option to Recycle Bin context menu、Add "Secure Erase with Privacy Eraser" option to Windows Explorer context menu如果不需要执行,将勾选取消即可。点击Next下一步继续安装进程;

这一步是正式安装Privacy Eraser Free前的比较后一个确认步骤,确认安装路径、开始菜单文件夹和附加任务无误后,就可以点击安装将Privacy Eraser Free安装到电脑上;

正在安装Privacy Eraser Free,安装程序正在将Privacy Eraser Free的文件安装到指定文件夹中;

安装完成,安装程序已经成功在您的电脑上安装了Privacy Eraser Free。这时候安装向导会提示安装完成。这里有两个勾选项,What's new?查看新属性和Launch Privacy Eraser运行Privacy Eraser Free。取消勾选不需要执行的项目即可。点击Finish完成就可以退出安装向导。

Privacy Eraser Free的安装教程就讲解到这里,希望对你们有帮助,感谢你对极速下载站的支持!