许多网友向小编反映不知道怎么下载DawningSoft PDFCreator?下载完成后不知道怎么安装?今天极速小编为大家提供一个安装教程,希望对大家有帮助!首先我们下载DawningSoft PDFCreator(下载地址:http://www.jisuxz.com/down/14155.html),下载完成后点击打开文件夹找到下载的压缩文件。
解压后双击安装文件“officefixinstaller.exe”出现安装界面:

开始安装DawningSoft PDFCreator之前,我们要选择安装是使用的语言。选择中文(简体)之后点击[确定]开始安装;

我们进入到DawningSoft PDFCreator安装向导。建议您在继续之前关闭其他所有应用程序。PDFCreator可以很容易在任意Windows程序中创建PDF文件。它像打印机一样可使用在Word,Excel或者其他Windows程序。这里有一个勾选项,专家设置。专家设置。设置安装目录及其他选项。如果不需要设置,取消勾选即可。点击[取消]会关闭安装向导。点击[下一步]继续安装进程;
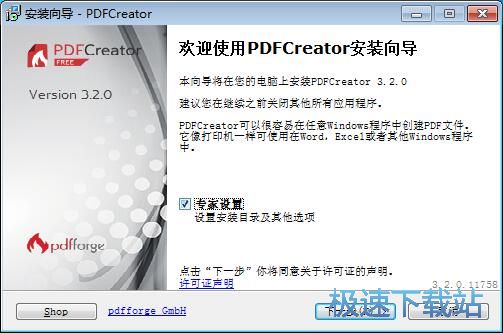
接下来我们要设置打印机名称。PDFCreator在你电脑里安装了一个打印机。每个应用软件通过此打印机,可以打印、产生 PDF 、图片或 PostScript 文件。这一项建议保留默认选项,无需修改。点击[下一步]继续安装进程;
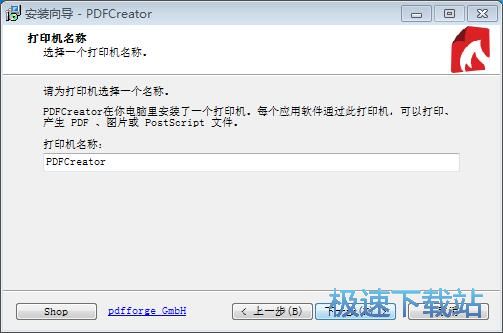
这一步我们需要确定DawningSoft PDFCreator的安装路径,安装程序有默认的安装路径:C:\Program Files\PDFCreator,安装DawningSoft PDFCreator需要61.2MB的磁盘空间。需要修改路径的朋友可以点击[浏览],选择需要安装的文件夹后,点击[确定]就可以修改安装路径了。点击[下一步]继续安装进程;
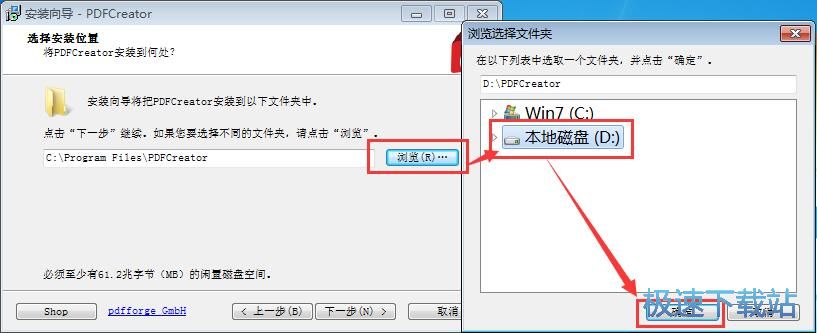
这一步安装向导要我们选择DawningSoft PDFCreator的安装组件。我们可以选择完全安装、精简安装和自定义安装。安装组件分别是应用程序文件(必选)、PDF Architect 6、整合至Firefox、整合至Internet Explorer。根据自己的使用需求勾选即可。点击[下一步]继续安装进程;
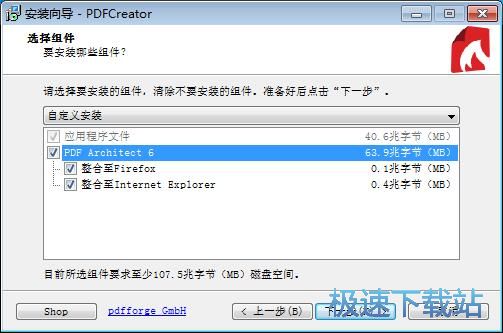
这一步需要我们确认DawningSoft PDFCreator的开始菜单快捷方式存放的文件夹,也可以直接输入文件夹。如果不需要创建开始菜单快捷方式,可以勾选不要创建开始菜单文件夹。这一项建议保留默认选项,无需修改。点击[下一步]继续安装进程;
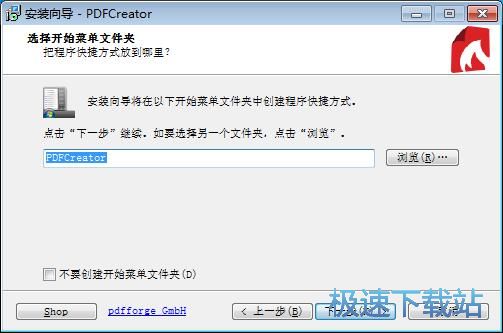
这一步安装向导要我们选择安装DawningSoft PDFCreator期间安装向导要执行的附加任务,附加任务是创建桌面图标、对所有使用者或仅对当前使用者、建快速启动栏图标和在文件管理器右键菜单建立一个选项,如果不需要执行,将勾选取消即可。点击[下一步]继续安装进程;
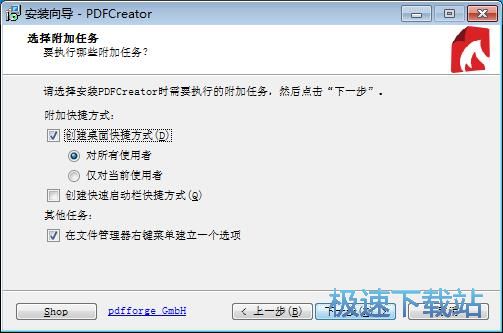
这一步是正式安装DawningSoft PDFCreator前的比较后一个确认步骤,确认安装路径、安装类型、开始菜单文件夹和附加任务无误后,就可以点击[安装]将DawningSoft PDFCreator安装到电脑上;
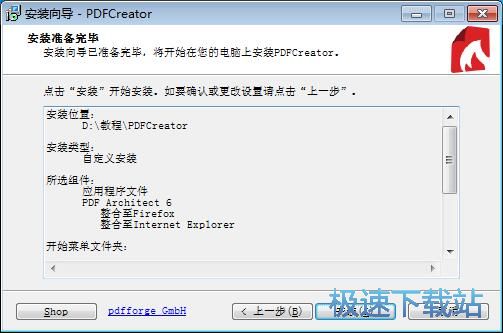
正在安装DawningSoft PDFCreator,安装程序正在将DawningSoft PDFCreator的文件安装到指定文件夹中;
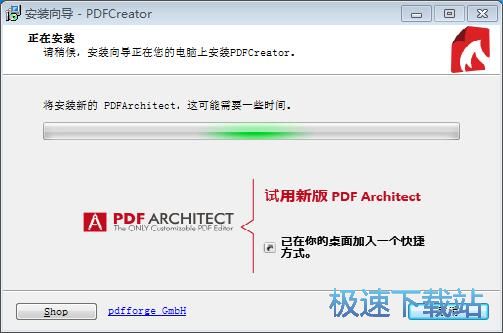
安装完成,安装程序已经成功在您的电脑上安装了DawningSoft PDFCreator。这时候安装向导会提示安装完成。这里有一个勾选项,安装完成后显示帮助。如果不需要马上运行,取消勾选即可。点击[结束]就可以退出安装向导。
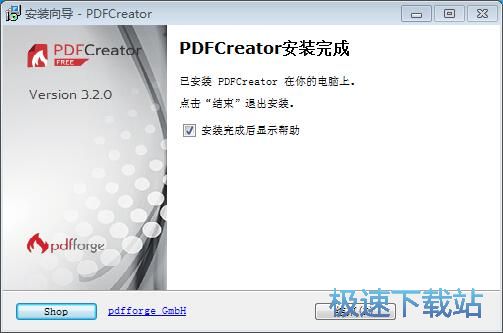
DawningSoft PDFCreator的安装教程就讲解到这里,希望对你们有帮助,感谢你对极速下载站的支持!