许多网友向小编反映不知道怎么下载Advanced Disk Cleaner?下载完成后不知道怎么安装?今天极速小编为大家提供一个安装教程,希望对大家有帮助!首先我们下载Advanced Disk Cleaner(下载地址:http://www.jisuxz.com/down/61804.html),下载完成后点击打开文件夹找到下载的压缩文件。
解压后双击安装文件“advanced_disk_cleaner.exe”出现安装界面:
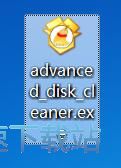
我们进入到Advanced Disk Cleaner安装向导。现在将安装Advanced Disk Cleaner到你的电脑中。在安装之前推荐您在继续安装前关闭所有其它应用程序。点击[Cancel]将会退出安装程序,点击[Next]继续安装进程;
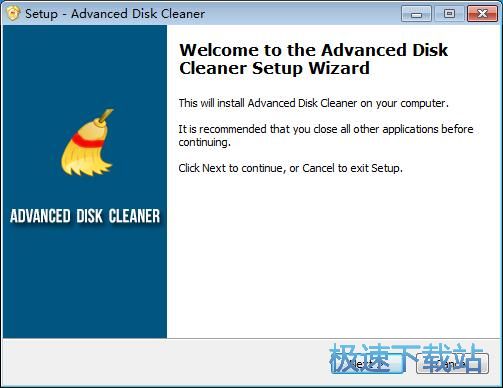
接下来我们要阅读Advanced Disk Cleaner的授权协议。请仔细阅读下列许可协议。您在继续安装前必须同意这些协议条款。如果你点击[Cancel],安装程序将会关闭。安装程序默认勾选了[I accept the agreement]。点击[Next]继续安装进程;
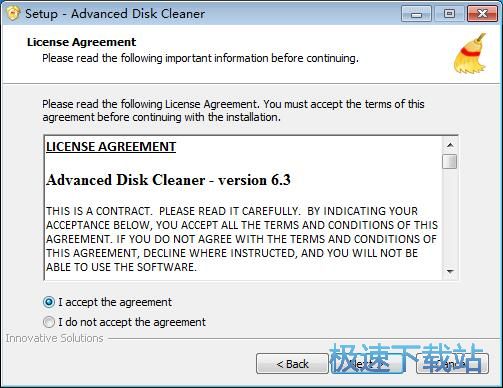
接下来我们要阅读Advanced Disk Cleaner的重要信息。在继续安装之前请继续阅读下列重要信息。点击[Next]继续安装进程;
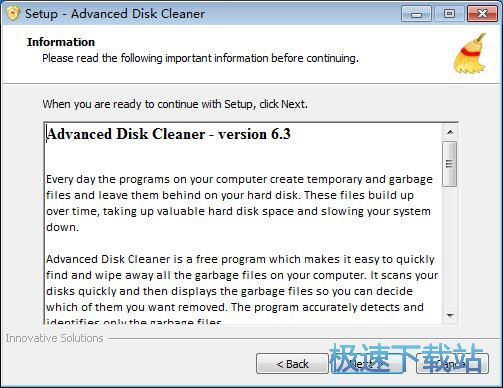
这一步需要我们确定Advanced Disk Cleaner的安装路径,安装程序有默认的安装路径:C:\Program Files\Innovative Solutions\Advanced Disk Cleaner,安装Advanced Disk Cleaner需要19.7MB的磁盘空间。需要修改路径的朋友可以点击[Browse],选择需要安装的文件夹后,点击[确定]就可以修改安装路径了。点击[Next]继续安装进程;
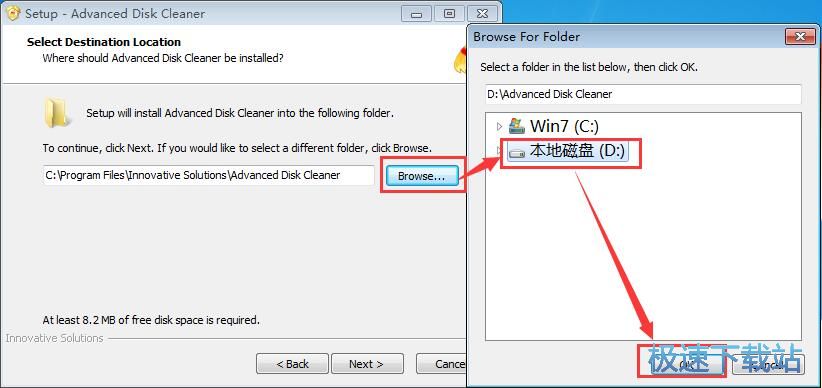
这一步需要我们确认Advanced Disk Cleaner的开始菜单快捷方式存放的文件夹,点击[浏览]可以选择其他文件夹。一项建议保留默认选项,无需修改。点击[Next]继续安装进程;
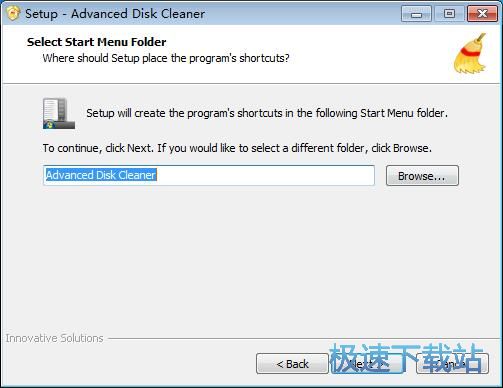
这一步安装向导要我们选择安装Advanced Disk Cleaner期间安装向导要执行的附加任务,分别是创建桌面图标和创建快速启动栏图标,如果不需要执行,将勾选取消即可。点击[Next]就可以开始将Advanced Disk Cleaner安装到电脑上;
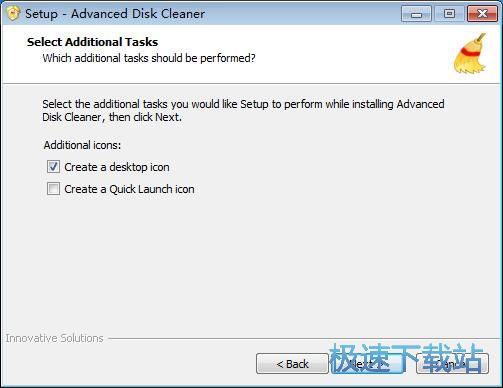
这一步是正式安装Advanced Disk Cleaner前的比较后一个确认步骤,确认安装路径无误后,就可以点击[Install]将Advanced Disk Cleaner安装到电脑上;
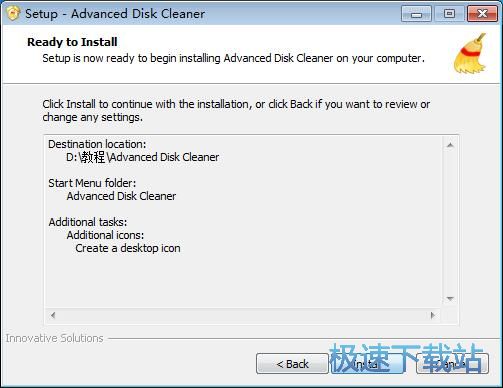
正在安装Advanced Disk Cleaner,安装程序正在将Advanced Disk Cleaner的文件安装到指定文件夹中;
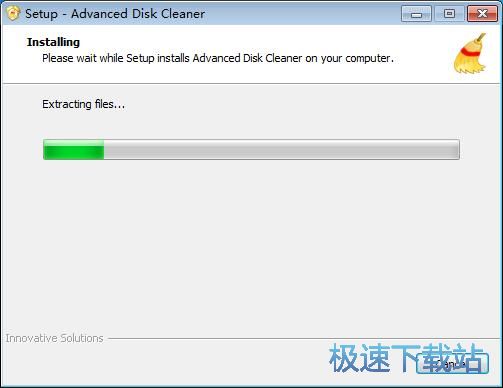
安装完成,安装程序已经成功在您的电脑上安装了Advanced Disk Cleaner。这时候安装向导会提示安装完成。这里有一个勾选项,运行Advanced Disk Cleaner。如果不需要马上运行,取消勾选即可。点击[Finish]即可退出安装向导。
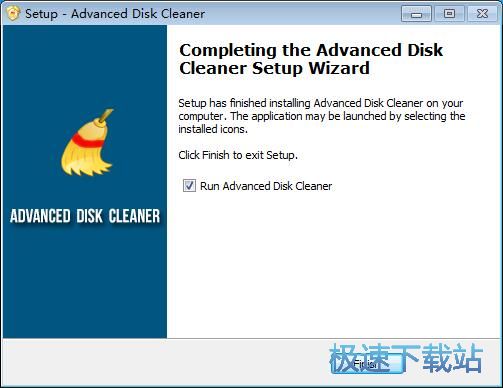
Advanced Disk Cleaner的安装教程就讲解到这里,希望对你们有帮助,感谢你对极速下载站的支持!