许多网友向小编反映不知道怎么使用PDF Image Extraction Wizard?哪里有PDF Image Extraction Wizard的使用教程?今天极速小编为大家提供一个使用教程,希望对大家有帮助!首先我们下载PDF Image Extraction Wizard(下载地址:http://www.jisuxz.com/down/61732.html),下载解压后按步骤打开。
安装软件后双击PDF Image Extraction Wizard桌面快捷方式打开软件:

PDF Image Extraction Wizard是一款PDF图片提取器。使用PDF Image Extraction Wizard可以轻松将PDF内的图片文件提取出来并保存在电脑硬盘中,无需使用截图工具,就能轻松得到PDF文件中的图片了;

极速小编这一次就给大家演示一下怎么使用PDF Image Extraction Wizard提取PDF文件中的图片。点击PDF Image Extraction Wizard主界面中的PDF file地址栏右边的文件夹按钮,就可以打开文件夹选择窗口;

根据PDF的存放路径打开文件夹,我们找到想要提取图片的PDF文件,并用鼠标选中。然后点击[打开]就可以将PDF文件添加到PDF Image Extraction Wizard中了;

导入PDF文件后,PDF Image Extraction Wizard会自动设置输出文件夹和图片名称。点击[Next]进入下一步;

接下来我们要设置提取图片的页码范围,极速小编选择了从第一页到非常后一页。如果PDF有被加密,则需要输入PDF文件访问密码。点击[Next]进入下一步;

接下来我们需要选择图片提取方式。可以选择Extract Images或Render Pages。Extract Images是默认模式,从PDF文件中直接提取图片文件,在不压缩的情况下将图片保存到电脑中;Render Pages是渲染模式,如果图像提取不正确,或者您想要在制作的图像中包含文本和矢量图像,请选择此模式。选择好模式之后点击[Next]进入下一步;

接下来我们要对图片进行设置,我们可以将图片合并、回转、翻转,还可以控制图片文件的大小。设置好后点击[Next]进入下一步;

接下来我们需要选择保存的图片的图片格式,设置好后点击[Next]进入下一步;

这是提取图片前的非常后一个确认步骤。点击[Start]就可以开始提取图片了;

正在提取图片,这可能需要一定的时间,请耐心等待;

提取成功,这时候PDF Image Extraction Wizard会提示提取图片的数量。我们可以打开图片输出文件夹进行查看。
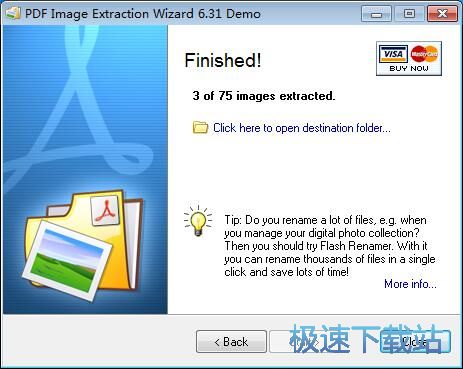
PDF Image Extraction Wizard的使用方法就讲解到这里,希望对你们有帮助,感谢你对极速下载站的支持!