许多网友向小编反映不知道怎么下载Jihosoft Eraser?下载完成后不知道怎么安装?今天极速小编为大家提供一个安装教程,希望对大家有帮助!首先我们下载Jihosoft Eraser(下载地址:http://www.jisuxz.com/down/61595.html),下载完成后点击打开文件夹找到下载的压缩文件。
解压后双击安装文件“JihosoftEraserFree.exe”出现安装界面:

我们进入到Jihosoft Eraser安装向导。这个向导将指引你完成Jihosoft Eraser的安装进程。在开始安装之前,在开始安装之前,建议先关闭其他所有应用程序。这将允许“安装程序”更新指定的系统文件,而不需要重新启动你的计算机。点击[Next]继续安装进程;
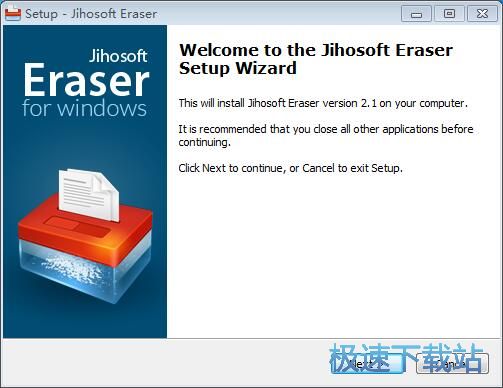
这一步需要我们确定Jihosoft Eraser的安装路径,安装程序有默认的安装路径:C:\Program Files\Jihosoft\Jihosoft Eraser。安装Jihosoft Eraser需要4.2MB的磁盘空间。需要修改路径的朋友可以点击[Browse],选择需要安装的文件夹后,点击[OK]就可以修改安装路径了。点击[Next]继续安装进程;

这一步需要我们确认Jihosoft Eraser的开始菜单快捷方式存放的文件夹,点击[Browse]可以选择其他文件夹,这一项建议保留默认选项,无需修改。如果不想添加开始菜单文件夹,勾选[Don't create a Start Menu folder]即可。点击[Next]继续安装进程;
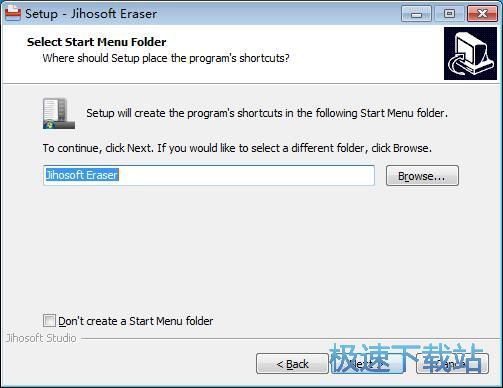
这一步安装向导要我们选择安装Jihosoft Eraser期间安装向导要执行的附加任务,附加任务是创建桌面图标,如果不需要执行,将勾选取消即可。点击[Next]继续安装进程;
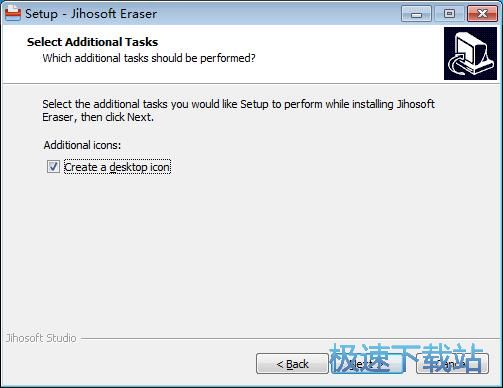
这一步是正式安装Jihosoft Eraser前的最后一个确认步骤,确认安装路径、开始菜单文件夹和附加任务无误后,就可以点击[Install]将Jihosoft Eraser安装到电脑上;
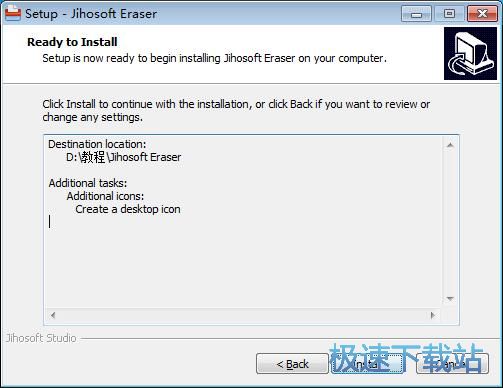
正在安装Jihosoft Eraser,安装程序正在将Jihosoft Eraser的文件安装到指定文件夹中;

安装完成,安装程序已经成功在您的电脑上安装了Jihosoft Eraser。这时候安装向导会提示Jihosoft Eraser安装完成。这里有一个勾选项,马上运行Jihosoft Eraser,如果不需要马上运行,取消勾选即可。点击[Finish]退出安装向导。
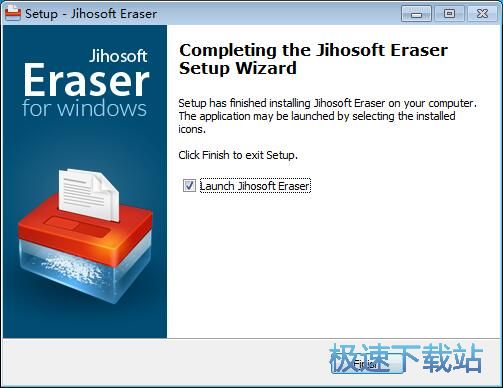
Jihosoft Eraser的安装教程就讲解到这里,希望对你们有帮助,感谢你对极速下载站的支持!