注册团队账号
首先你需要通过手机号注册一个团队账号。请点击这里开始。通过在线帮助,注册一个团队账号。
然后,你需要添加一些用户。
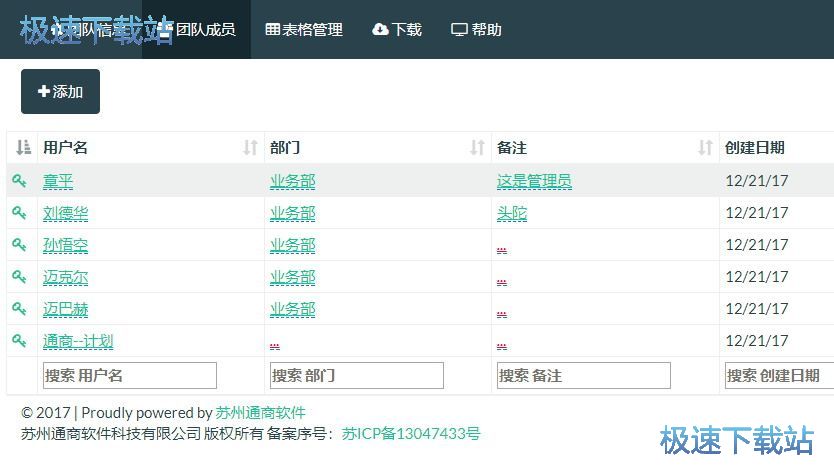
团队成员就是用来登录MoreExcel插件的用户信息。它有初始密码,你也可以通过左侧的钥匙按钮修改密码。
你需要把每个人的密码告诉他们,密码和用户名管理在团队管理页面修改,个人是不能动的。如果忘记密码,需要回到这里重置。
预览
我们需要你有Office Excel 2007 及以上版本。WPS目前还不支持。下面拿Excel 2016举例。
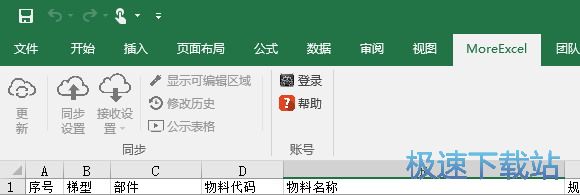
登录MoreExcel
这里你要用到用户信息去登录MoreExcel,才能实现跨区域同步。
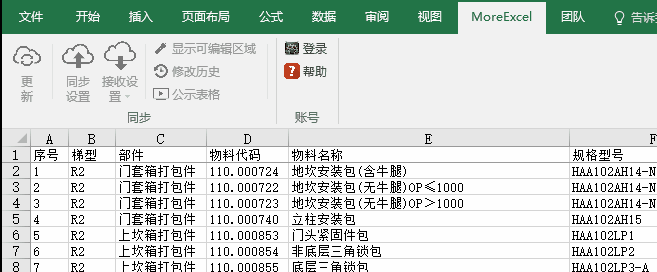
退出同步。大可放心文件还是存在的,对原来的文件一点妨碍都没有。
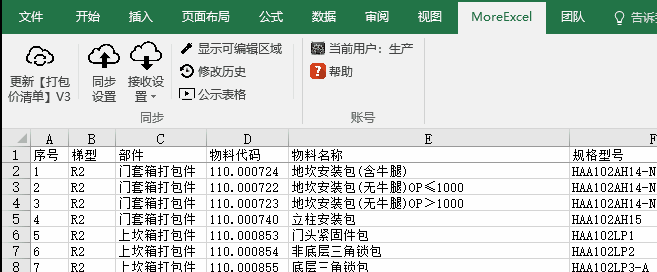
如何同步
现在的场景是这样的。
A和B两个员工,两台电脑。电脑上都有同一个Excel文件。我们需要把这两个文件同步起来。
你已经不再需要共享文件夹了。
让两台电脑的两个文件同步。我们可以用打电话来类比。打电话的时候,一个人拨号码,另一个人接听,然后两个人可以相互说话了。很好理解,对不对?MoreExcel用的是相同的道理。A做同步设置(拨打电话),B做接收设置(接听电话)。
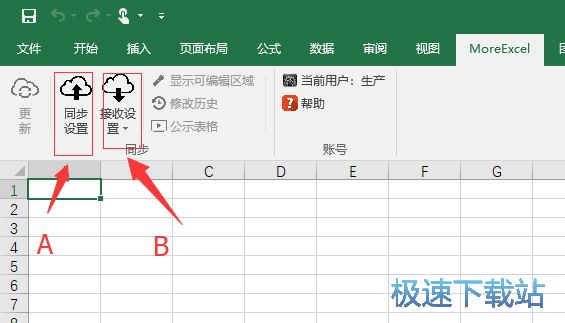
A和B都设置好后(先A后B)。A会作为这个表格的管理者,分配权限,设置相关信息。但A和B都可以编辑内容,相互同步。
同步设置
我们来看具体的。A先做同步设置。
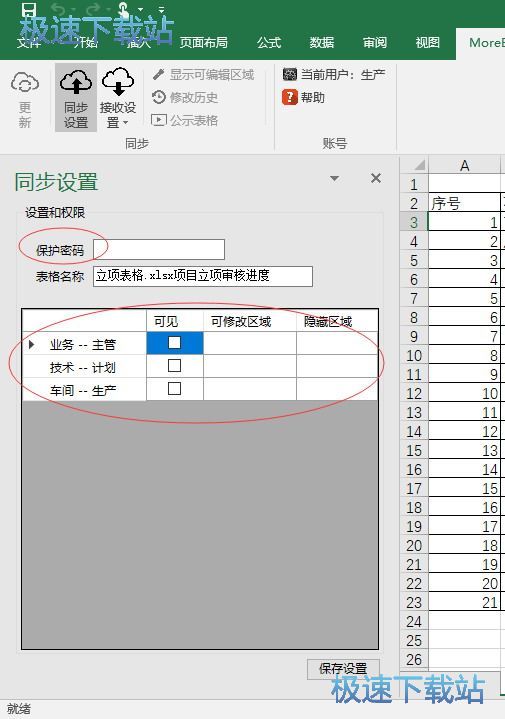
A可以为这个表格设置权限,哪些人能看,哪些地方可编辑。在这里完成设置。
保护密码。我们可以理解为工作表保护密码。完成同步后,这个表格会上“锁”,用这个保护密码锁住不可编辑区域。
用户权限。我们看到下面的表格。每个用户名都可以分配,可见,可修改区域,隐藏区域。
可见:哪些用户允许接收。不可见的用户是不能做接收设置的,即,文件不会同步到不可见的用户。所以你需要给他们打勾。
可编辑区域:可见之后,你还能分配哪些地方是可编辑的。不可编辑区域只能浏览,系统会用保护密码锁住这些区域。
隐藏区域:这些区域的同步内容会被隐藏。如果别人有编辑这部分内容,本用户是看不到的。
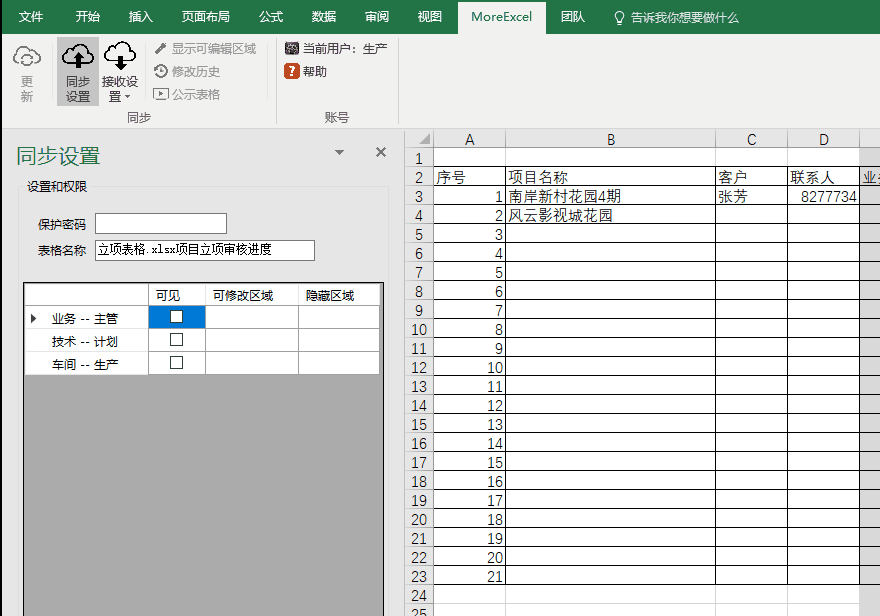
注意你自己的用户,一定要给可见权限,否则不会被同步。
可以不给可修改区域。这样,对应的用户只能浏览不能编辑。
不同用户的编辑区域可以重叠。MoreExcel会检查编辑冲突。
目前只能支持同步内容,颜色和单元格样式不会被同步。所以需要在同步设置之前先做好表格样式。
区域保护和隐藏
直接上图
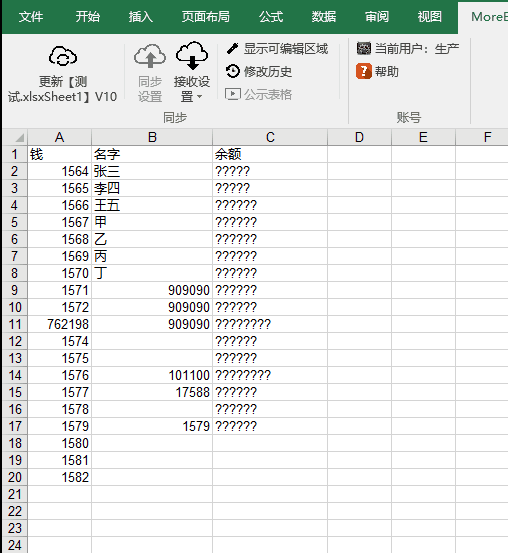
以上图为例。有三列。中间一列可编辑,你可以随意写内容,然后保存文件,修改内容会同步出去。左侧一列不可编辑,它被锁住了。右侧一列是隐藏的(同样不可编辑),你只能看到?符号替代,你能看到别人编辑了什么但看不到具体内容。
接收设置
现在我们换到B。用另一个用户去接收。
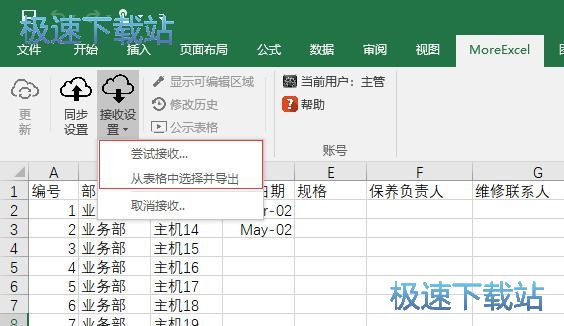
MoreExcel有两种方法
尝试接受:用文件名+工作表名称,尝试匹配A的表格。需要A和B的表格有同样的名称。这种方式有可能会出错,比如文件名一样的时候容易出错。
用表格中选择并导出。假设你没有对应的表格,可以用这种方式将表格下载下来。
常规操作
完成同步设置和接受设置后,就跟平常一样了。
打开文件
编辑内容
保存文件
跟平时一摸一样。MoreExcel会自动记录修改内容,检测编辑冲突,保存的时候同步内容。这些全部在后台自动完成。对用户来说,几乎没有变化。你只要关注表格本身就行。
查看修改历史
我们需要知道Excel表的编辑过程,以此达成可追溯性。
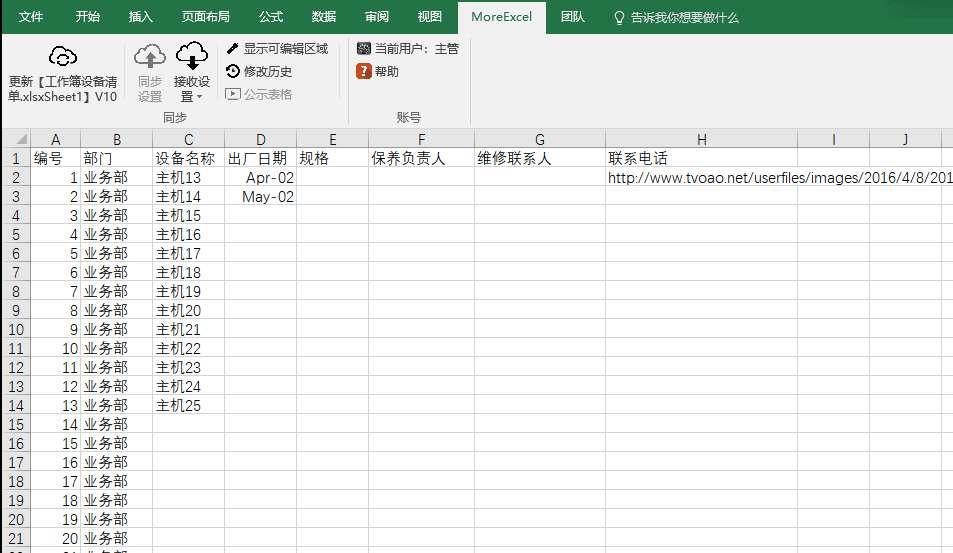
分享表格
MoreExcel可以将表格分享到浏览器上(预览模式)。所以你可以用手机,平板电脑或者电视屏来看到表格内容了。