在文件夹之间安排文件是真正高效的办公室工作的关键要素之一。不管这些文件和文件夹是纸质的还是数字的。说到后者,有一个简单的方法可以使Windows系统上的计算机文件夹效率更高。怎么样?当然,通过添加颜色和图标到文件夹。优点很明显:您可以收到与众不同且易于识别的文件夹,同时保持其标准视觉效果。
这就是FolderIco的用途。但现在,你究竟能做到这一点?感谢FolderIco独有的3D模式。此模式允许您将任何给定图标放在典型文件夹字形的“内部”,并单独更改文件夹背面的颜色。这里是一个一步一步的教程:
第1步:打开FolderIco
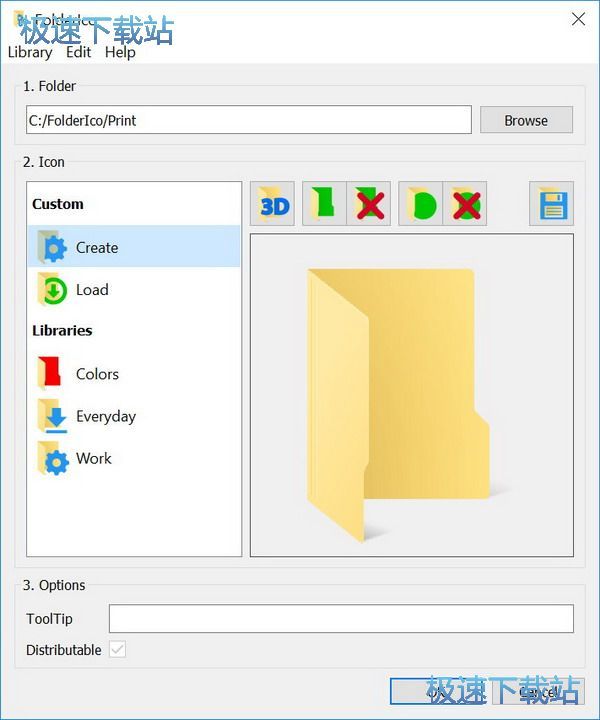
通常,您可以通过在任何Windows资源管理器窗口中右键单击文件夹来执行此操作。
第2步:加载覆盖图像
基本上,覆盖图像是要放在主文件夹图标上的图像。将任何支持的图像格式的文件加载到FolderIco。要更改文件夹的颜色,请单击“选择颜色”按钮。
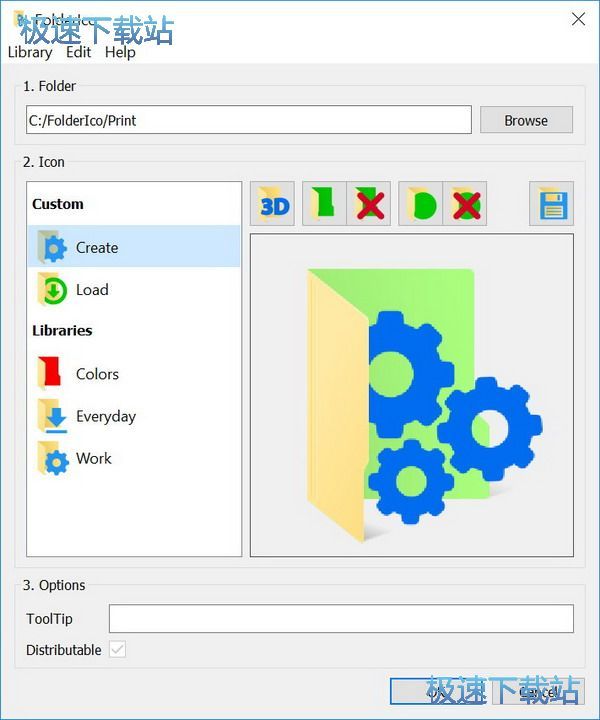
就是这样,覆盖图标放在主文件夹图标上,现在背面的颜色不同。点击确定即可保存您的工作,但还有一件事您应该了解覆盖图标。
第3步:使图标可分配
在文件夹图标设置对话框中有一个名为Distributable的选项。默认情况下,它是打开的,这意味着在这种情况下图标被保存到文件夹中。所以,如果你复制一个文件夹来说一个USB驱动器,并将其移动到另一台计算机,该图标将仍然在那里。你甚至可以重新安装系统,图标仍然存在。这不是很酷吗?
您可以关闭可分发。您为该文件夹创建的图标不保存在该文件夹本身中。这反过来意味着每当将文件夹复制到可移动磁盘时,其自定义图标将会丢失,并且不会显示在任何其他计算机上。
而且,可分发选项可以和自定义图标一起工作,所以如果你将一个文件导入FolderIco并将其应用到一个文件夹,打开Distributable,放心你的图标完美地显示在任何一台PC上。实际上,您无法关闭自定义图标的Distributable。但是,如果您不想使用该文件夹分发自定义图标,则必须将该图标明确地保存到用户图标,然后从中选择该图标。
FolderIco允许您配置可分发选项的默认行为。有三种变体可供选择:启用,禁用和自动。前两个工作是如何工作的以及最后一个如何工作 - 当您在USB等移动存储器上编辑文件夹时,Auto - FolderIco会自动启用Distributable,如果尝试更改本地磁盘上的图标,请关闭该选项。